Publicitate
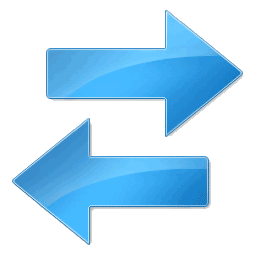 Una dintre cele mai mari probleme care vine cu deținerea a mai mult de un computer este să-ți dai seama cum să sincronizați fișierele și folderele 10 instrumente de sincronizare pe care orice lucrător Office ar trebui să le cunoască Citeste mai mult între computere. Desigur, puteți face tranziții manuale cu o unitate USB. Aceasta este însă o adevărată durere și pur și simplu uitarea o dată poate fi frustrant.
Una dintre cele mai mari probleme care vine cu deținerea a mai mult de un computer este să-ți dai seama cum să sincronizați fișierele și folderele 10 instrumente de sincronizare pe care orice lucrător Office ar trebui să le cunoască Citeste mai mult între computere. Desigur, puteți face tranziții manuale cu o unitate USB. Aceasta este însă o adevărată durere și pur și simplu uitarea o dată poate fi frustrant.
Imaginați-vă că vă îndreptați către cafeneaua locală pentru a edita câteva fotografii doar pentru a afla, când ați ajuns, că le-ați uitat pe unitatea USB! Un astfel de scenariu mi s-a întâmplat de câteva ori și este mai mult decât puțin enervant.
Există totuși o soluție - Windows Sync. Acest program face posibilă sincronizarea fișierelor și folderelor între computere printr-o conexiune la Internet. Microsoft Sync sincronizează literalmente toate fișierele dintr-un folder, indiferent de tipul de fișiere. Și obțineți asta - Microsoft Sync funcționează atât pentru PC cât și pentru Mac.
Instalare & Setări
Pentru a începe, va trebui Descarca instrumentul Microsoft Sync de pe cele două (sau mai multe) computere pe care doriți să le sincronizați. Microsoft Sync face parte din platforma Windows Live a Microsoft, de aceea va trebui să aveți o autentificare live pentru a putea folosi programul. Dacă nu aveți încă o autentificare, o veți face trebuie să se înregistreze.
După ce ați descărcat și instalat programul Windows Sync, veți observa că în tava de activități a apărut o nouă pictogramă. Pictograma arată ca două săgeți albastre orientate în direcții opuse. Aceasta indică faptul că Sync rulează. Interfața pe care o veți folosi cu Sync pentru a partaja fișiere și foldere este de fapt bazată pe web, dar înainte de a merge pe site-ul Sync, trebuie să schimbăm o setare care va face posibilă sincronizarea fișierelor și dosare. Mergi la Mai multe -> Setări.

Informațiile dvs. de conectare ar trebui să fie deja introduse în procesul de instalare, dar dacă nu le vedeți sau vi se pare greșit, mergeți mai departe și schimbați-le acum. De asemenea, faceți clic pe caseta de lângă „Permiteți accesul la distanță la computerul meu.“ Această setare trebuie sa fi activat pentru a sincroniza corect fișierele și folderele.
Să o sincronizăm
Acum că setările corespunzătoare sunt activate, putem merge înainte și să sincronizăm fișierele și folderele. Aceasta se realizează folosind interfața web, deci mergeți mai departe și lansați site-ul web Windows Sync. Puteți face acest lucru făcând clic pe pictograma Windows Sync și apoi făcând clic pe website din meniul derulant.
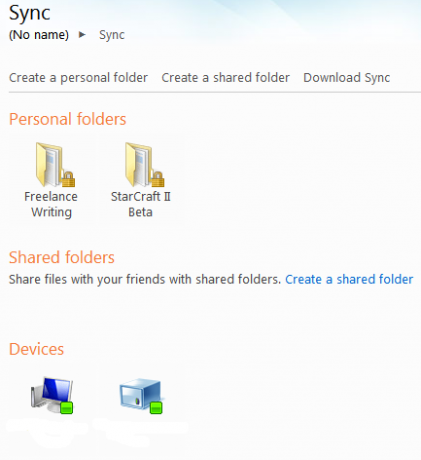
Când deschideți interfața web, veți avea două opțiuni. Unul este să creezi un dosar personal, iar celălalt este să creezi un folder partajat. Opțiunea Folder partajat vă permite să creați foldere care pot fi partajate cu alți utilizatori Windows Live. Este o modalitate utilă de a împărtăși informații, dar este și în afara domeniului de aplicare al acestui tutorial. Vom doar să ne concentrăm pe Folderele personale, așa că mergeți mai departe și dați clic Creați un dosar personal.
Următorul ecran vă va întreba pe ce computer doriți să creați folderul. Acest lucru nu contează cu adevărat. Vei crea foldere de sincronizare atât pe computere în timpul acestui proces, cât și toate fișierele din toate folderele de pe toate computerele vor fi transferate. Vă sugerez să selectați pur și simplu computerul pe care îl utilizați în prezent.
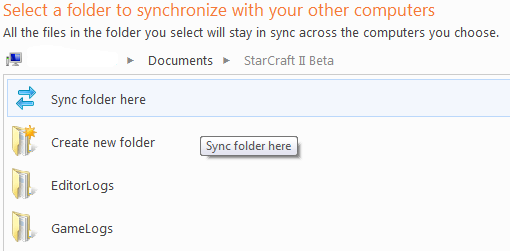
Următorul ecran va afișa o vizualizare Explorer a computerului selectat. Trebuie să selectați folderul în care este conținut sau va fi conținut. De exemplu, puteți crea un folder în Documentele mele și sunați-l Folderul meu de sincronizare. După ce ați accesat folderul dorit, faceți clic pe Sincronizarea dosarului aici.
Rețineți că trebuie să vă aflați în folderul pe care doriți să îl sincronizați. Dacă ai vrea să sincronizezi Folderul meu de sincronizare va trebui să faceți clic pe butonul Sincronizarea dosarului aici opțiune după ce v-ați deschis Folderul meu de sincronizare. Dacă faceți clic pe opțiune în timp ce vă aflați Documentele mele folderul întregul tău Documentele mele va fi sincronizat.
Sincronizarea cu alte computere
Acum veți vedea un meniu cu eticheta „Sincronizare cu un alt computer.“ Calculatorul pe care ați selectat deja un folder de sincronizat va fi decolorat. Din lista celorlalte mașini selectați mașina cu care doriți să vă sincronizați.
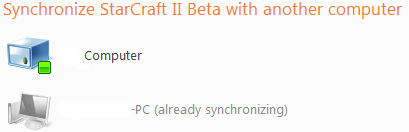
Acest lucru va genera o altă vizualizare Explorer, iar din nou va trebui să selectați un folder. Evident, cel mai bine ar fi dacă ambele foldere de pe ambele computere să aibă același nume. Totuși, acest lucru nu trebuie să fie cazul. Dacă doriți să sincronizați două foldere cu nume complet diferite, puteți.
Următorul ecran vă va întreba dacă doriți să utilizați Sincronizare automată sau Sincronizare la cerere. Sincronizarea automată va sincroniza întotdeauna fișierele, în timp ce sincronizarea la cerere va sincroniza fișierele doar atunci când le solicitați. Vă sugerez să alegeți sincronizarea automată, deoarece elimină un pas suplimentar. Apoi apasa Finalizarea.

Dosarele dvs. vor începe să se sincronizeze. Puteți vedea această activitate făcând clic pe pictograma Windows Sync și apoi făcând clic pe Activitate din meniul derulant. Aceasta va deschide o fereastră care arată fișierele care sunt în prezent transferate și starea lor. De asemenea, acum veți vedea folderul de sincronizare pe care l-ați creat în meniul derulant. Puteți accesa versiunea locală a folderului făcând clic pe ea în meniul derulant.
Aveți întotdeauna fișierele la îndemână
După ce ați configurat folderul dvs. de sincronizare automată între două computere, nu mai aveți de ce să faceți. Fișierele care sunt plasate în folderul de pe oricare dintre mașini vor fi transferate automat celeilalte mașini. Desigur, ambele calculatoare trebuie să fie online pentru ca acest lucru să se întâmple, și ambele trebuie să ruleze Windows Sync. Aceste cerințe deoparte, procesul este complet hands-free odată ce l-ați configurat.
În trecut, am acoperit pe larg subiectul sincronizării. Verifică-i!
Matthew Smith este un scriitor independent care trăiește în Portland Oregon. De asemenea, scrie și editează pentru Tendințe digitale.