Publicitate
Ești utilizator Mac? Indiferent dacă este un începător sau un veteran, aveți o mulțime de glosare specifice Apple pentru a ridica și stăpâni. Dar nu vă faceți griji, nu este atât de dificil. (Dacă aveți un iPhone, sunteți deja la jumătatea drumului acolo!)
Răspunsul nostru la termeni comuni de macOS vă va ajuta să vă familiarizați cu vorbirea Apple. Pentru a evita repetarea, am lăsat afară:
- Numele de aplicații unice cum ar fi Time Machine, Boot Camp Assistant etc. Le veți găsi pe acestea ghidul nostru complet pentru aplicațiile Mac implicite Un ghid complet pentru aplicațiile implicite pentru Mac și ce fac acesteaMac-ul dvs. este dotat cu o mulțime de aplicații pentru tot felul de sarcini, dar este posibil să fiți încă confuz de ceea ce fac sau dacă aveți nevoie de unele dintre ele Citeste mai mult .
- Numele caracteristicilor care apar și în iOS cum ar fi AirDrop, Shift de noapte, Listă de citire etc. Le veți găsi pe acestea ghidul nostru pentru termenii cheie pentru iPhone iPhone explicat: 20 de termeni-cheie de Apple pe care trebuie să-i știți Nu știți ce înseamnă AirDrop, CarPlay, HomeKit și alți termeni Apple? Iată câțiva termeni obișnuiți și neobișnuiți pentru iPhone, pe care ar trebui să-i știți cu siguranță. Citeste mai mult .
Să începem!
1. căutător
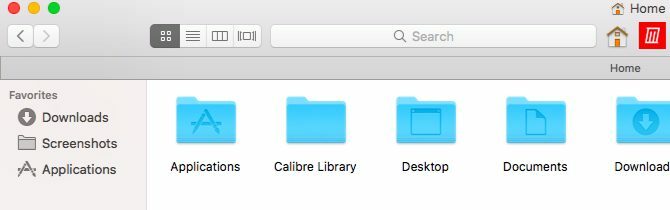
Finder este versiunea Apple a unui manager de fișiere sau a unui explorator de fișiere. Îl puteți deschide făcând clic pe pictograma albastră (imobilă) din stânga extremă a docului.
Pentru a face Finder mai confortabil de utilizat, personalizați-l cu sfaturile noastre de căutare pentru începători.
2. O privire rapida
Această caracteristică Finder care economisește timp este un succes la utilizatorii Mac. Vă permite să previzualizați fișierele fără să le deschideți.
Cum funcționați funcția Quick Look? Pur și simplu selectați un fișier în Finder și apăsați Spaţiu. Previzualizarea apare instantaneu. lovirea Spaţiu din nou închide previzualizarea.
Pentru a comuta previzualizările pe ecran complet, puteți utiliza comanda rapidă Opțiune + Spațiu. Quick Look funcționează cu imagini, PDF-uri, fișiere media, foi de calcul etc.
3. Reflector
Spotlight este mecanismul de căutare la nivel de sistem pe macOS. Lansați-l de oriunde pe Mac cu ajutorul comenzii rapide Cmd + Spațiu.
Puteți utiliza Spotlight pentru a crea aplicații, fișiere și foldere. De asemenea, este excelent pentru preluarea informațiilor de pe web, efectuarea conversiilor, deschiderea setărilor sistemului și multe altele. Cele mai bune sfaturi pentru Spotlight vă va arăta cum puteți profita din plin de această caracteristică macOS vitală.
4. Centru de notificari
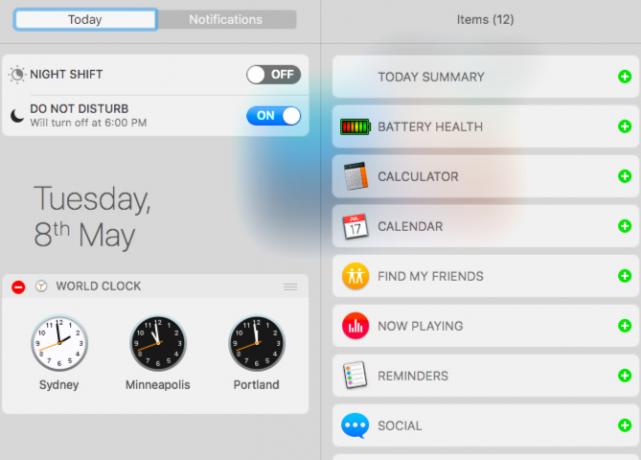
Această caracteristică a barei laterale glisante de pe desktopul dvs. Mac afișează notificări pentru aplicații și sistem. Puteți face clic pe pictograma barei de meniu din extrema dreaptă pentru a o dezvălui.
Centrul de notificări are, de asemenea, câteva widget-uri pentru a afișa informații suplimentare, cum ar fi prețurile stocurilor, mementouri și evenimente viitoare. Ei apar în Astăzi tab.
5. FileVault
FileVault este utilitatea de criptare a hard disk-ului de pe Mac. Puteți să-l configurați sub Preferințe de sistem> Securitate și confidențialitate> FileVault. Pentru a afla mai multe despre păstrarea fișierelor în siguranță cu criptarea pe Mac, citiți ghidul nostru aprofundat pentru FileVault.
6. Gatekeeper
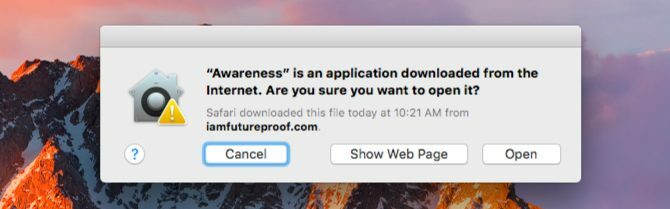
Aceasta este o altă caracteristică de securitate macOS. Protejează Mac-ul dvs. împotriva malware-ului, împiedicând aplicațiile neautorizate să ruleze pe acesta.
Când deschideți aplicații care nu provin din Mac App Store sau de un dezvoltator verificat, Gatekeeper vă va bloca încercarea și vă va cere să confirmați dacă doriți să deschideți aplicația. Ar trebui să aveți grijă să rulați numai aplicațiile în care aveți încredere.
7. Eu lucrez
iWork este suita de birouri native a Apple. Vine cu aplicația Pagini pentru procesare de texte, Numere pentru foi de calcul și Keynote pentru prezentări.
Dacă doriți să începeți să utilizați aceste aplicații pe Mac, consultați ghidul nostru pentru începători în iWork.
8. Fluxul meu foto
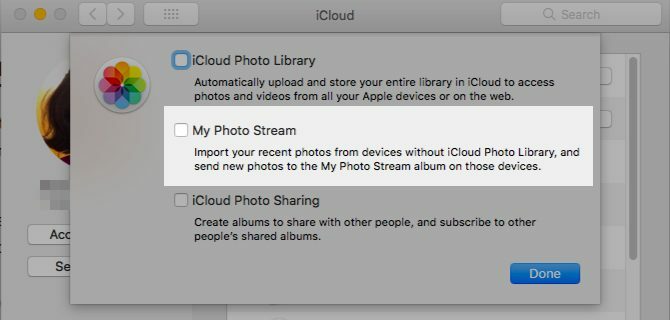
Fluxul meu foto este strategia Apple de a păstra fotografiile sincronizate între dispozitivele Apple fără a le face backup în cloud. Este diferit de iCloud Photo Library.
Puteți activa My Photo Stream din Preferințe de sistem> iCloud. Faceți clic pe butonul Opțiuni buton de lângă Fotografii. Apoi, veți găsi opțiunea necesară în fereastra care apare.
9. Grupuri inteligente
Grupurile inteligente sunt vederi speciale care vă permit să filtrează datele bazate pe una sau mai multe condiții. De exemplu, cu un grup inteligent, puteți crea o listă de contacte care trăiesc într-un anumit local sau un set de fotografii care vă prezintă doar dvs.
Veți găsi grupuri inteligente în anumite aplicații Mac, precum Finder, Mail, Fotografii și Contacte. Numele lor variază în consecință, astfel încât să aveți foldere inteligente, căsuțe poștale inteligente, albume inteligente, grupuri de contacte inteligente etc.
10. Controlul misiunii
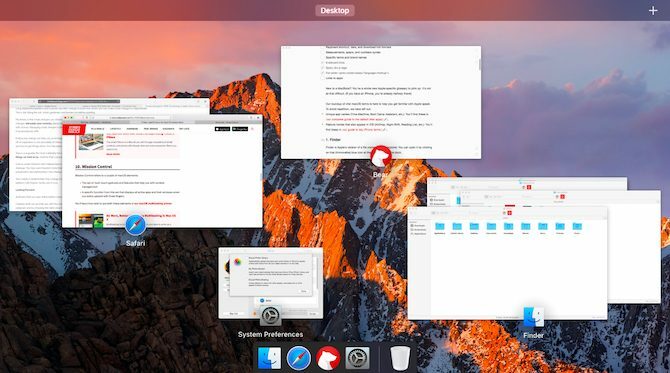
Mission Control se referă la câteva elemente macOS:
- Setul de gesturi și funcții multi-touch care vă ajută la gestionarea ferestrei
- O funcție specifică din acest set care afișează toate aplicațiile active și ferestrele lor atunci când glisați cu trei degete.
11. Aplicația Exposé
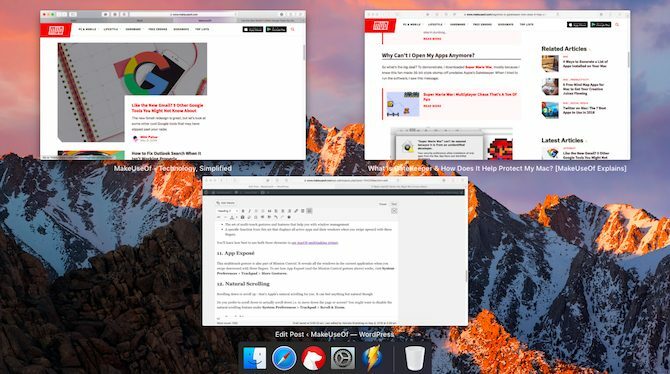
Acest gest multitouch face parte și din Mission Control. Dezvăluie toate ferestrele din aplicația curentă când glisează în jos cu trei degete.
Pentru a vedea cum funcționează App Exposé (și gestul Mission Control de mai sus), vizitați Preferințe de sistem> Trackpad> Mai multe gesturi.
12. Defilare naturală
Derulare în jos pentru a derula în sus - aceasta este defilarea naturală a Apple pentru tine. În timp ce acest lucru este standard pe dispozitivele mobile, se poate simți orice, dar nu este natural pe un trackpad.
Preferiți să derulați în jos pentru a vă deplasa efectiv în jos pe pagină sau pe ecran? Apoi, poate doriți să dezactivați caracteristica de defilare naturală de mai jos Preferințe de sistem> Trackpad> Defilare și zoom.
13. Privește în sus
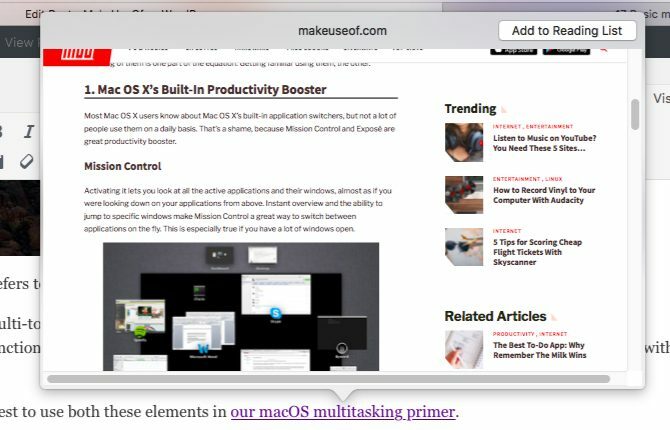
Această funcție macOS mai puțin cunoscută este destul de economisitoare de timp. Vă permite să căutați cuvinte în dicționar de oriunde pe Mac fără a fi nevoie să căutați în Spotlight sau să deschideți aplicația Dicționar.
Gestul Look Up, o atingere cu trei degete pe orice cuvânt, vă oferă o versiune condensată a rezultatelor dicționarului într-o fereastră pop-up. Dacă utilizați acest gest pe un link, puteți previzualiza conținutul paginii web corespunzătoare, de asemenea, într-o casetă pop-up.
14. Colțuri calde
Colțurile calde sunt hotspots pe ecranul Mac-ului dvs. care declanșează anumite funcții Cum să accelerați fluxul de lucru Mac folosind colțuri caldeColțurile calde sunt una dintre cele mai bune modalități de a vă supraîncărca fluxul de lucru Mac. Iată cum să le setați și câteva trucuri pentru utilizarea colțurilor fierbinți. Citeste mai mult când mutați mouse-ul către ele.
Trebuie să decideți care dintre cele patru colțuri ale ecranului leagă acțiunea personalizată. De exemplu, puteți programa un colț pentru a deschide Centrul de notificări și altul pentru a afișa desktopul.
Pentru a începe configurarea colțurilor fierbinți, faceți clic pe butonul Colțuri calde buton sub Preferințe de sistem> Control misiune.
15. Fișă de partajare
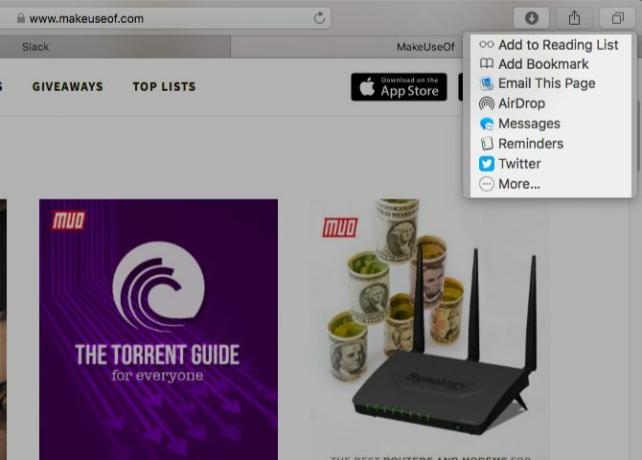
Aceasta este lista de aplicații / funcții pe care le vedeți când faceți clic pe butonul Acțiune butonul bara de instrumente din orice aplicație Mac. Desigur, conținutul său variază în funcție de aplicația în care vă aflați.
Pentru a comuta vizibilitatea extensiilor care apar în foaia de distribuire, accesați Preferințe sistem> Extensii> Meniu partajare.
16. Foldere de bibliotecă
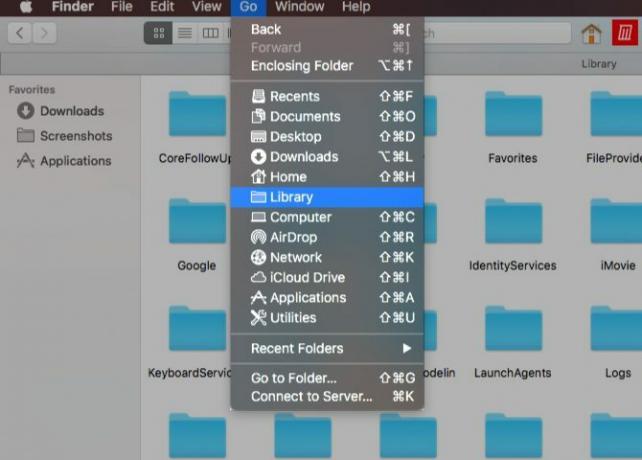
Acestea sunt câteva foldere speciale pentru Finder care stochează date (și preferințe) utilizate de diferite aplicații și procese de sistem.
Prima dintre aceste foldere de bibliotecă este Biblioteca de sistem, care conține date partajate de toate conturile de utilizator de pe Mac. Aceasta include imagini de fundal implicite, plugin-uri, fonturi și altele similare. Biblioteca de sistem locuiește în /Library, care se află la rădăcina hard disk-ului.
Urmează Biblioteca de utilizator, care este specifică fiecărui cont de utilizator. Fonturi personalizate, cache-uri de e-mail, extensii instalate etc. accesați acest folder sau una dintre subfolderele sale. Biblioteca de utilizatori locuiește în folderul Acasă.
In timp ce puteți accesa folderele Bibliotecii, cel mai bine este să-și lase conținutul singur pentru a evita greșelile de date și aplicații.
17. Continuitate
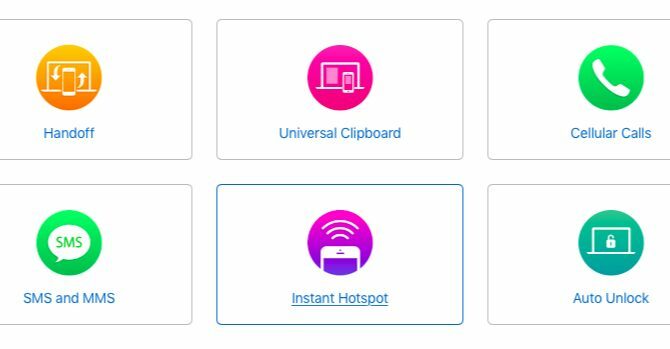
Continuitatea este efortul Apple de a face tranziția între toate dispozitivele dvs. Apple la fel de bine. Este un amestec de caracteristici precum:
- Ia mâna: Continuați cu sarcini pe dispozitive în aplicații precum Safari, Mail și Pagini.
- Clipboard universal: Utilizați un clipboard comun între Mac, iPhone și iPhone.
- iPhone SMS și apeluri: Răspundeți la SMS și primiți apeluri telefonice de pe Mac.
- Hotspot instantaneu: Utilizați-vă iPhone-ul ca hotspot personal de pe Mac.
Cu un pas mai aproape de a deveni maestru al Mac-ului tău
Știați că macOS are o filă dedicată termenilor în legătură cu Apple în aplicația Dicționar? Este un altul dintre acestea Caracteristici mici, dar utile pentru Mac 18 Caracteristici macOS minuscule, dar utile, despre care veți dori să știțimacOS are multe astfel de caracteristici mici, dar utile, care sunt ușor de ratat până când te poticnești sau cineva le indică către tine. Citeste mai mult veți fi încântător ca utilizator Mac.
Akshata s-a instruit în testare manuală, animație și design UX înainte de a se concentra pe tehnologie și scriere. Aceasta a reunit două dintre activitățile sale preferate - sensul sistemelor și simplificarea jargonului. La MakeUseOf, Akshata scrie despre a profita la maxim de dispozitivele tale Apple.


