Publicitate
Niciun manager de clipboard nu poate face ceea ce pot fi utilizate portofolii numiți Program automat pentru Mac Keyboard Maestro. Automatizați totul de pe Mac cu ajutorul tastaturii Maestro [Mac]Am scris mai multe articole despre automatizarea Mac, inclusiv un Ghid de automatizare MUO despre cum să începeți cu Apple Automator și funcțiile OS X încorporate pentru crearea de dosare inteligente, liste de redare, albume și cutii poștale. Dar... Citeste mai mult
Chiar dacă nu sunteți un utilizator cu experiență Tastatură Maestro (36 USD), puteți descărcați versiunea de încercare din program și aflați cum numitele clipboard-uri vă pot crește productivitatea pe Mac. Și Keyboard Maestro nu necesită abilități tehnice: dacă puteți crea liste de redare în iTunes, puteți crea macro-uri de automatizare în Keyboard Maestro.
Clipboard-urile numite rețin textul sau imaginile copiate, astfel încât să fie preluate atunci când aveți nevoie de ele, folosind o tastatură rapidă, un șir scurt de caractere sau una sau mai multe alte declanșatoare de activare. După ce ați obținut utilizarea lor, fluxul de lucru se poate îmbunătăți masiv.
Configurarea clipboard-urilor numite
Vă ajută să vă familiarizați cu Keyboard Maestro, dar acest tutorial a fost conceput astfel încât oricine să poată urmări și să vadă cum să setați macrocomenzi folosind clipboard-uri numite. Acest articol ar trebui să vă familiarizeze cu modul de configurare a altor tipuri de macro-uri.
Pentru acest tutorial, vom crea un clipboard numit care conține unul sau mai multe cuvinte selectate copiate în acesta. Vom crea, de asemenea, o altă acțiune care lipeste conținutul clipboard-ului numit folosind o taste rapide. Această macrocomandă seamănă cu utilizarea aplicația de extindere a textului TextExpander 11 Sfaturi esențiale pentru tastatură pentru iPhone și iPadTastați iPhone-ul dvs. mult? E timpul să îți îmbunătăți jocul cu tastatura. Citeste mai mult .
Pasul 1
Deschideți editorul Keyboard Maestro și creați o nouă macro, File> Macro nou. Apoi, deschideți secțiunea Acțiuni și faceți clic pe categoriile Clipboard.
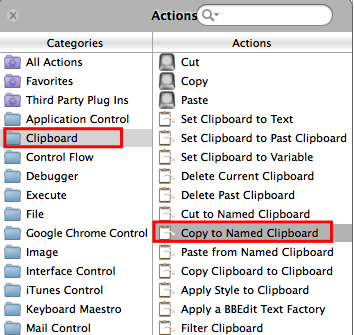
Faceți clic și glisați acțiunea „Copiați în portbagaj denumit” în editor, așa cum se arată mai sus.
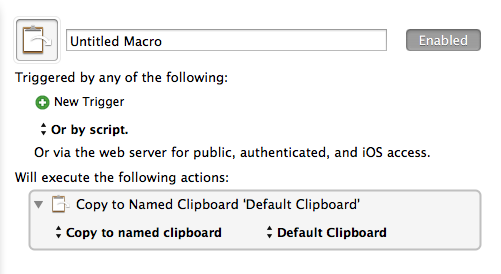
Pasul 2
Toate macro-urile din KM sunt executate de un declanșator, precum o cheie rapidă, o aplicație, un declanșator cronometrat și așa mai departe. În scopul acestui tutorial, faceți clic pe butonul verde plus „+” de sub „Declanșare prin oricare dintre următoarele:” și selectați Declanșare prin cheie rapidă. Opțiunea Control + Opțiunea + C este o cheie rapidă adecvată dacă nu este deja folosită, dar puteți folosi orice cheie rapidă vă amintiți.
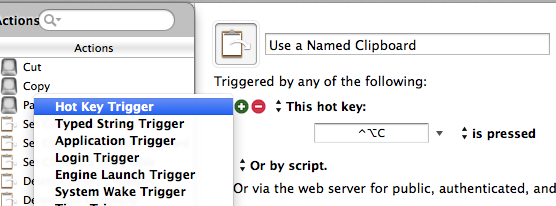
Așa cum este acum, dacă utilizați tasta rapidă pentru a copia unul sau mai multe cuvinte selectate, conținutul selectat va fi copiat în clipboard-ul implicit al sistemului, dar știți că există deja o cheie rapidă pentru asta și orice copiat în panoul de bord este suprascris automat atunci când selectați și copiați nou text. Cu un clipboard numit, selecția copiată rămâne acolo până când îi copiați o altă selecție.
Pasul 3
Acum creăm un clipboard numit. Faceți clic pe elementul derulant intitulat „Clipboard implicit” în acțiunea macro, apoi selectați Nou… în partea de jos. Aceasta va deschide preferințele KM acolo unde sunt stocate toate clipboard-urile numite. Ceea ce apare în caseta de text va fi probabil orice este în panoul tău de sistem actual, pe care îl poți ignora.
Modificați titlul clipboard-ului în „Temporară” și ștergeți textul din caseta de sub titlu. Lăsați fereastra de preferințe deschisă.
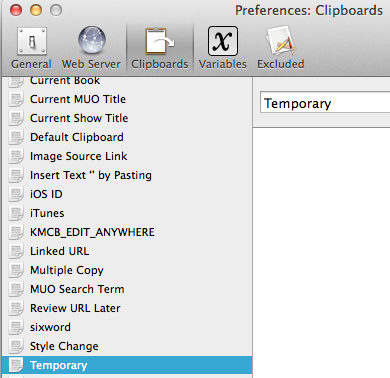
Acum selectați și copiați unul sau mai multe cuvinte în orice aplicație, dar asigurați-vă că utilizați tasta rapidă alocată pentru a face copia. Textul pe care tocmai l-ați copiat folosind tasta rapidă ar trebui să apară în clipboard-ul temporar din fereastra preferințelor.
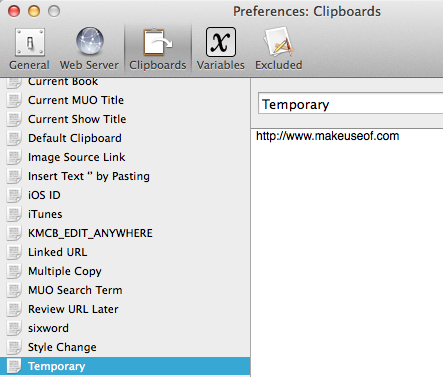
Dați acestui cadru un titlu, cum ar fi „Clipboard temporar”.
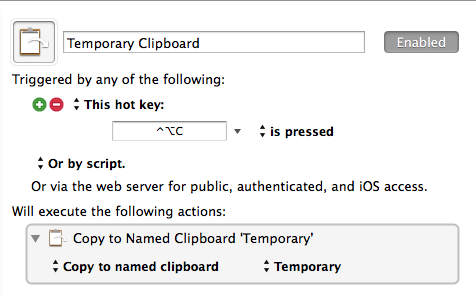
Pasul 4
Creați o macrocomandă nouă și deschideți Acțiune meniu, care se poate face și făcând clic pe butonul verde din noua fereastră macro. Faceți clic pe categoria Clipboard, iar de această dată trageți și plasați Lipiți din Clipboard numit acțiune.
Creați un declanșator de cheie rapidă, cum ar fi Control + Opțiune + V. Acum faceți clic pe „Clipboard Default” în acțiune și selectați clipboard-ul „Temporary Clipboard” pe care tocmai l-ați creat. Dați acestei macro un titlu, cum ar fi „Lipire temporară”.
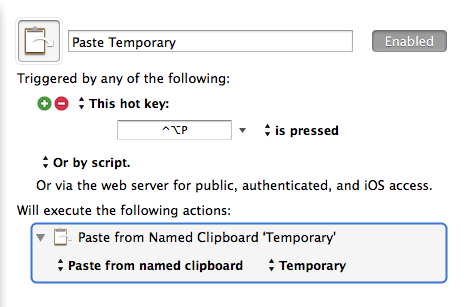
Acum, ori de câte ori utilizați tasta rapidă atribuită (Control + Opțiune + V), va lipi conținutul Clipboard-ului temporar. Când copiați un nou cuvânt (cuvintele) în Clipboard-ul temporar, folosind Control + Opțiunea + C, va suprascrie conținutul anterior. Nu este necesar să aveți în funcțiune aplicația Keyboard Maestro pentru această lucrare, dar KM Engine trebuie să funcționeze, care poate fi lansat (setat sub preferințe) de fiecare dată când vă conectați la Mac.
De asemenea, puteți crea clipboard-uri numite direct în preferințele de reținut permanent text care poate fi lipit la cerere folosind o cheie rapidă asociată sau un alt declanșator.
Sfaturi avansate
Eu personal nu folosesc tastele rapide pentru a declanșa copia și lipirea clipboard-urilor numite temporare. Folosesc un declanșator șir (un set de caractere arbitrare) care declanșează macro-ul afișat în imaginea de mai jos. Selectează cuvântul din spatele cursorului, copiază selecția în clipboard-ul temporar și apoi deselectează cuvântul, astfel încât pot continua să scriu.
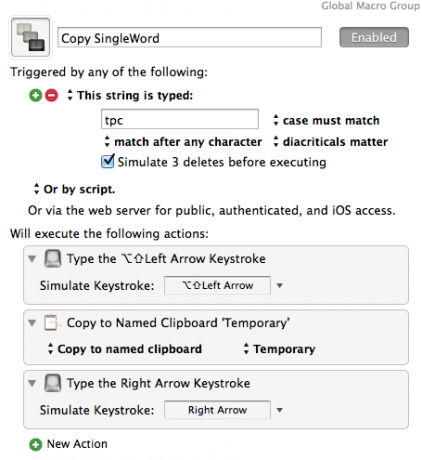
Dacă trebuie să selectez și să adaug rapid mai mult de un cuvânt, cum ar fi „clipboard numit”, folosesc un declanșator de cheie rapidă care selectează și copiază fiecare cuvânt anterior, de fiecare dată când este folosit declanșatorul tastei rapide. Aceste cuvinte selectate sunt adăugate în clipboard-ul numit temporar.
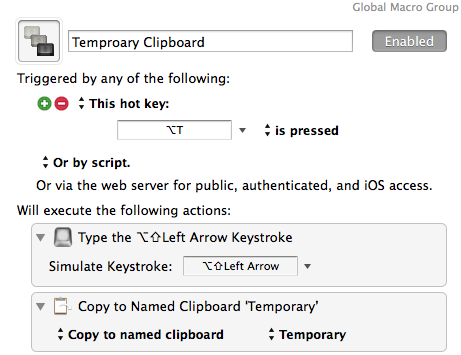
Folosesc declanșatoare similare cu macro și string pentru a lipi conținutul clipboard-ului temporar. În acest fel, pot lipi cuvintele / cuvintele temporare, fără a fi nevoie să-mi ridic mâinile de pe tastele pentru a selecta tasta rapidă.
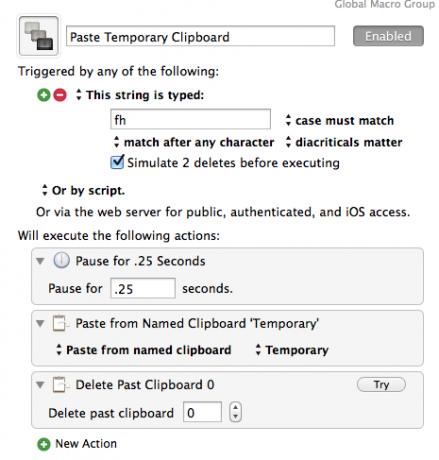
Concluzie
Clipboard-uri numite sunt doar una dintre cele peste o sută de acțiuni și funcții din Keyboard Maestro. Dacă doriți să creșteți productivitatea în timp ce utilizați Mac-ul dvs., învățarea utilizării acestui program este esențială. Dacă prinzi eroarea de automatizare, îți recomand și lansator de fișiere și aplicații, Alfred Alfred Or Keyboard Maestro: Care funcționează cel mai bine pentru tine?Keyboard Maestro și Alfred mi-au economisit ore în șir și reduc zilnic sute de clicuri și comenzi rapide de la tastatură pentru a duce la bun sfârșit lucrurile. Citeste mai mult , program de acțiune folder, Hazel Hazel - Efectuarea de sarcini pe Mac-ul dvs., astfel încât să nu trebuieAm scris anterior un întreg ghid MUO despre utilizarea folderelor inteligente Apple și a programului Automator, dar un o aplicație clasică pentru terți numită Hazel este unul dintre asistenții mei de automatizare personală care funcționează în fundal,... Citeste mai mult , si aplicație pentru gestul degetelor, BetterTouchTool Porniți-vă computerul cu ajutorul automatizărilor Advanced BetterTouchToolAm început să folosesc BetterTouchTool în 2011 și de atunci a devenit una dintre cele trei aplicații de top pentru Mac pentru a-mi stimula productivitatea și a eficientiza fluxul de lucru. Deși BTT poate fi folosit de orice ... Citeste mai mult .
Spuneți-ne cum funcționează acest tutorial și ce întrebări aveți despre utilizarea Keyboard Maestro.
Bakari este un scriitor și fotograf independent. Este un utilizator Mac de lungă durată, un fan de muzică jazz și un om de familie.


