Publicitate
Învață să obții la maxim cea mai recentă versiune de Microsoft Office cu cel mai recent ghid gratuit pentru Office 2010. Acesta include multe îmbunătățiri față de Office 2007. La fel ca în toate versiunile Office, aceste îmbunătățiri sunt departe de a fi evidente pentru utilizatorii obișnuiți.
Intrați în Office 2010: sfaturi și trucuri finale. Acest manual, al autorului Matt Smith, subliniază toate cele mai bune caracteristici ale celei mai recente suite de birouri Microsoft și le explică pe toate într-un singur ghid. În majoritatea programelor, nu este greu să găsești fiecare caracteristică, dar Microsoft Office2010 este atât de expansiv, încât chiar și utilizatorii veterani vor găsi adesea că nu sunt experți nici măcar jumătate din capabilitățile oferite de software.
Sunt multe de învățat aici, așa că verifică-l!
Cuprins
§1. Introducere
§2 - Explorarea culiselor
§3-Word!
§4-Excel
§5 – Powerpoint Power Up
§6 - În căutarea perspectivei
§7 -?? Concluzie
1. Introducere
1.1 Bine ați venit la Office 2010
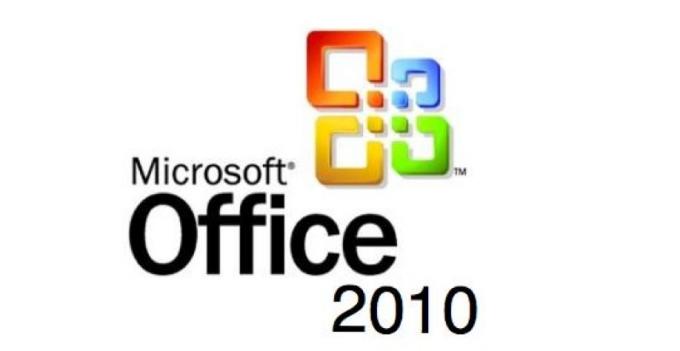
Există puține nume în software-ul PC mai iconic decât Microsoft Office. Cuvântul în sine este generic, dar popularitatea suitei de productivitate Microsoft a făcut-o să fie recunoscută instantaneu în contextul computerelor. Ajunge dincolo de granițele geekdomului și în lexicul războinicilor de zi cu zi, care folosesc software-ul constant pentru orice, de la compoziția e-mailului până la prezentările corporative.
Ultima versiune de Office a Microsoft, Office 2007, a fost o ofertă importantă. A fost o revizuire aproape la fel de mare ca Windows Vista în comparație cu Windows XP. În timp ce Office 2007 are mulți detractori - orice schimbare majoră la un program popular și înrădăcinat are ca rezultat o anumită agonie - revizuirea a avut cea mai mare succes. Microsoft a lansat o nouă interfață de utilizator majoră, cunoscută sub numele de Ribbon, fără dureri de creștere excesive.
Prin comparație, Office 2010 este o actualizare minoră. Asta nu înseamnă că nu include funcții noi, unele dintre ele extrem de utile, dar interfața este în mare măsură aceeași. Utilizatorii Office înainte de Office 2007 au avut o curbă de învățare asociată cu familiarizarea cu software-ul, dar oricine este confortabil cu Office 2007 nu ar trebui să aibă nicio problemă cu 2010.
1.2 Sfaturi - de intrare!
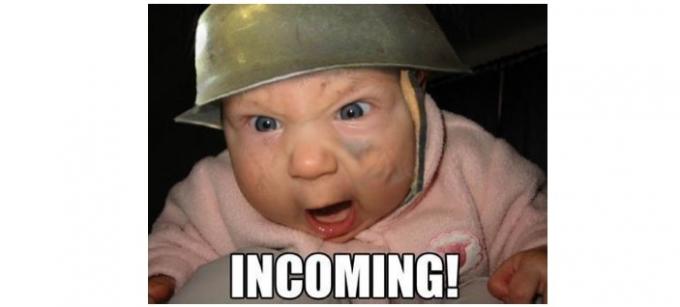
Având în vedere că Office 2010 nu se schimbă la fel de mult ca Office 2007, nu este atât de mult pentru a instrui utilizatorii despre cum să folosească noul software. Utilizatorii care vin din 2003 vor trebui să facă cunoștință cu interfața Ribbon, dar sincer, cele mai multe sfaturi generale legate de versiunea din 2007 vă vor ajuta în continuare (dar, bineînțeles, anumite detalii sunt schimbat).
În schimb, Office 2010 are multe îmbunătățiri. Acest ghid se va concentra pe învățarea utilizatorilor care vin la Office 2010 cum să profite la maxim din program și să utilizeze fiecare caracteristică oferită. În majoritatea programelor, nu este greu să găsești fiecare caracteristică, dar Office 2010 este atât de expansiv încât chiar utilizatorii veterani vor găsi adesea că nu sunt experți nici măcar jumătate din capabilitățile software-ului promoții.
Sfaturile pe care le găsiți aici ar trebui să fie utile pentru majoritatea persoanelor care utilizează Office 2010 în mod regulat. Scopul meu nu a fost să merg pe hakuri obscure, ci să prezint informații utile care nu sunt cunoscute în mod obișnuit. Sperăm că acest lucru vă va face mai productiv, sau cel puțin vă va oferi instrumentele necesare pentru a vă gestiona munca cu mai multă viteză și mai puțin stres.
1.3 Compatibilitate înapoi
Sfaturile pe care le prezint în acest ghid sunt pur și simplu din perspectiva Office 2010. Asta nu înseamnă că unele dintre ele nu vor fi parțial sau complet aplicabile pentru Office 2007, dar o mulțime de sfaturi se concentrează pe noile funcții care au fost adăugate în Microsoft Office2010.
Fanii Mac care folosesc Microsoft Office pentru Mac 2008 - care probabil include majoritatea oamenilor care citesc acest lucru pe un computer Apple - vor găsi utile foarte puține informații în acest ghid. Microsoft Office pentru Mac 2008 nu a folosit nici măcar interfața panglică, deci există multe diferențe. Este mai probabil să găsiți funcții similare în recent lansat Microsoft Office pentru Mac 2011; cu toate acestea, comenzile rapide de la tastatură și aspectele meniului pot fi diferite în multe situații.
2. Explorarea culiselor
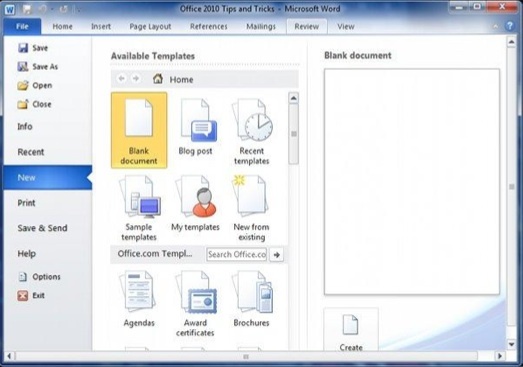
Cea mai mare modificare a interfeței Office 2010 este introducerea Backstage. A dispărut meniul Fișier, iar dispariția este și butonul Office de la Office 2007. Acum veți găsi o filă File. Dar când faceți clic pe acesta, nu veți mai deschide un meniu, ci deschideți o porțiune complet nouă a interfeței.
În ciuda noului element de interfață, majoritatea sarcinilor îndeplinite în Backstage sunt complet banale. Puteți deschide, salva și tipări fișiere, explora documente recente și deschide documente noi. Căscat!
Cu toate acestea, există câteva caracteristici interesante care pot fi găsite dacă săpați mai adânc în culise. Trebuie doar să le cauți.
2.1 Personalizarea panglicii
Panglica Microsoft Office nu merge nicăieri - cel puțin, până când Microsoft nu decide să reînnoiască Office din nou, ceea ce probabil nu se va întâmpla până la sfârșitul acestui deceniu.
Nu înseamnă că ceea ce vi se prezintă odată cu prima deschidere a Microsoft Office este concretizat. Este posibil să păcăliți interfața Office 2010 în mai multe moduri, deși metoda de a face acest lucru nu este evidentă în timp ce utilizați software-ul. Modificarea interfeței necesită să mergeți în culise și să deschideți meniul Opțiuni, apoi navigați în jos până la Personalizarea panglicii.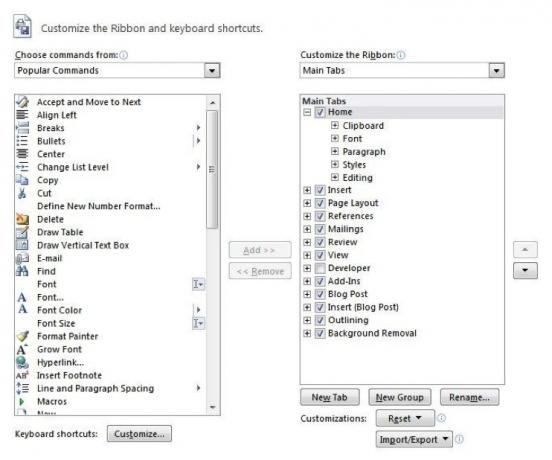
Interfața panglică este, implicit, destul de ocupată. Cu toate acestea, de fapt nu reprezintă marea majoritate a comenzilor potențiale disponibile în orice componentă specială a software-ului Office. Întregul punct al interfeței Ribbon a fost acela de a reduce dezordinea, iar acest lucru a însemnat să scapi de arbori de meniu adânc și să scapi de butoanele de comandă pentru funcțiile care erau rareori utilizate.
Desigur, foarte rar folosit nu este același lucru ca niciodată. Aceste comenzi sunt încă acolo și le puteți găsi în Comenzi, nu în secțiunea Panglică.
Să spunem, de exemplu, că am vrut să am acces rapid la meniul Borduri și umbrire și vreau să adaug acest buton în fila Inserare. Nu pot adăuga comenzi la niciunul dintre grupurile implicite, așa că pentru a face acest lucru trebuie să evidențiez fila Inserare, apoi să fac clic pe Grup nou. După ce am creat un grup personalizat, pot scoate în evidență grupul respectiv și pot aduce comanda Borduri și umbrire. Presto! Acum, Borduri și umbrire apare în fila mea Inserare.
Acesta este doar începutul. De asemenea, puteți crea noi file, așadar, dacă doriți, puteți crea o întreagă filă plină de grupuri personalizate cu comenzi personalizate. Cu toate că nu sunt suficient de mare pentru o interfață pentru a dori acest lucru, instrumentele vă stau la dispoziție dacă doriți să faceți acest lucru.
2.2 Colaborează în culise
Comanda Salvare găsită în versiunile anterioare ale Office a fost acum înlocuită cu o secțiune în culise numită Salvați și trimiteți. Puteți utiliza acest lucru pentru a salva documentele, desigur. Însă aceasta este și în cazul în care intră în joc multe funcții de colaborare ale Office.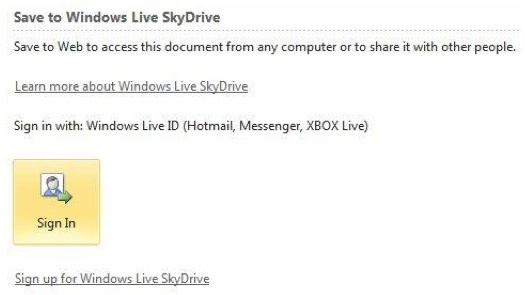
Există câteva modalități de partajare a documentelor (în afară de e-mail, evident). Opțiunea Salvați pe Web vă va salva documentele în contul Windows Live Skydrive. Acesta este un cont gratuit care poate fi utilizat pentru a stoca documente și a le împărtăși cu alții. Skydrive folosește o interfață web și poate fi accesat la skydrive.live.com.
De la Skydrive puteți partaja documente cu prietenii, familia și colegii dvs. fie trimitând un link, fie adăugându-le la permisiunile de fișier (prin adresa de e-mail). Dacă dați permisiunea, alții pot edita aceste documente, creând un document Microsoft Office cu adevărat colaborativ, fără a fi nevoie un server Sharepoint - deși Sharepoint este încă o parte a ecosistemului Office și, de fapt, poate fi accesat direct sub Save to Web.
2.3 Remediază acele blocuri de fișiere enervante
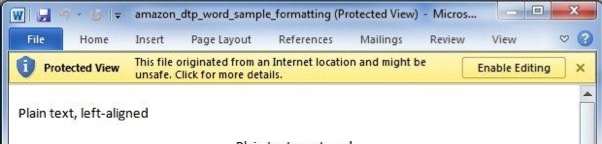
Este trist, dar adevărat: îmbunătățirile de securitate merg mână în mână cu supărarea. Adăugarea mai multor obstacole pentru malware duce din păcate la mai multe obstacole pentru utilizatori. Aș fi perfect mulțumit de a nu folosi un firewall și antivirus dacă malware nu ar exista. Dar se întâmplă, așa că trebuie să mă ocup de adăugarea acestor sisteme suplimentare în sistemul meu.
Office 2010 are propriile sale îmbunătățiri de securitate și propriile suplici corespunzătoare, dintre care cea mai mare trebuie să se ocupe de încrederea fișierelor. Multe tipuri de fișiere mai vechi de la Microsoft au fost disecate de hackeri de-a lungul anilor și au fost constatate defecte de securitate. Programele malware, cum ar fi macro viruși 7 tipuri de viruși informatici pentru care trebuie să aveți grijă și ce facMulte tipuri de viruși de computer vă pot fura sau distruge datele. Iată câteva dintre cele mai frecvente viruși și ce fac acestea. Citeste mai mult , care ascund în macrocomenzi ale foii de calcul Excel, documente Office aparent legitime ca mijloc de răspândire.
În mod implicit, Office 2010 blochează anumite tipuri de documente. Se vor deschide, dar numai în Vizualizare protejată, ceea ce înseamnă că nu pot fi editate. Pentru a schimba acest comportament, puteți deschide Opțiuni în zona Backstage, apoi mergeți la Trust Center și apoi deschideți Opțiuni Center Trust. În cele din urmă, deschideți setările Block Block. Veți găsi o serie de tipuri de fișiere și căsuțe de selectare care pot fi selectate pentru a activa sau dezactiva gestionarea acelor fișiere în Vizualizare protejată.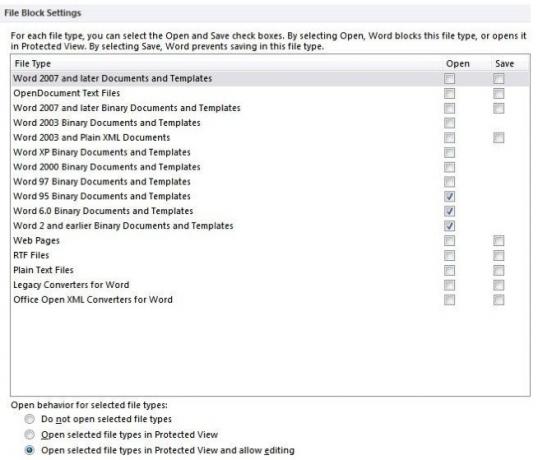
În timp ce sunteți acolo, poate doriți să consultați și meniul Vizualizare protejată, care determină modul în care Protected View gestionează fișierele de la anumite origini, cum ar fi cele descărcate de pe Internet. Rețineți că, deși dezactivarea vizualizării protejate poate fi mai convenabilă, vă poate deschide anumite amenințări cu malware. Microsoft nu a pus funcția în Office, deoarece programatorii au avut prea mult timp pe mâini!
3. Cuvânt!
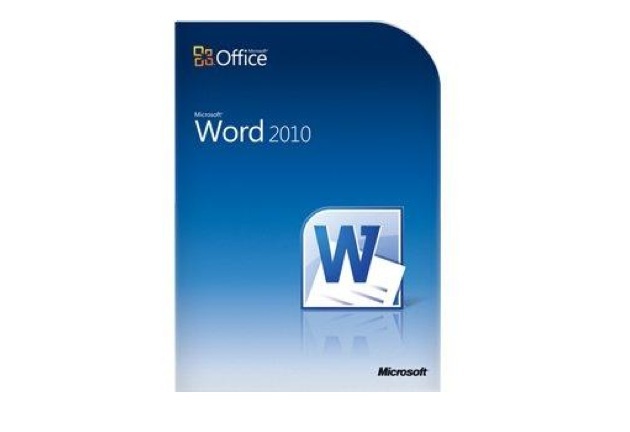
Microsoft Word este fără îndoială printre cele mai utilizate piese de software de pe planetă. Este procesorul de testare pentru companii, școli, guverne și majoritatea utilizatorilor casnici. Nu ați crede că un procesor de texte ar putea fi complex, dar există de fapt o mulțime de moduri de manipulare a unui document, iar Word a crescut anii de la un instrument destul de simplu într-un program cuprinzător, care poate fi utilizat pentru a crea materiale destul de simple precum ghidul .PDF pe care îl citești corect acum.
M-am gândit că știu tot ce era de știut despre Word când am început să compun acest ghid, dar, după cum se dovedește, am greșit. Eu folosesc în principal Word pentru scriere, dar există mai multe programe decât acest lucru.
3.1 Realizarea rapidă a sarcinilor repetitive
Documentele Word nu sunt întotdeauna unice - de fapt, am pariat că cea mai mare parte a conținutului creat cu Word este într-un fel o repetare a conținutului deja creat anterior. Poate suna ciudat, dar gândește-te la asta. Întreprinderile folosesc Word în mod constant, iar întreprinderile pun la dispoziție o mulțime de documentații cu informații repetitive, cum ar fi adresa întreprinderii, numele angajaților ș.a.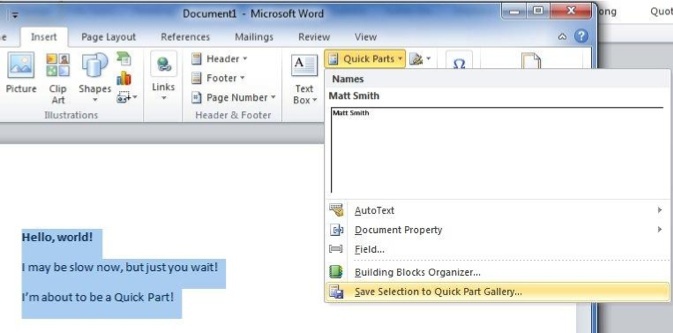
Dacă vă aflați într-o situație de genul acesta, puteți ușura viața creând o parte rapidă. Selectați orice text sau conținut pe care doriți să îl utilizați frecvent și apoi mergeți la fila Inserare. Găsiți butonul Quick Parts și faceți clic pe el pentru a apela un meniu derulant.
Acum, faceți clic pe Salvați selecția în galeria de piese rapide. Se va deschide o fereastră care vă va solicita să introduceți numele piesei rapide. S-ar putea să doriți să creați o nouă categorie pentru aceasta dacă intenționați să aveți multe piese rapide diferite, dar nu ar trebui să aveți prea multe motive pentru a modifica categoriile de salvare și opțiuni.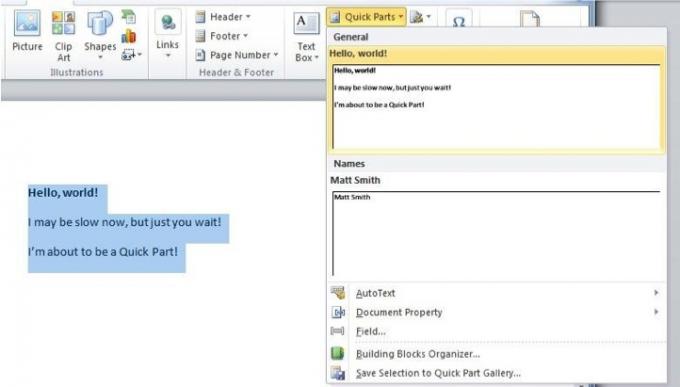
După ce ați făcut o parte rapidă, puteți să o introduceți făcând clic pe butonul Piese rapide și apoi selectând-o din meniul derulant. Făcând acest lucru pentru informații comune, cum ar fi o adresă de afaceri, puteți economisi mult timp și efort.
3.2 Învățarea folosirii blocurilor de construcții - continuare
Partea rapidă pe care ați creat-o face parte dintr-o categorie mai mare de instrumente Microsoft Word cunoscute sub numele de Building Blocks. Un bloc de construcții este orice tip de conținut salvat care nu este un document, ci mai degrabă o porțiune a unui document - și nu este salvat de unul singur, ci în interfața Word. Odată salvat, puteți apela din nou pe acel bloc. În acest fel, puteți utiliza elemente de design foarte complexe în numeroase documente, fără să vă petreceți vârste, încercând să le formatați corect.
Am vorbit deja despre cum se face o parte rapidă, care este un tip de bloc de construcție, dar nu este singurul tip. Puteți aplica blocuri de construcție pentru anteturi și subsoluri, după care pot fi selectate și adăugate automat la una sau la toate paginile unui document.
De exemplu, să spunem că vreau să creez un antet pentru afacerea mea. Tipul următorului.
Toți voi documentați ninja de acolo - nu am spus că este un antet BUN. Este doar un antet, în anumite scopuri, desigur!
În calitate de șef de publicitate pentru Acme Services, vreau să economisesc acest antet pentru a-l putea folosi în viitor. Nu este nicio problemă. Pur și simplu selectez, faceți clic pe butonul Antet din fila Inserare pentru a apela meniul derulant, apoi faceți clic pe Salvare selecție în antet galerie La fel ca în partea rapidă făcută în exemplul anterior, antetul meu personalizat apare acum de câte ori fac clic pe butonul Antet.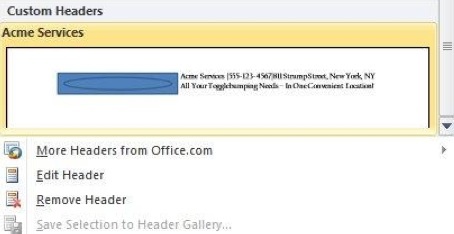
Dacă credeți că procesul de creare a unui subsol personalizat este același, bateți-vă pe spate. Cel mai sigur este! Există, de asemenea, alte două butoane din fila Inserare care oferă aceeași funcționalitate; butonul Ecuație și butonul Pagina de acoperire.
Desigur, pe măsură ce vă familiarizați cu blocurile de construcție și începeți să le utilizați mai frecvent, puteți ajunge să aveți nevoie să rearanjați, să ștergeți sau să modificați unele dintre blocurile de construcție pe care le aveți disponibile. Puteți accesa Organizatorul de blocuri de clădiri făcând clic pe Piese rapide și apoi făcând clic pe selecția meniului Organizator de blocuri de construcții. Sau, dacă doriți, puteți utiliza instrucțiunile din capitolul 2 secțiunea „Personalizarea panglicii” pentru a adăuga Organizatorul de blocuri ca buton în fila Insert.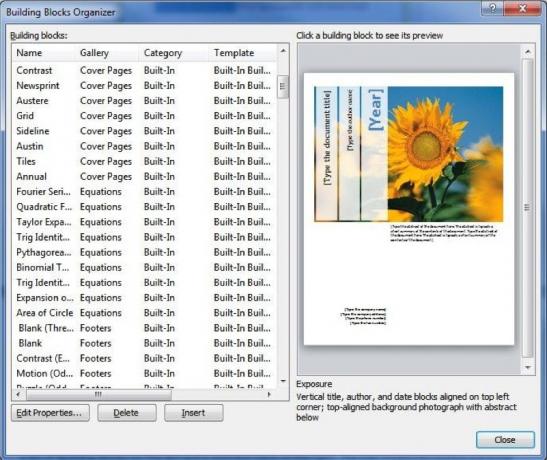
Organizatorul în sine este extrem de de bază, așa că o voi explica rapid. Fereastra organizatorului constă dintr-o listă de blocuri de construcție în stânga și un panou de previzualizare în dreapta. Butonul Editează proprietăți va afișa meniul pe care l-ați folosit pentru a adăuga Blocul de construcții, astfel încât să puteți schimba categoria și așa mai departe. După cum vă așteptați, butonul Insert plasează blocul de construcție în documentul dvs. și butonul Șterge face ca blocul de construcții să dispară din vedere!
3.3 Beneficiază de căutarea îmbunătățită a documentelor Word
Căutare de documente DocJax: motor de căutare de documente cu vizualizator inline Citeste mai mult a fost întotdeauna parte din Office, dar nu a fost întotdeauna ușor de utilizat. A fost un meniu propriu care a deschis și a solicitat să introduceți ceea ce căutați. Atunci, practic, veți parcurge documentul, o singură instanță a cuvântului sau frazei simultan. A funcționat, dar a fost lent și confuz.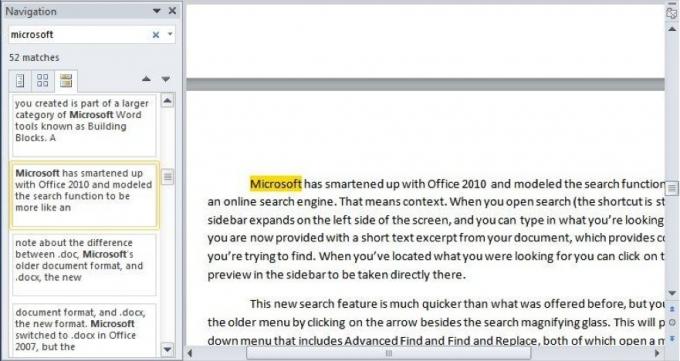
Microsoft s-a inteles cu Office 2010 și a modelat funcția de căutare pentru a fi mai mult ca un motor de căutare online. Asta înseamnă context. Când deschideți căutarea (comanda rapidă este încă Ctrl-F), o parte laterală se extinde în partea stângă a ecranului și puteți introduce ceea ce căutați. Cu toate acestea, vi se oferă acum un scurt text extras din documentul dvs., care oferă context pentru ceea ce încercați să găsiți. Când ați localizat ceea ce căutați, puteți da clic pe previzualizarea corespunzătoare din bara laterală pentru a fi luată direct acolo.
Această nouă caracteristică de căutare este mult mai rapidă decât cea oferită înainte, dar puteți accesa în continuare meniul mai vechi făcând clic pe săgeata în afară de lupă de căutare. Acesta va prezenta un meniu derulant care include Căutare avansată și Căutare și înlocuire, ambele deschidând un meniu similar funcției de căutare mai vechi. De asemenea, puteți naviga direct către o anumită pagină sau un alt element de document utilizând funcția Go To. În cele din urmă, puteți căuta grafică, tabele și ecuații selectând aceste opțiuni din meniul derulant.
3.4 Compatibilitate .Doc și .Docx
Înainte de a trece la Excel, am vrut să adaug o scurtă notă despre diferența dintre .doc, formatul mai vechi al documentului Microsoft și noul format .docx. Microsoft a trecut la .docx în Office 2007, dar schimbarea a fost semnificativă și totuși le provoacă o anumită confuzie utilizatorilor atunci când provin din versiuni mai vechi ale Microsoft Office.
Noul format .docx este acum standard pentru Microsoft Word. Toate versiunile Microsoft Word după Office 2007 vor utiliza acest format. Cu toate acestea, toate variantele anterioare ale Microsoft Word nu pot deschide .docx.
Puteți rezolva acest lucru prin descărcarea unui pachet de compatibilitate Office Cum să deschideți fișierele DOCX Microsoft Word 2007Ați primit vreodată unul dintre acele fișiere cu extensia .docx și v-ați întrebat ce să faceți cu acesta? Nu poate fi vizualizat în versiunile Word mai vechi, deci cum puteți deschide un fișier .docx ... Citeste mai mult . Cu toate acestea, veți pierde unele dintre funcțiile disponibile în Office 2007 mai sus. De exemplu, textul de bibliografie și citare este convertit în text standard, static. O listă completă a funcțiilor pierdute la deschiderea unui fișier .docx într-o versiune mai veche de Word este disponibil de la Microsoft.
4. excela
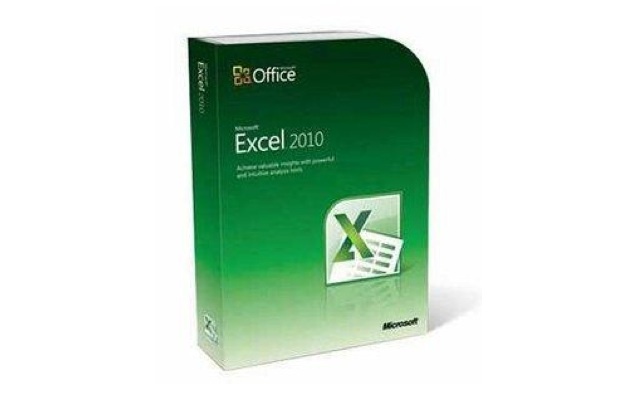
De peste două decenii, Excel a fost un instrument preferat al organizatorilor și al numărătorilor de numere. Microsoft a adăugat treptat noi funcții de-a lungul timpului, dar nu a odihnit sau nu a reușit să țină pasul cu concurenții. Microsoft Excel este încă primul; într-adevăr, există puțini concurenți care sunt la fel de capabili.
4.1 Prezentați datele dintr-o privire cu sparklines
Una dintre cele mai noi funcții adăugate în Excel 2010 este Sparklines. Dacă sunteți ca mine și nu acordați atenție numelor graficelor și altor informații de acest fel, voi poate nu ați auzit de Sparklines - dar probabil că le-ați întâlnit într-un ziar sau pe un site-ul web.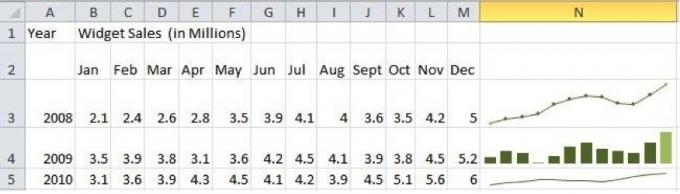
Un Sparkline este un grafic de densitate mică, de mare densitate, menit să prezinte o formă de informație condensată. Spre deosebire de un grafic complet, care de obicei are axe X și Y vizibile, Sparklines sunt singure. Nu furnizează la fel de multe detalii ca un grafic normal, ci pentru că nu există axe X și Y sau alte altele bagaje, puteți încadra Sparklines în spații mici - precum o celulă de pe o foaie de calcul Microsoft Excel - uşor. Sparklines sunt mai rapide și mai mici decât un grafic complet și adesea la fel de utile.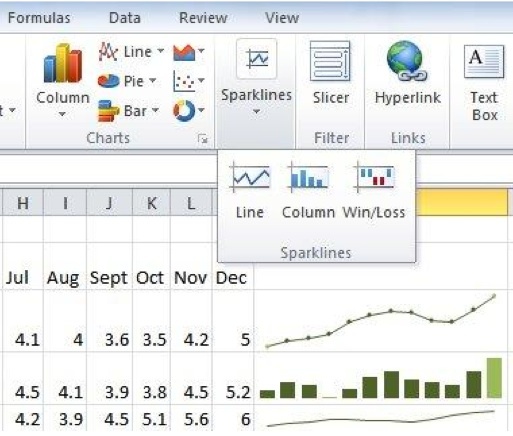
Există trei tipuri diferite de sparkline; linie, coloană și câștig / pierdere. Primele două sunt probabil să fie familiare cu oricine a folosit grafice chiar și de câteva ori înainte. Diagrama de linii face un grafic al fiecărui punct de date și apoi trage linii între ele, desigur, iar graficul de coloane face din fiecare punct de date o coloană dimensionată corespunzător. Opțiunea câștig / pierdere este puțin diferită; prezintă informații ca o casetă binară „sus” sau „jos”.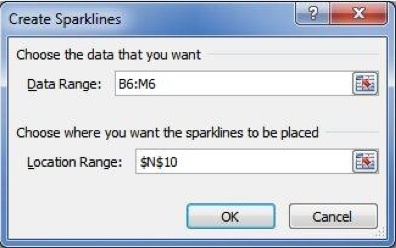
Sparkklines sunt simple de introdus. Trebuie doar să faceți clic pe butonul corespunzător Sparklines din fila insert și apoi să selectați datele pe care doriți să le grafic. Toate celelalte sunt gestionate automat pentru tine. Puteți face clic pe Sparkline și selectați fila Sparkline Tools pentru a face unele ajustări. De exemplu, graficele de linie sunt perfect implicite, dar puteți face clic pe caseta de selectare Markeri pentru a adăuga o casetă pătrată pentru a reprezenta fiecare punct de date. De asemenea, puteți edita culorile graficului. Un exemplu popular este utilizarea unei culori verzi pentru a evidenția cele mai pozitive date pe un grafic și o culoare roșie pentru a indica cele mai negative.
4.2 Grupuri Economisiți timp
Foile de calcul Excel încep de obicei mici, dar se pot transforma în monștri adevărați. Crearea unui buget personal pare destul de simplu; dar dacă sfârșești să detaliezi tot ceea ce cumperi, împăcând exact toate cărțile tale și făcând diagrame pentru a vizualiza rata pe care o plătiți datoriei, întregul lucru poate deveni surprinzător complex. Și este doar o singură persoană. Organizațiile pot termina cu foi de calcul cu zeci sau sute de pagini.
Gestionarea unei foi de calcul extinse este dificilă, dar o modalitate de a economisi ceva timp este prin gruparea foilor. Gruparea vă permite să reproduceți automat formatarea pe o pagină a unei foi de calcul în toate celelalte pagini. De exemplu, să spunem că vreau să execut un buget lunar pe parcursul unui an. Aș putea face o foaie de calcul cu douăsprezece pagini și apoi să le grup pentru a reproduce formatarea. Trebuie să formatez o singură pagină pentru a o format în fiecare lună pentru întregul an.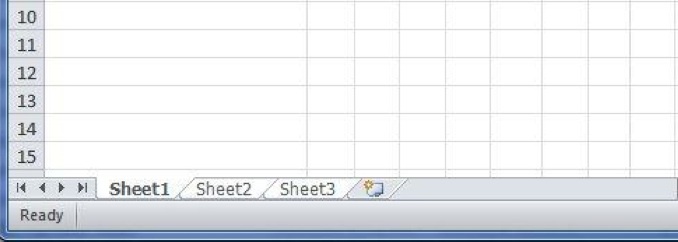
Există două moduri de a edita paginile ca grup. Dacă doriți să editați fiecare pagină deschisă, puteți face clic dreapta pe orice filă Foaie, apoi faceți clic pe Selectați toate paginile. Toate filele paginii trebuie evidențiate în alb pentru a indica faptul că sunt editate împreună. În mod alternativ, puteți alege foile selectate făcând clic pe ele, în timp ce apăsați butonul Ctrl tastatură. În ambele cazuri, ar trebui să vedeți textul [Group] care apare acum în numele foii în bara de titlu.
5. Power Up Powerpoint
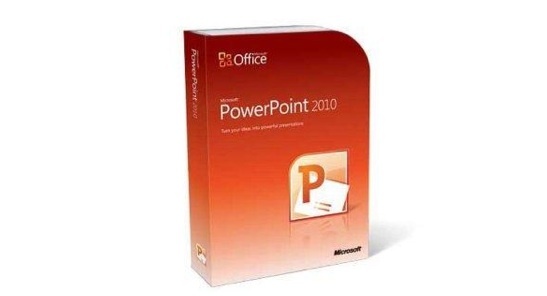
Microsoft Powerpoint este atât o binecuvântare cât și un blestem pentru lucrătorii de birou de pretutindeni. Pe de o parte, este o modalitate excelentă de a crea prezentări care pot fi utilizate alături de un discurs sau într-o întâlnire. Pe de altă parte, este arma principală a cheesiness-ului de birou, parțial datorită folosirii clipartului generic pixelat.
Oamenii de la Redmond nu se îmbată complet cu ajutorul lor kool și totuși au muncit din greu pentru a face Powerpoint un instrument de prezentare mai modern. Acesta este motivul pentru care majoritatea acestui capitol se concentrează pe caracteristicile Powerpoint 2010, cum ar fi videoclipuri și animații. Vrei să pierzi brânza? Începeți să citiți!
5.1 Fila noilor tranziții

Animațiile Powerpoint erau destul de groaznice, dar devin mai sofisticate. Sunt o parte atât de importantă a Powerpoint 2010, de fapt, încât acum există două file dedicate în întregime animațiilor. Primul despre care vom vorbi este tranzițiile. În Office 2007, aceste funcții au fost plasate împreună în fila de animații, dar acum că sunt separate, există mai multe detalii pentru fiecare funcție.
Tranzițiile în Powerpoint funcționează la fel ca în cazul unui editor video precum iMovie sau Windows Live Movie Maker Creează videoclipuri cu aspect rapid și profesional cu Windows Movie Maker (prima parte) Citeste mai mult . Când deschideți fila, veți găsi o galerie de tranziții cu o mare varietate de opțiuni. Puteți regla, de asemenea, durata tranzițiilor; sunetele (dacă există) utilizate alături de tranziție și aplicați tranzițiile pe toate lamelele simultan. Tranzițiile sunt selectate simplu făcând clic pe ele. Nu trebuie să faceți clic pe OK, nici să le configurați, nici pe nimic - faceți clic pe o singură dată și ați terminat.
5.2 Aplicație rapidă și replicare de animații
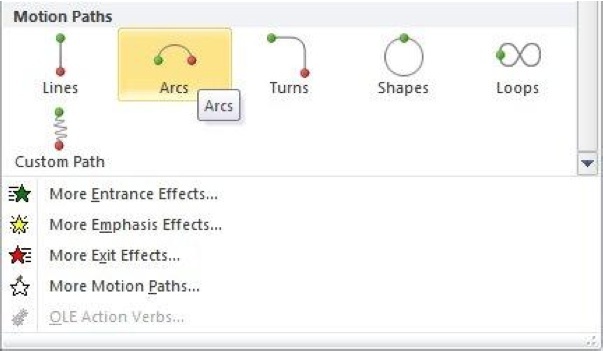
Fila Animații este ceva mai adâncă în Office 2010 și, deși această filă exista în Office 2007, este de fapt fila cu cel mai nou conținut. Acum că tranzițiile au propria filă, separate de animații, sunt incluse multe lucruri noi. De exemplu, animațiile precum Motion Paths sunt acum ținute într-o galerie și sunt mult mai ușor de utilizat decât înainte.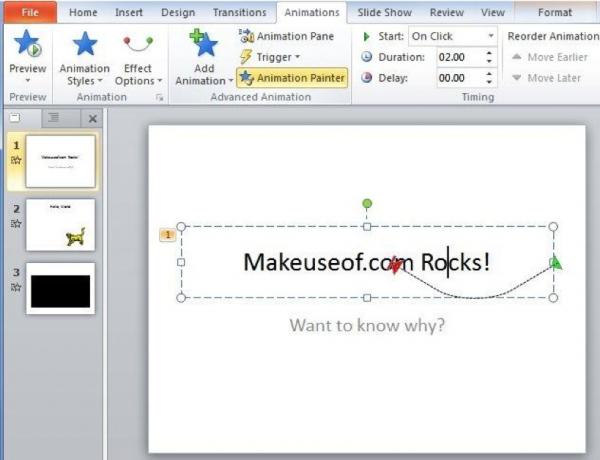
Acestea fiind spuse, cele mai bune funcții noi legate de animații sunt, de asemenea, printre cele mai puțin evidente și nu sunt modalități noi de a adăuga animații, ci mai degrabă modalități noi de a le manipula și de a le reproduce cu ușurință. Luați Animation Painter ca un exemplu. Acest instrument, situat în dreapta galeriei de fila pentru animație, vă permite să copiați rapid o animație pe mai multe obiecte. Mai întâi, faceți clic pe un obiect căruia i s-a oferit o animație. Apoi, faceți clic pe Animator Painter. Următorul obiect pe care faceți clic în Powerpoint va primi aceeași animație. Puteți apoi să faceți clic din nou pe Animation Painter și să faceți acest lucru pentru un alt obiect, etc. În acest mod, puteți aplica cu ușurință o animație pe mai multe obiecte.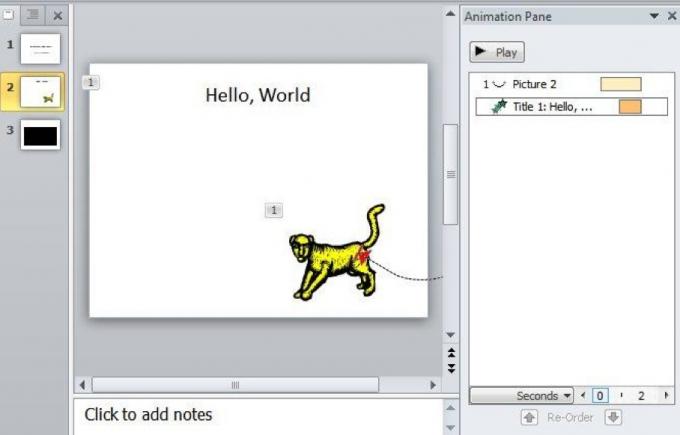
Panoul de animație este, de asemenea, incredibil de util. Găsită deasupra opțiunii Pictor de animație, panoul de animație vă permite să schimbați modul în care se joacă animațiile în prezentarea dvs. Când faceți clic pe o diapozitivă cu animații, animațiile vor apărea în ordinea în care vor fi afișate. Puteți să le aranjați prin drag-and drop. Dar nu trebuie să joace deloc în ordine; dacă faceți clic dreapta pe o animație în panoul de animație, veți avea opțiunea de a reda animația alături de animația care vine înainte sau după. Reglarea precisă a cronologiei poate fi făcută prin glisarea dreptunghiurilor care se găsesc pe lângă textul fiecărei animații - acest lucru se schimbă atunci când animația începe să se joace și cât de repede se joacă.
5.3 Du-te dincolo de animație cu videoclip
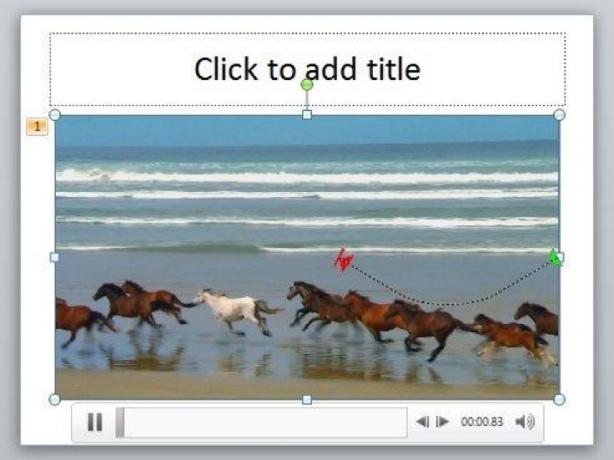
Bine, animațiile sunt bune și dandy. Puteți să le utilizați pentru a adăuga un plus de fler la un document sau în scopuri mai practice, cum ar fi păstrarea anumite informații se afișează pe ecran până când doriți, moment în care îl transferați cu o animație drăguță. Cu toate acestea, animațiile sunt limitate; trebuie să folosești ceea ce îți oferă Powerpoint sau să creezi într-adevăr creativ cu imagini statice. Nu ar fi mai ușor să adăugați doar videoclipuri?
Răspunsul a fost „bine, nu chiar”, datorită implementării neobișnuite de Powerpoint a obiectelor video. Totuși, 2010 a schimbat lucrurile. Acum puteți încorpora cu ușurință videoclipuri din fișiere locale și online și aveți acces la o mare varietate de opțiuni de editare.
În primul rând, veți găsi butonul Video din extrema dreaptă a filei Insert. Puteți face clic pe el pentru a merge direct la adăugarea unui fișier local sau puteți face clic pe săgeata de mai jos pentru opțiuni suplimentare, cum ar fi adăugarea unui fișier de pe un site web.
După ce ați adăugat un videoclip, acesta va apărea în diapozitiv cu un mic player alături de buton, cu care puteți întrerupe sau reda videoclipul. În mod implicit, va trebui să faceți clic pentru a începe videoclipul când apare diapozitivul, dar vă amintiți Panoul de animație? Ei bine, a revenit și poate fi folosit pentru a edita calendarul videoclipurilor, astfel încât acestea să fie redate la începutul unei diapozitive sau alături de alte obiecte.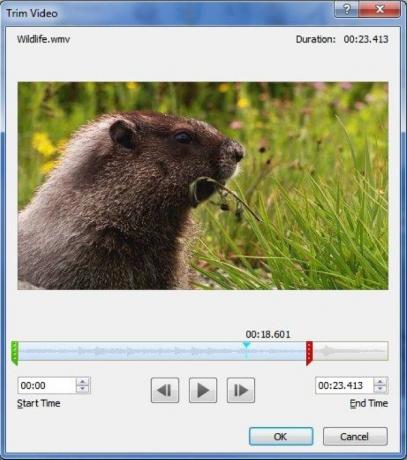
Veți găsi mai multe opțiuni dacă faceți clic dreapta pe un videoclip, apoi faceți clic pe Decupați video. Acest lucru va deschide un mic meniu de editare care vă permite să ajustați lungimea videoclipului și să decupați părțile care nu sunt necesare. De asemenea, puteți modifica videoclipul utilizând opțiunea Format Video. Acest lucru vă permite să ajustați luminozitatea, să decupați videoclipul și să faceți alte modificări.
5.4 Difuzarea în direct
Așadar, Powerpoint 2010 nu mai gestionează videoclipuri ca și cum ar fi fost realizat în 1999. Este minunat, dar poate ați lăsat să vă gândiți „bine, este timpul”. Dacă da, nu vă faceți griji. Au făcut un pas mai departe și au adăugat o caracteristică minunată, care este destul de modernă; de radiodifuziune. Această caracteristică vă permite să vă afișați Powerpoint-ul altor persoane de pe Internet.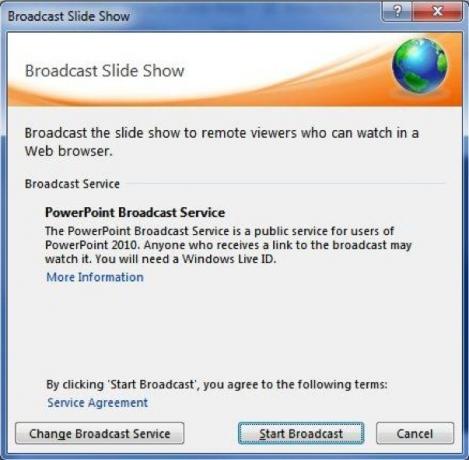
Pentru a accesa această funcție nouă, faceți clic pe fila Prezentare diapozitive, apoi faceți clic pe opțiunea Prezentare diapozitive de difuzare. Se va deschide o fereastră pentru serviciul de difuzare PowerPoint. Pentru a-l utiliza, aveți nevoie de un Windows Live ID - ca și alte funcții, cum ar fi distribuirea de fișiere SkyDrive despre care am vorbit în capitolul 2. După ce introduceți Windows Live ID, vi se va oferi un link. Oricine are linkul poate vizualiza prezentarea.
Surprinzător de simplu, nu-i așa? Puteți chiar să puneți linkul în propriul browser dacă doriți o demonstrație.
6. Căutați în perspectivă
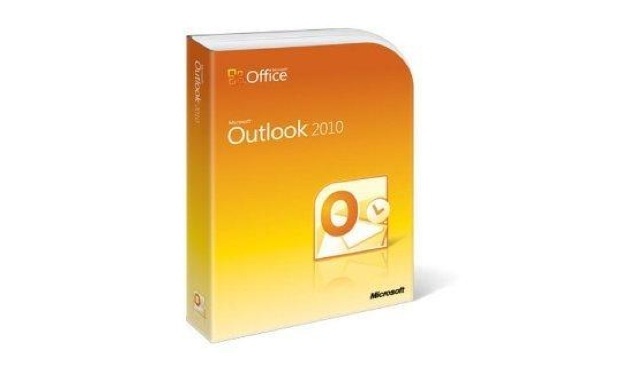
Deși Microsoft a actualizat Windows 2007 pe scară largă, o zonă care în mod special nu a primit cea mai mare parte a actualizărilor - cum ar fi interfața Ribbon - a fost Microsoft Outlook. Spre deosebire de frații săi, Outlook a păstrat designul de brad de meniu vechi. Deși nu toată lumea era nemulțumită de asta, a părăsit programul simțindu-se ca un om ciudat.
Office 2010 rezolvă această problemă și o actualizează pentru a o adapta la restul suitei Office. Acum veți utiliza interfața Panglică la fel ca în orice alt program Office. Acest lucru este departe de finalul revizuirii Outlook - există o serie de caracteristici noi care merită să fie explorate.
6.1 Adunări sociale
Microsoft este adesea văzută ca o companie de modă veche, motiv pentru care Microsoft încearcă foarte mult să adauge funcții de rețea socială la majoritatea produselor noi. Outlook nu este diferit, iar revizuirea din 2010 conține o caracteristică numită Social Connector. Sarcina Social Connector este de a importa contacte de rețea socială în Outlook, astfel încât să aveți informațiile disponibile atunci când trimiteți e-mailuri.
Office 2010 acceptă patru rețele sociale diferite - Facebook, LinkedIn, MySpace și Windows Live Messenger. Conectivitatea nu este instalată implicit, deci trebuie să accesați. Din fericire, instalatorul nu are mai mult de 12 megabyte, deci este o descărcare rapidă.
După ce executați Furnizorul de conector social pentru rețeaua de socializare preferată, accesați panoul Persoane din fila Vizualizare, apoi faceți clic pe Setări cont. Va apărea o fereastră care arată toate conectorii pe care i-ai descărcat și instalat; dacă nu ați vizitat site-ul web de mai sus și nu ați instalat software-ul, veți vedea doar opțiunea Site-ul meu. Făcând clic pe caseta de lângă o anumită rețea socială, se va afișa un ecran de conectare.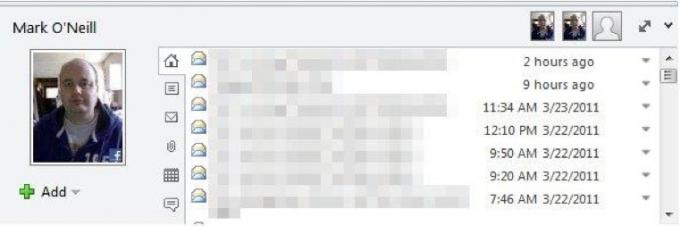
După ce ai făcut acest lucru, informațiile despre un contact vor apărea sub panoul de citire. Acest lucru poate fi minimizat implicit, așa că faceți clic pe un e-mail pentru a-l deschide pentru citire și apoi găsiți lista de contacte mici, separată de o bară albă mobilă, în partea de jos.
Această caracteristică atrage informații despre oricine. Desigur, dacă le vorbiți în mod regulat prin e-mail, poate doriți să le adăugați ca prieten, lucru pe care îl puteți face făcând clic pe micul simbol verde plus.
6.2 Urmăriți conversațiile
Ideea „conversației” prin e-mail este probabil unul dintre cele mai semnificative avansuri la e-mail în ultimii cinci ani; Utilizatorii Gmail nu știu să funcționeze fără el. Nu are sens decât că e-mailurile care fac parte din același lanț de răspunsuri ar trebui să fie distribuite împreună, astfel încât acestea să poată fi vizualizate cu ușurință simultan, dar pentru cea mai mare parte a vieții e-mailului nu este așa cum a funcționat.
Office 2007 lipsea în mod deosebit de această caracteristică și, deoarece Office este actualizat în principal în salturi mari în loc de mici patch-uri, utilizatorii Outlook au trebuit să aștepte până la Office 2010 pentru aceasta. Dar acum îl aveți și, în timp ce funcția poate fi târzie, compensează aceasta fiind o redare deosebit de bună a ideii.
Funcția de conversație nu este activată implicit, dar poate fi activată cu ușurință accesând fila Vizualizare și făcând clic pe caseta de selectare de lângă Afișare ca conversații.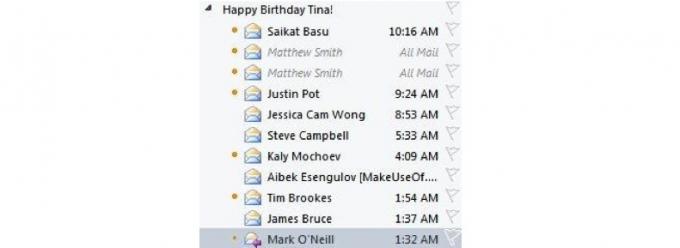
După activarea conversațiilor, aveți câteva opțiuni pe care le puteți face, care sunt activate cu ajutorul butonului Setări conversație. Singura opțiune selectată în mod implicit este Show Messages from Other Folders, care permite doar conversațiile să folosească mai multe foldere. Celelalte alegeri sunt următoarele.
• Afișați expeditorii deasupra subiectului: întoarceți pur și simplu liniile expeditor și subiect, astfel încât subiectul să fie acum pe partea de jos.
• Extindeți întotdeauna conversațiile: convertește automat o conversație în vizualizare extinsă, care arată toate persoanele implicate în conversație, atunci când faceți clic pe ea.
• Utilizați vizualizare clasică indentată: dezactivează graficele funky de conversație care se presupune că vă arată cum se raportează persoane și mesaje diferite între ele, dar uneori nu reușește să fie clar.
6.3 Găsiți e-mailuri ușor cu Căutarea

În capitolul 3 am atins panoul de navigare Word, care a înlocuit vechea fereastră Găsire. Cuvântul nu este singurul program Office 2010 care a primit o funcție de căutare actualizată; Outlook are și unul, și este și mai detaliat.
Puteți începe căutarea tastând în caseta de text necuprinsă situată peste previzualizările dvs. de e-mail. După cum vă așteptați, introducerea unui cuvânt sau a unei expresii va restrânge lista rezultatelor la cele care includ ceea ce căutați. Adevărata magie se găsește în Tab care apare acum în interfața Ribbon.
Folosind fila Căutare puteți restrânge drastic căutarea. Este posibil să căutați doar e-mailuri dintr-un anumit contact, doar subiectul, doar e-mailuri cu atașamente, numai e-mailuri trimise într-un anumit interval de timp, numai e-mailuri care nu sunt citite, doar e-mailuri care sunt clasificate și Mai Mult. De asemenea, puteți deschide căutări recente.
7. Concluzie
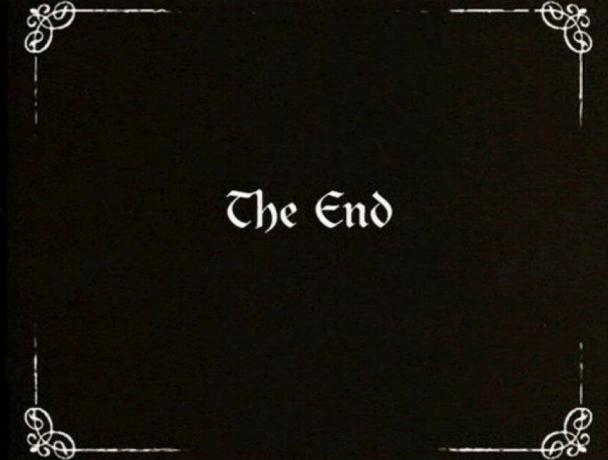
Sfaturile și trucurile găsite în acest ghid au fost alese pentru a vă ajuta să vă creșteți productivitatea cu Office 2010. Am vrut să dau deoparte mumbo-jumbo-ul tehnic, să uit de funcțiile care nu sunt interesante și să mă îndrept direct către ceea ce este cu adevărat cool și ceea ce te poate economisi timp. Învățarea despre o suită Office nu este ideea tuturor pentru un moment bun, dar dacă utilizați Office la fel de des Așa cum fac și eu, a învăța cum să personalizezi interfața sau să creezi grafice mișto este minunat - într-un lucru recunoscător cale.
Totuși, nici măcar acest ghid nu poate conține fiecare sfat sau truc de Office. Echipa de scriitori MakeUseOf caută întotdeauna lucruri interesante cu software-ul și avem o cantitate corectă de articole care acoperă diferite aspecte ale Office 2010 și ale suitei sale de programe. Am enumerat mai jos câteva dintre cele mai interesante articole.
- 15 Șabloane Excel utile pentru gestionarea proiectului și urmărirea 10 șabloane puternice de gestionare a proiectelor Excel pentru urmărireȘabloanele gratuite de gestionare a proiectelor sunt cele mai bune. Obțineți aceste șabloane de foi de calcul Microsoft Excel pentru urmărirea oricărui proiect. Citeste mai mult
- Cum să adăugați pagini web în direct la o diapozitivă Microsoft PowerPoint Cum să adăugați pagini web în direct la o diapozitivă PowerPoint Citeste mai mult
- Cum să construiți o hartă mentală în Microsoft Word Cum se construiește o hartă mentală în Microsoft WordEste posibil ca Microsoft Word să nu fie primul instrument pe care îl alegeți pentru hărțile minții. Cu aceste sfaturi, Word poate fi eficient pentru cartografierea minții. Citeste mai mult
- Cum să creezi o imagine de antet a site-ului web folosind PowerPoint Cum se creează o imagine pentru antetul site-ului web folosind PowerPoint Citeste mai mult
- Cum să colaborăm cu modificările de urmărire în Microsoft Word Cum să colaborăm cu modificările de urmărire în Microsoft Word Citeste mai mult
- Cum să lucrezi armonios cu Google Docs din Microsoft Outlook Cum să lucrezi armonios cu Google Docs din Microsoft Outlook Citeste mai mult
- Cum să folosiți capacele de picurare pentru a vă îmbunătăți textul în Microsoft Word Cum să folosiți capacele de încărcare pentru a vă îmbunătăți textul în Microsoft WordUn capac de picătură este un plus stilistic la orice document. Ne cere atenție. Cum creezi o picătură într-un document Microsoft Word? Să parcurgem procesul simplu de creație. Citeste mai mult
- O revizuire Microsoft Office 2010 - Mai bine decât Office 2007? Office 2010 - Este ceva mai bun decât Office 2007? Citeste mai mult
- Cele mai bune cinci site-uri pentru a descărca șabloane Microsoft Word Top 6 site-uri pentru descărcarea șabloanelor Word MicrosoftDoriți să începeți rapid un nou document? Folosiți un șablon! Iată câteva site-uri web excelente care oferă șabloane Microsoft Word gratuite. Citeste mai mult
- Utilizați Microsoft Office gratuit cu aplicații web Microsoft Utilizați Microsoft Office gratuit cu aplicații web Microsoft Citeste mai mult
Ghid publicat: iunie 2011
Matthew Smith este un scriitor independent care trăiește în Portland Oregon. De asemenea, scrie și editează pentru Tendințe digitale.