Publicitate
Dacă executați Windows 8, Chrome este ușor cel mai bun browser pe care îl puteți rula Războaiele browserului: Firefox vs. Chrome vs. Opera, The Benkmark DefinitiveDacă ai putea alege un singur browser, care ar fi acesta? Care este cel mai bun: Firefox, Chrome sau Opera? Vă vom arăta. Citeste mai mult - Ce se întâmplă atunci când întâmpinați probleme în timpul instalării?
Instalarea Chrome pe Windows 8 nu este atât de simplă pe cât te-ai putea crede. Să parcurgem câteva dintre opțiunile pe care le aveți și problemele pe care le puteți confrunta în timp ce încercați să îl instalați.
32 biți sau 64 biți?
În primul rând, trebuie să știți dacă folosiți Windows 8 pe 32 sau 64 de biți. Există câteva moduri în care vă puteți spune dacă executați Windows pe 64 de biți Am Windows pe 32 de biți sau pe 64 de biți? Iată Cum să povesteștiCum puteți spune dacă versiunea Windows pe care o utilizați este pe 32 de biți sau pe 64 de biți? Utilizați aceste metode și aflați de ce este important și. Citeste mai mult , dar aici este cel mai simplu și rapid mod.
Apăsați tasta Windows; acest lucru vă va duce la ecranul dvs. de pornire. Apoi, trebuie doar să tastați „Informații despre PC”. Va apărea o bară de căutare în partea dreaptă și ar trebui să faceți clic pe informațiile despre computer. Aici, sub Tip sistem, ar trebui să vă spună dacă aveți Windows pe 64 de biți sau 32 biți.
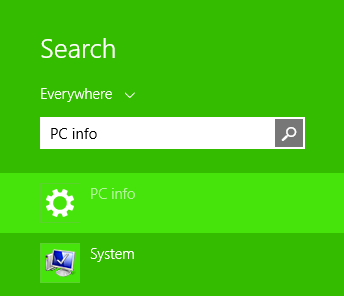
În mod implicit, când accesați descărcați pagina web Chrome, va oferi versiunea Chrome pe 32 de biți. Aceasta deoarece versiunea pe 32 de biți voi rulează pe computere pe 64 de biți (invers, cu toate acestea, nu este adevărat - Chrome pe 64 de biți nu va rula pe Windows pe 32 de biți).
Așadar, dacă aveți un sistem pe 32 de biți, pur și simplu faceți clic pe butonul Descărcare de pe această pagină web și descărcarea fișierului .exe va începe după ce acceptați termenii și condițiile Google și alegeți dacă doriți sau nu browserul dvs. implicit.
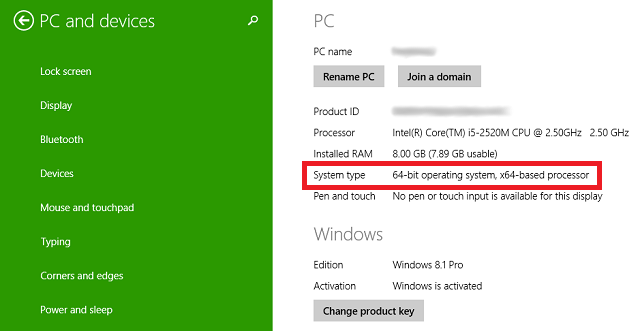
Cei cu un sistem pe 64 de biți vor dori să viziteze această descărcare Chrome pagina, care este special pentru Windows pe 64 de biți. După ce descărcarea este completă, pur și simplu executați fișierul .exe așa cum o faceți în mod normal și, presto, aveți Windows pe 64 de biți care poate profita pe deplin de toate avantajele sistemului.
Utilizatori pe 64 de biți: este timpul să actualizați!
Versiunea pe 64 de biți a Chrome este de fapt relativ nouă, deci dacă ai avut un computer pe 64 de biți de ceva timp și ați descărcat Chrome săptămâni, luni sau ani în urmă, în prezent, efectuați versiunea de pe 32 de biți Crom.
Puteți verifica acest lucru făcând clic pe butonul de setări din partea dreaptă sus a browserului și alegând Despre Google Chrome. Aici, vă va spune dacă folosiți Chrome pe 32 de biți sau pe 64 de biți.
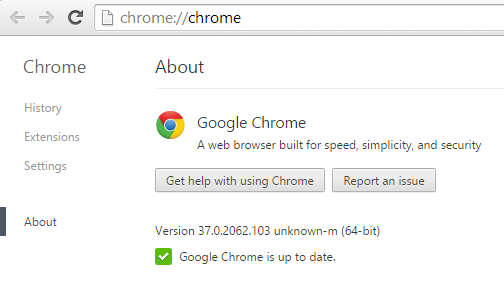
Dacă utilizați Chrome pe 32 de biți, nu vă faceți griji; tranziția este perfectă. Pur și simplu descărcați Chrome pe 64 de biți așa cum este detaliat mai sus și rulați programul de instalare. După ce instalatorul este terminat, închideți Chrome complet. Aceasta înseamnă să ieșiți din toate ferestrele și chiar să găsiți pictograma Chrome în tava de sistem (zona din dreapta jos a desktopului), să faceți clic dreapta pe ea și să selectați Ieșire.
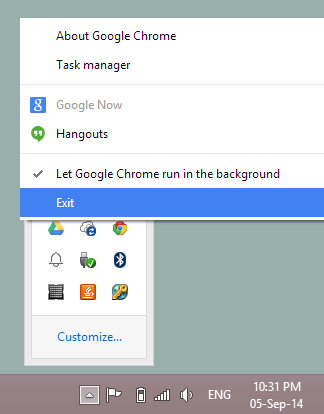
Apoi redeschideți Chrome. Puteți merge înapoi la Despre Google Chrome ecran pentru a verifica dacă executați Chrome pe 64 de biți acum. Toate marcajele și informațiile sincronizate ar trebui să rămână exact așa cum a fost și chiar puteți deschide ultimele file pe care le-ați folosit accesând Setări> file recente.
Stabil sau canar?
Există de fapt multe versiuni diferite de Chrome acolo pentru a descărca dincolo de ceea ce este vizibil pe pagina principală de descărcare. Aceste alte versiuni sunt disponibile în „canale de eliberare” separate, ceea ce înseamnă că ai nevoie de un alt link pentru a ajunge la ele. În afară de compilarea stabilă implicită despre care am discutat deja, puteți alege, de asemenea, între Chrome Beta (32-biți sau 64-biți) și Chrome Canary (32-biți sau 64-biți).
Chrome Beta, de obicei, vede actualizări majore cu o lună înainte de construirea stabilă și este relativ scăzut de utilizat. Da, este posibil să vă confruntați cu probleme aici și acolo, dar în cea mai mare parte ar trebui să fie aproape stabil. Dacă descărcați Chrome Beta, acesta înlocuiește Chrome stabil obișnuit, astfel încât îl folosiți pe propriul dvs. risc.
Chrome Canary, pe de altă parte, este mult mai riscant decât Beta. Canary este pentru oamenii sângerare care doresc cel mai recent și cel mai mare sunt dispuși să sacrifică stabilitatea. Din fericire, Canary rulează ca o aplicație separată de Chrome stabilă, astfel încât să poți avea ambele rulând cot la cot. În acest fel, dacă o eroare majoră face ca Canary să nu poată fi utilizat, aveți Chrome stabil ca copie de rezervă.
Windows Smartscreen nu poate fi atins
Dacă în timpul instalării versiunii alese de Chrome, veți obține o bară verde mare pe ecran care spune că „Smartscreen-ul Windows nu poate fi atins” și nu vă va permite să rulați instalatorul, există o simplă fix.
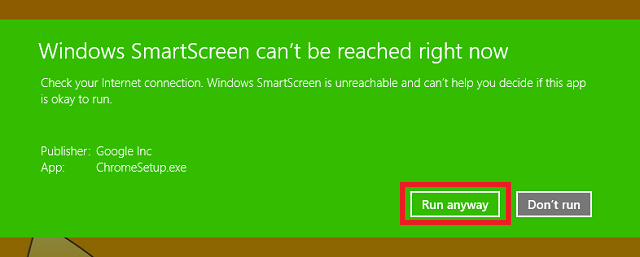
Windows Smartscreen este unul dintre numeroasele caracteristici nemaipomenite în Windows 8 Cele mai bune 5 funcții ascunse ascunse în Windows 8Este foarte pătrat, Windows 8, nu crezi? Aceste plăci au astfel de linii definite - marginile pe care ai putea să le tai aproape - și impresiile întregii experiențe ale utilizatorului par să se schimbe de la persoană ... Citeste mai mult și este menit să vă protejeze împotriva virușilor. Când este conectat la Internet, Smartscreen scanează orice fișiere executabile (cum ar fi .exe care instalează Chrome) și le compară cu o listă de malware cunoscute. Aceasta este o ultimă apărare grozavă dacă ați descărcat accidental malware și a încercat să se instaleze, însă Chrome este evident că nu este malware.
Pentru ca funcția Smartscreen să funcționeze, primul tău pas ar trebui să fie fixarea conexiunii tale la Internet. Acest mesaj de eroare apare cel mai adesea datorită faptului că nu are conexiune la Internet. Cu toate acestea, dacă nu vă puneți problema, puteți selecta pur și simplu opțiunea „Run Anyway” pentru a instala Chrome fără să o scanați mai întâi, deoarece știți că Chrome nu vă va dăuna computerului. Cu toate acestea, ar trebui să fiți mai precaut în viitor atunci când alegeți fișierele în care aveți încredere suficient pentru a ocoli Smartscreen.
Dacă credeți că nu doriți ca Smartscreen să-și piardă timpul verificând toate fișierele dvs. executabile, îl puteți dezactiva. Apăsați tasta Windows pentru a reveni la ecranul dvs. de pornire, tastați „Action Center”, apoi selectați Action Center din lista din stânga. Action Center se va deschide pe desktop și în partea stângă a acestuia puteți selecta „Modificați setările Smartscreen Windows”.
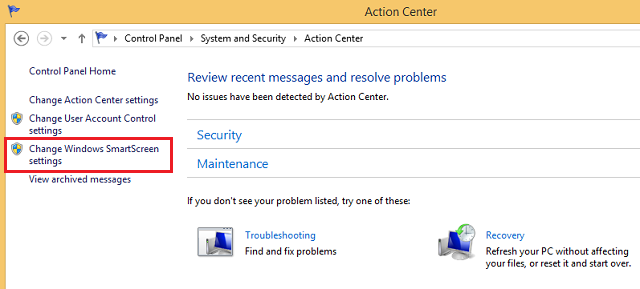
De acolo, puteți selecta caseta pentru a o dezactiva, deși acest lucru nu este recomandat.
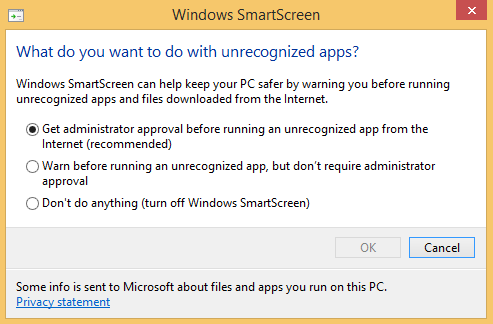
Aveți probleme cu conexiunea dvs. la Internet?
Instalatorul Chrome are nevoie de internet pentru a instala corect, dar nu toată lumea are o conexiune de internet suficientă și consistentă pentru ca acesta să funcționeze bine. Dacă este cazul, mergeți mai departe și descărcați instalator Chrome offline.
Totuși, odată instalat, ar trebui să vă actualizați Chrome în fundal pentru îmbunătățiri de securitate și performanță. Dacă împiedicați Chrome să facă asta, ar trebui să consultați fiecare pagina de instalare Chrome offline din când în când pentru a instala cea mai nouă versiune de Chrome, pentru a vă asigura că browserul dvs. rămâne sigur și rapid.
Erori frecvente
În cazul în care instalarea Chrome nu reușește, ar trebui să vă dea un număr de eroare pentru motivul pentru care a eșuat. Amintiți-vă acest număr și îl puteți consulta Site-ul Google pentru instrucțiuni specifice despre cum să o remediați.
Mod desktop sau Windows 8?
După ce deschideți Chrome, ar trebui să se deschidă pe desktop. Este în regulă pentru majoritatea oamenilor, deoarece probabil îți petreci majoritatea timpului acolo oriunde. Dar există o modalitate alternativă de a rula Chrome pe mașina dvs. Windows 8 și s-ar putea să vă placă mai bine.
Se numește Windows 8 Mode și imită îndeaproape aspectul de a rula Chrome OS, sistemul de operare găsit pe toate Chromebookurile Căutați un laptop nou? Obțineți un Chromebook în schimb! Citeste mai mult .
Pentru a încerca singur acest mod, trebuie doar să faceți clic pe butonul de setări din partea dreaptă sus a Chrome (sunt trei linii orizontale stivuite una peste alta) și selectați „Relansează Chrome în Windows 8 Modul“. Va închide toate filele și ferestrele și le va redeschide în noul mod - deci asigurați-vă că economisiți orice ați lucrat în browserul dvs. înainte de a face acest lucru.

Mai sus, puteți vedea Chrome care rulează în modul desktop obișnuit, iar mai jos, puteți vedea cum arată Windows 8 Mode. Obțineți un fundal gri cu o bară asemănătoare cu bara de activități care se desfășoară de-a lungul părții de jos, unde puteți pune comenzi rapide către diferite pagini web și aplicații Chrome. Similar cu Windows 8, ora se află în partea dreaptă jos.
Puteți redimensiona și muta în jurul ferestrei Chrome în acest mediu, însă Windows 8 va trata doar totul ca o „aplicație Chrome”. Adică caracteristică multitasking Ce ar trebui să știți despre multitasking în Windows 8Windows 8 prezintă două tipuri de aplicații multitasking prim-plan. Primul este comutarea tradițională a aplicațiilor pentru desktop, în timp ce cea de-a doua este o multitasking limitată pe ecran complet, găsită doar în aplicațiile moderne lansate prin Start ... Citeste mai mult (când glisați din stânga sau mutați mouse-ul în colțul din stânga sus sau din dreapta jos) va trata întregul mediu Chrome ca o aplicație Modernă 5 aplicații extraordinare pentru Windows 8 care vă vor face să iubiți interfața de utilizator modernăIndiferent dacă vă limitați la Interfața de utilizator modernă sau doar că aveți în vedere utilitatea generală, aveți nevoie de aplicații foarte bune pentru a vă ajuta să profitați de aceasta. Windows 8 Store a crescut din ce în ce mai mult, ... Citeste mai mult .

Dacă nu vă place, puteți reveni la modul desktop obișnuit revenind la setări și alegând „Relansați Chrome pe desktop”.
Porniți ecranul și pictogramele barei de activități
Cu Chrome instalat, pictograma va apărea în lista de aplicații. Puteți vedea această listă apăsând tasta Windows pentru a ajunge la Ecranul de pornire, apoi fie glisând în sus (pe un ecran tactil), fie făcând clic pe săgeata în jos din stânga jos (pe un ecran fără atingere).
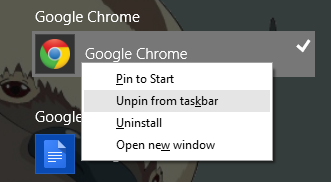
Găsiți Chrome listat aici sub Google Chrome. Puteți face clic dreapta pe el pentru a decide dacă doriți să îl fixați pe Ecranul de pornire sau Bara de activități. În funcție de cât de mult utilizați Ecranul de pornire, puteți sau nu doriți să fie fixat acolo - deși cel mai bine este să îl țineți fixat acolo dacă utilizați modul Windows 8 pentru Chrome.
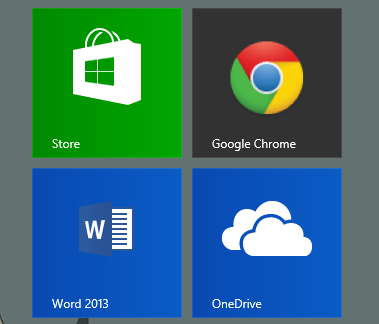
Dacă preferați să rămâneți în mediul desktop, îl puteți fixa în bara de activități pentru a-l ține fixat în bara care rulează de-a lungul fundului desktopului.
Comenzile rapide de la tastatură
Google păstrează o listă cu toate Comenzile rapide de la tastatură pentru Chrome pe Windows enumerate pe site-ul lor web și sunt extrem de utile pentru creșterea vitezei cu care puteți utiliza browserul. Păstrați o listă cu cele mai utile pentru voi și lucrați la memorarea lor - nu veți regreta.
Ecran tactil? Activați Pinch To Zoom
Dacă dispozitivul dvs. are un ecran tactil, pinch-ul pentru zoom va fi o caracteristică de neprețuit. Dacă nu funcționează atunci când porniți Chrome, îl puteți activa navigând în chrome: // flags / # enable-vârf de cuțit în bara de adrese și selectați Activat din meniul derulant pentru „Enable pinch scale”.
Dacă îți oferă vreodată probleme, poți oricând să te întorci și să îl dezactivezi.
Cum se dezinstalează
Treceți la alt browser și nu mai doriți Chrome? Dezinstalarea este ușoară. Apăsați tasta Windows pentru a vă întoarce la ecranul de pornire și tastați „Dezinstalează un program”. Selectați „Dezinstalați un program” din bara de căutare care apare în lateral.
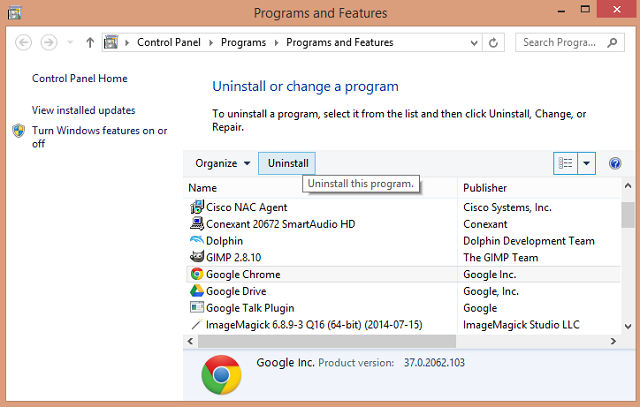
Acesta va deschide o fereastră pe desktop cu o listă cu toate aplicațiile dvs. desktop instalate. Găsiți Chrome, selectați-l și faceți clic pe Dezinstalare.
Orice alte sfaturi pentru Chrome pe Windows 8?
Sperăm că acum veți avea Chrome complet configurat și funcționează perfect pe dispozitivul Windows 8. Cunoașteți alte sfaturi utile?
Skye a fost Editorul Secțiunilor Android și Managerul Longforms pentru MakeUseOf.


