Publicitate
 Dacă sunteți un utilizator nou sau intermediar al unui Mac, este posibil să nu fi descoperit toate funcțiile ascunse și altele controale pe care le puteți efectua folosind tasta de control de pe tastatură sau butonul Click secundar pe un buton multiplu șoarece. Făcând clic pe Controlling apare diferite meniuri contextuale de elemente, în funcție de dacă faceți clic pe desktop, pe un fișier sau folder sau pe un element dintr-o aplicație, cum ar fi Safari, iTunes sau Mail.
Dacă sunteți un utilizator nou sau intermediar al unui Mac, este posibil să nu fi descoperit toate funcțiile ascunse și altele controale pe care le puteți efectua folosind tasta de control de pe tastatură sau butonul Click secundar pe un buton multiplu șoarece. Făcând clic pe Controlling apare diferite meniuri contextuale de elemente, în funcție de dacă faceți clic pe desktop, pe un fișier sau folder sau pe un element dintr-o aplicație, cum ar fi Safari, iTunes sau Mail.
După ce parcurgeți lista de mai jos, veți descoperi cât de repede puteți efectua lucrurile făcând clic pe control în loc să vă îndreptați la bara de meniu pentru a efectua acțiuni similare.
Cum functioneaza
Cele mai multe Mac-uri noi vin acum cu un Mouse Magic - un mouse cu două butoane în care partea dreaptă este butonul Click secundar sau butonul de control. Dacă nu aveți un astfel de mouse, puteți achiziționa unul terț la un preț destul de ieftin. Pentru a-l utiliza, utilizați pur și simplu al treilea deget pentru a face clic pe buton și vă va dezvălui un set de elemente din meniu.

Puteți utiliza, de asemenea, tasta Control de pe tastatură pentru a face același lucru. Pur și simplu țineți apăsat butonul Control și apoi faceți clic pe butonul principal stânga al mouse-ului. Funcționează ca să țineți apăsată tasta „Ctrl” de pe un computer folosind Windows.
1. Faceți clic pe control pe desktop
Pentru a afla rapid ce poate face clic-ul de control, așezați cursorul mouse-ului pe desktopul Mac și faceți clic pe control utilizând instrucțiunile de mai sus.
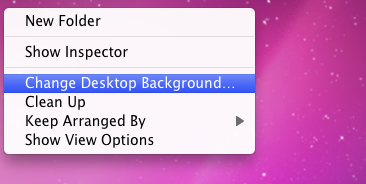
Făcând acest lucru, obțineți mai multe opțiuni, inclusiv capacitatea de a crea o Folder Nou, deschideți Schimbați fundalul desktop caracteristică în Preferințe și elemente suplimentare pentru gestionarea articolelor de pe desktop. Dacă, de exemplu, aveți o grămadă de fișiere pe desktop, faceți clic pe control, alegeți A curățași urmăriți că toate fișierele dvs. sunt ordonate perfect.
2. Făcând clic pe fișiere
Dacă faceți clic pe un fișier de pe desktop sau în Finder, vă vor livra peste o duzină de articole ascunse.
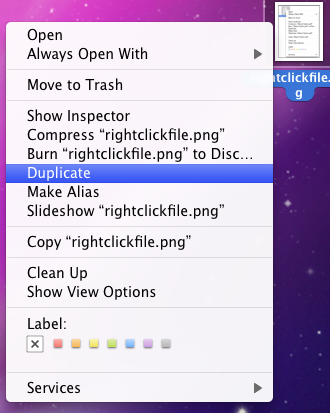
Puteți, printre altele, să dublați fișierul, să faceți un alias sau să îl trimiteți la coșul de gunoi.
3. Faceți clic pe control pe Dock
Făcând clic pe o pictogramă din Dock vă permite să o dezvăluiți în Finder sau să o faceți deschisă când vă conectați la computer. Puteți, de asemenea, să lansați aplicația în acest fel sau să o eliminați din Dock împreună.
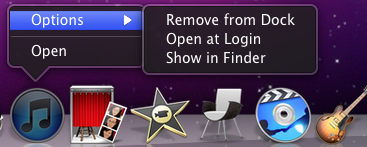
Dacă faceți clic cu butonul de control pe spațiul punctat de lângă partea dreaptă a docului, puteți activa funcția de ascundere sau să repoziționați docul pe ecran.

4. Golește gunoiul
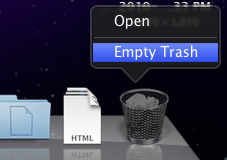
Nu este nevoie să vă luați mâinile de pe mouse pentru a goli coșul de gunoi, făcând clic pe acesta, vă dezvăluie elementul de meniu.
5. Făcând clic pe o bară de instrumente
Faceți clic pe control pe o bară de instrumente a unei ferestre Finder și veți primi opțiuni pentru schimbarea rapidă a vizualizărilor ferestrei. Observați, de asemenea, există un buton pentru eliminarea rapidă a unui element din bara de instrumente.
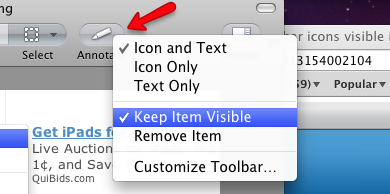
Si Mențineți articolul vizibil buton? Ei bine, îl selectați după ce faceți clic pe un element din bara de instrumente pe care doriți să rămâneți vizibil la redimensionarea ferestrei care conține acel element. Cu alte cuvinte, elementul nu se ascunde niciodată.
6. Control-clic pe text
Faceți clic pe un text pe un anumit text și veți obține o mulțime de opțiuni de economisire a timpului, inclusiv capacitatea de a copia și insera acel text, de a căuta pe Google un cuvânt sau o frază sau de a efectua funcții de verificare ortografică.
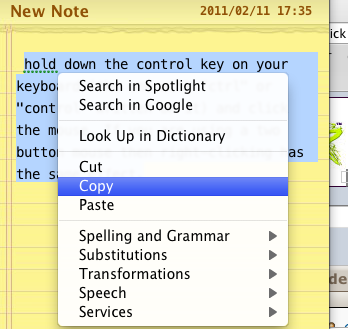
7. Faceți clic pe Control pentru a comprima fișierele
Dacă aveți o mulțime de fișiere pe care trebuie să le trimiteți prin e-mail sau să postați pe un server pentru descărcare, puteți selecta și controla clic pe acele fișiere, apoi alegeți „Comprimare... articole”Din meniul contextual.
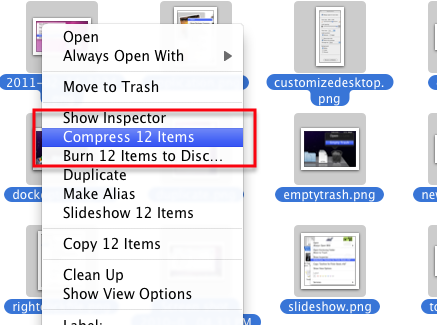
Această acțiune va copia toate fișierele într-un fișier zip care poate fi deschis de dvs. sau de destinatarul respectivului fișier.
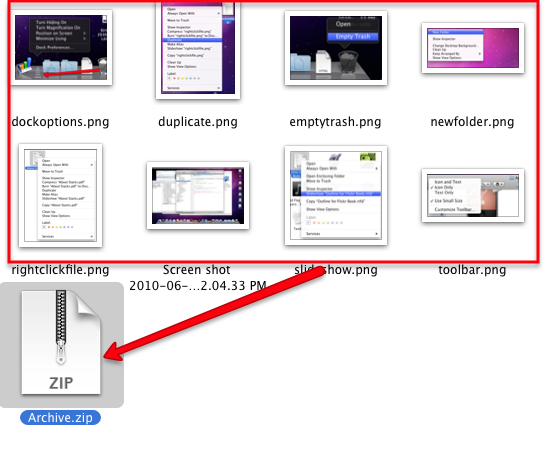
Acest lucru vă scutește de a trimite e-mail sau de a încărca toate fișierele individual.
8. Safari-Faceți clic pe control
Făcând controlul în Safari vă ajută să economisiți mai multe elemente din meniul contextual. Dacă, de exemplu, faceți clic pe un marcaj din bara Marcaje, aveți opțiunea de a deschide marcajul într-o fereastră nouă sau o filă nouă. Puteți alege, de asemenea, să editați numele marcajului sau adresa acestuia.

Faceți clic pe un loc gol din bara Bookmarks și puteți crea rapid un folder nou.
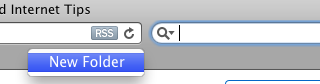
9. Control-clic pe pagini web
În funcție de locul în care faceți clic pe control pe o pagină web, puteți obține mai multe opțiuni de meniu. Faceți clic pe un spațiu gol pe o pagină și veți avea opțiunea de a reîncărca pagina, de a imprima fereastra sau de a fila înapoi.
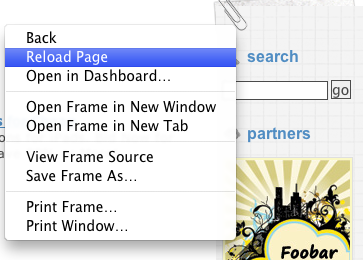
Dacă pe o pagină web există o fotografie sau un fișier de fundal, puteți să faceți clic pe fișier și să faceți mai multe lucruri, inclusiv adăugarea imaginii respective direct la iPhoto Library sau salvarea ei în Descărcări pliant.
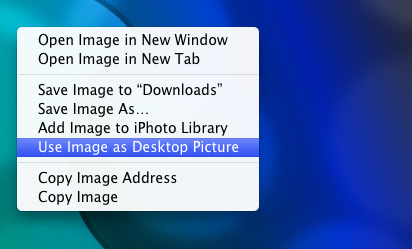
Dacă faceți clic pe o imagine de fundal dintr-o pagină, puteți selecta „Utilizați Imagine ca imagine de desktop„Și schimbați instantaneu fundalul desktop la imaginea selectată.
10. Control-clic pe e-mail
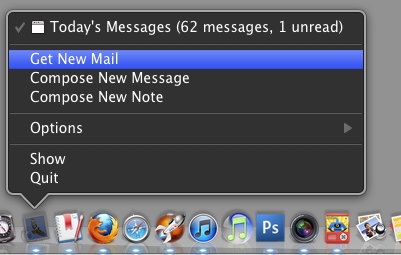
Dacă faceți clic pe clic pe pictograma Mail din Dock, aveți opțiunea de a porni un nou mesaj sau notă sau de a descărca manual noul e-mail primit.
11. Control-clic pe mesaje prin poștă
Făcând clic pe mesajele individuale din aplicația dvs. Mail vă permite să răspundeți rapid la mesajul respectiv sau să îl retrimiteți
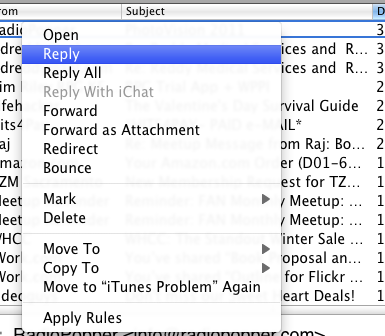
Există, de asemenea, elemente pentru marcarea unui mesaj (e) ca citit sau necitit sau ștergerea tuturor.
12. Faceți clic pe controlul pictogramei iTunes
În mod similar, făcând clic pe pictograma iTunes din Dock vă permite să faceți mai multe lucruri, cum ar fi să evaluați o melodie, să întrerupeți redarea sau să treceți la următoarea melodie.

13. Faceți clic pe control pe iTunes
Când faceți clic pe control pe o piesă din iTunes, veți primi mai mult de o duzină de opțiuni. De fapt, aproape fiecare element semnificativ din bara de meniu iTunes poate fi accesat în meniul contextual.

În cea mai recentă versiune de iTunes, puteți prefera o piesă pentru contul dvs. Ping, să extrageți informații despre piesă, să o evaluați sau să creați un format AAC sau alt format de fișier MP3 al piesei.
14. Faceți clic pe control în iPhoto
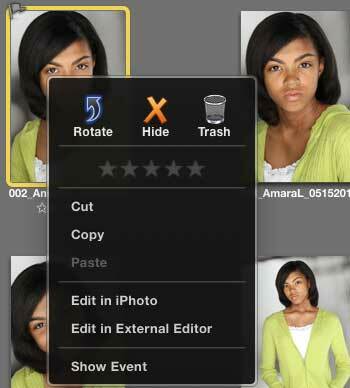
Faceți clic pe un clic pe o fotografie din iPhoto și veți obține opțiunile pentru a o evalua, a o ascunde, a o copia, a o arunca în coșul de gunoi sau a o deschide în editor.
15. Elemente de meniu Service
Dacă doriți să vă creați propriile articole din meniul contextual, consultați articolul meu, Cum să vă creați propriile opțiuni de meniu pentru servicii pe Mac Cum să vă creați propriile opțiuni de meniu pentru servicii pe Mac Citeste mai mult . Folosind o aplicație numită Automator, puteți crea acțiuni pentru automatizarea tuturor tipurilor de sarcini, inclusiv redimensionarea folderelor și modificarea lotului.
Până acum, dacă aveți posibilitatea să faceți clic pe elemente de control, veți descoperi că și diferite aplicații caracteristică elemente de meniu contextuale care vă pot salva problemele de a vă îndrepta către bara de meniu sau de a folosi o comandă rapidă apăsări de taste. Așadar, înainte de a vă îndrepta spre bara de meniu, faceți clic pe control mai întâi pentru a vedea ce obțineți.
Dacă cunoașteți alte elemente de meniu contextual ascunse pe care le-am trecut cu vederea în această listă, vă rugăm să le împărtășiți în secțiunea de comentarii. Și dacă sunteți interesat să aflați mai multe despre sfaturi despre automatizarea Mac, consultați gratuit meu Ghid de automatizare MUO Mac Ghidul de automatizare extraordinar pentru utilizatorii de MacIndiferent dacă este vorba de sortarea e-mailului dvs., de căutarea documentelor dvs. sau de crearea unei liste de redare, v-ar fi uimit câte sarcini pot fi făcute automat în loc de manual - dacă ar ști doar cum să începeți. Citeste mai mult .
Credit imagine: Shutterstock
Bakari este un scriitor și fotograf independent. Este un utilizator Mac de lungă durată, un fan de muzică jazz și un om de familie.


