Publicitate
 Dacă admirați desenele de tip profesional pe titlurile cărților și copertelor revistelor, cardurilor cadou, pachetelor de produse și afișelor și ai vrut să afli cum se face, bine poți încerca să înveți unele dintre instrumentele din Panoul de caractere al Photoshop (sau Adobe InDesign). Ceea ce veți învăța în acest articol nu vă va face un designer profesionist, dar vă voi arăta cum să depășiți setările implicite pentru stilurile de tip din Photoshop.
Dacă admirați desenele de tip profesional pe titlurile cărților și copertelor revistelor, cardurilor cadou, pachetelor de produse și afișelor și ai vrut să afli cum se face, bine poți încerca să înveți unele dintre instrumentele din Panoul de caractere al Photoshop (sau Adobe InDesign). Ceea ce veți învăța în acest articol nu vă va face un designer profesionist, dar vă voi arăta cum să depășiți setările implicite pentru stilurile de tip din Photoshop.
Ca și alte instrumente din Photoshop, textul este pus pe propriul său strat. Puteți avea mai multe straturi de text care pot fi mutate, rotite, rotite și scalate. Puteți adăuga text în partea de sus a unei imagini fără a distruge imaginea originală însăși. Dacă sunteți complet nou la Photoshop, poate doriți să consultați site-ul meu sfaturi introductive 10 abilități introductive de Photoshop introductive pentru fotografi începătoriÎn acest ghid, aruncăm o privire la unele caracteristici Photoshop în care vă puteți scufunda direct, chiar dacă aveți puțină sau deloc experiență anterioară de editare foto. Citeste mai mult
la Photoshop aici pe MUO.Configurarea panoului de caractere din Photoshop
Pentru a configura acest tutorial al Panoului de caractere, porniți prin crearea unui nou document în Photoshop. Vom lucra cu trei instrumente: mai întâi există Tip și Mișcare instrumente din paleta de instrumente. Instrumentul Tip, desigur, este ceea ce utilizați pentru a crea text, în timp ce instrumentul Mutare vă permite să selectați și să mutați straturile de text pe o imagine sau un document.
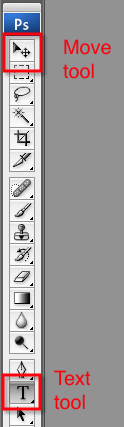
În continuare, dorim să fim familiarizați cu straturi paletă. Când creați text pe un document, acesta este automat introdus într-un strat. Puteți face un singur clic pe un strat de text pentru a-l selecta și muta în jurul documentului și faceți dublu clic pe un strat pentru a edita stilul de font, așa cum vom face mai jos.
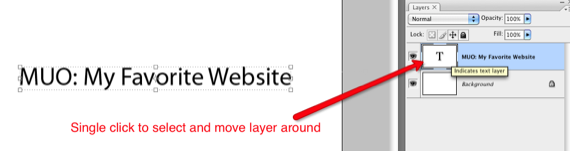

În cele din urmă, vom folosi Panoul de caractere în Photoshop, care vă permite să depășiți setările implicite pentru text. Panoul de caractere se găsește în Fereastră> Caracter în bara de meniu. Așadar, mergeți mai departe și faceți clic pe acel element de meniu și să începem.
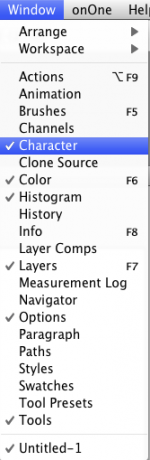
Pentru a vă asigura că pornim de pe aceeași pagină, faceți clic pe triunghiul din dreapta sus al Panoului de caractere. În meniul derulant selectați Resetare caracter. Observați, de asemenea, că acest meniu reflectă multe dintre aceleași instrumente pe care le veți găsi pe Panoul propriu.

Elemente ale panoului de caractere
Întrucât acest tutorial nu este destinat studenților de proiectare, vom lucra doar cu câteva elemente de bază ale Panoului de caractere, fără să devenim prea tehnici cu privire la fiecare dintre funcțiile lor. Practic voi împărtăși ceea ce se poate face cu aceste instrumente și de acolo vă puteți juca cu ele până la conținutul inimilor voastre. Există cărți întregi scrise pe tip design dacă doriți să aflați mai multe.

Există mai multe moduri în care puteți modifica setările de tip în Photoshop, dar Panoul de caractere are aproape toate instrumentele într-un singur loc. Desigur, puteți modifica tipul și dimensiunea fontului, culoarea și stilurile, de ex. îndrăzneț, subliniat, toate majusculele. Aceste instrumente se găsesc în majoritatea editorilor de procesare a textului și a imaginilor, dar Panoul de caractere are de asemenea instrumente avansate Conducere, urmărire, Kerning, și Scalare verticală. Când puneți cursorul peste aceste instrumente individuale, numele lor vor apărea. Dar nu vă faceți griji atât de multe despre amintirea numelor, ci distrați-vă doar cu ele.
Creați text
Bine, să începem creând text. Selectează Tip instrument din bara de instrumente a Photoshop. Pe documentul dvs. va apărea o linie intermitentă și ar trebui să vedeți și un nou strat pentru text. Tastați două linii de text și dacă doriți să urmați împreună cu exemplul meu, puteți utiliza tipul și dimensiunea fontului pe care le folosesc. Cu selectarea textului, efectuați modificările fie în Panoul de caractere, fie sub bara de meniu. Folosesc Myriad Pro, dimensiune 40pt.

Pentru toate instrumentele pe care le folosim, trebuie să selectați textul pentru a face modificări. Observați în unele capturi de ecran, zona neagră din jurul textului indică faptul că textul este selectat pentru editare.
Conducere
Conducerea este practic spațiul dintre litere. Acest lucru este util dacă aveți titluri sau paragrafe în care doriți să depășiți spațiul implicit unic sau dublu între linii. Acest instrument vă oferă mai mult control asupra distanțării. Faceți acest lucru selectând ambele linii de text, apoi faceți clic pe triunghiul albastru și mutați cursorul la dreapta și la stânga, ceea ce va schimba distanța dintre linii. Uneori, atunci când lucrați cu titluri, poate doriți să puneți fiecare linie individuală de text pe straturi separate, astfel încât să aveți un control și mai mare.

Tracking & Kerning
Urmărirea schimbă spațiul dintre litere individuale; este un instrument pe care nu îl găsești în majoritatea programelor de bază de procesare a cuvintelor. Îndepărtarea literelor individuale sau mai aproape una de alta le poate face mai lizibile sau atrăgătoare din punct de vedere estetic. Kerning funcționează într-un mod similar, dar este puțin mai avansat pentru acest tutorial. Funcționează diferit pentru diferite tipuri de fonturi.
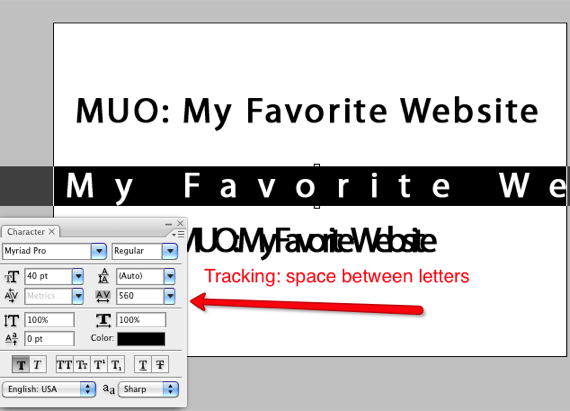
Scară verticală
Scalarea verticală poate fi o modalitate distractivă de a întinde sau a scruta fonturi pentru un stil funky. Aveți însă grijă cu acest instrument, căci uneori poate distruge stilul original al unui font și face ca stilul dvs. de tip să pară foarte neatrăgător. Din nou, selectați instrumentul și mutați cursorul la dreapta și la stânga pentru modificări.

Stiluri de font
Pe butonul Panoului de caractere, există diverse butoane pentru stiluri de caractere, de ex. scris cu litere îndrăznețe, text cu majuscule, capace mici și mari, subliniere și contururi.

Selectați Culori
Puteți selecta orice parte a unui tip, de la o singură literă la un grup de cuvinte și puteți schimba culoarea textului selectat. Pur și simplu faceți clic pe instrumentul de culori și alegeți culoarea din paleta de culori.

Warp Text
În cele din urmă, ca bonus suplimentar la acest tutorial, veți dori să consultați Warp Text instrument. Îl accesați selectând instrumentul Text din bara de instrumente. În partea de sus sub bara de meniuri Photoshop, instrumentul Warp Text se află spre mijloc. Puteți selecta instrumente individuale și puteți juca cu aceste forme pentru un aspect mai jucăuș în designul textului.
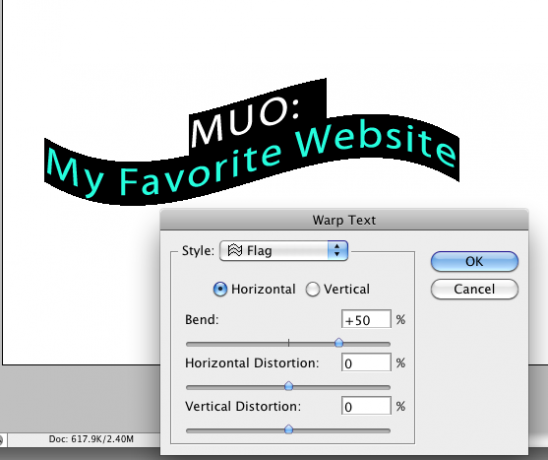
Ca și în ceea ce faceți în Photoshop, puteți anula întotdeauna modificările pe care le faceți dând clic pe Editare> Pas înainte sau Pas inapoi. Cu fiecare instrument de caractere, îl puteți selecta și reseta la numărul inițial. Sau puteți reseta toate modificările pe care le-ați făcut așa cum este descris mai sus.
Dacă nu ați folosit niciodată Panoul de caractere din Photoshop, anunțați-vă cum vă place. Dacă aveți întrebări, vă rugăm să le lăsați în secțiunea de comentarii de mai jos.
Bakari este un scriitor și fotograf independent. Este un utilizator Mac de lungă durată, un fan de muzică jazz și un om de familie.


