Publicitate
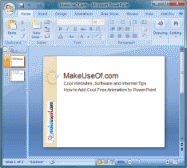 Când este folosită în mod prudent, animația adaugă accentul și apelul vizual la prezentările PowerPoint. Poate transforma o prezentare plictisitoare într-una plină de viață și captivantă. Cu toate acestea, trebuie să aveți grijă să nu exagerați. Prea multă animație poate distrage atenția, reduce înțelegerea și face ca o prezentare să pară fragedă.
Când este folosită în mod prudent, animația adaugă accentul și apelul vizual la prezentările PowerPoint. Poate transforma o prezentare plictisitoare într-una plină de viață și captivantă. Cu toate acestea, trebuie să aveți grijă să nu exagerați. Prea multă animație poate distrage atenția, reduce înțelegerea și face ca o prezentare să pară fragedă.
În acest articol, vom vedea cum puteți adăuga animație gratuită pentru prezentările dvs. PowerPoint 2007.
Bazele de animare PowerPoint
Este util să înțelegeți cele patru tipuri de animație gratuite pentru PowerPoint:
- Intrare: utilizat pentru a introduce obiecte animate pe o lamelă
- Accent: utilizat pentru evidențierea elementelor deja prezente pe o lamă
- Ieșire: modul în care obiectele se deplasează de pe diapozitiv
- Calea de mișcare: mutați obiecte într-o cale specificată pe diapozitiv
Acum să vedem câteva modalități simple prin care poți adăuga animație la prezentarea ta.
Utilizați animație presetată pentru text sau obiecte
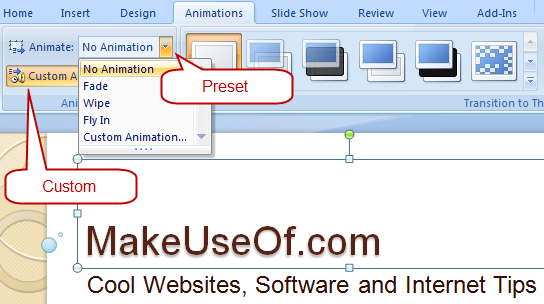
Pentru a anima orice obiect (text, formă etc.), faceți următoarele:
1. Selectați obiectul pe care doriți să-l animați
2. Pe panglică, selectați tasta Animații tab.
3. Alegeți un efect de animație din Animaţie scapă jos.
Utilizați animație personalizată pentru text sau obiecte
Pentru control cu granulație fină, faceți clic pe butonul Animație personalizată buton pentru a afișa un panou de sarcini din dreapta.
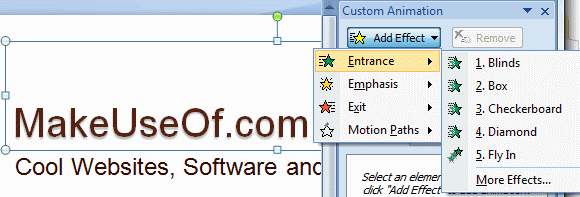
Făcând clic pe butonul Adăugați efect buton aduce un meniu cu patru tipuri de animații din care îl puteți selecta pe cel care vă place. De asemenea, puteți adăuga mai multe efecte de animație și le puteți vedea adăugate la o listă numerotată din panoul de activități. Pentru a elimina oricare dintre ele, selectați animația din listă și faceți clic pe Elimina. Pe măsură ce adăugați efecte de animație, veți vedea adăugate etichete numerotate lângă obiectul selectat.
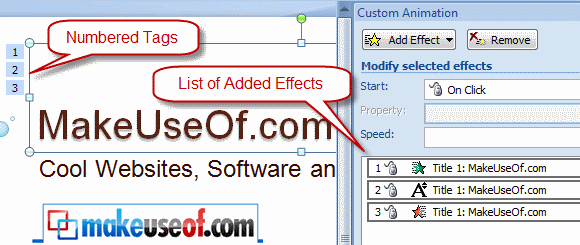
Puteți personaliza în continuare fiecare efect de animație folosind cele trei meniuri drop-down. start specifică dacă efectul începe cu un clic de mouse, începe simultan cu cel precedent sau începe după cel precedent. Al doilea drop-down depinde de efect și este utilizat pentru personalizarea direcției sau a altor proprietăți specifice acestui efect. Viteză drop-down selectează viteza cu care se aplică efectul.
Pentru personalizare avansată, faceți clic dreapta pe un efect din listă pentru a deschide meniul contextual. Selectați Opțiuni de efect din meniul contextual pentru a crea o casetă de dialog cu mai multe opțiuni pentru a personaliza efectul.
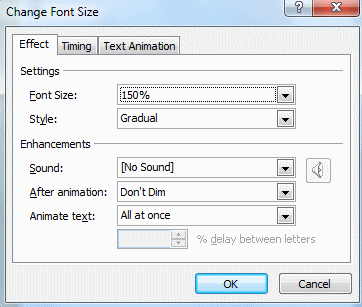
Puteți reordona efectele din listă folosind butonul Re-Order săgeți în partea de jos și faceți clic pe Joaca pentru a vă previzualiza animația.
Adăugați tranziții între diapozitive
Se numesc animații între două diapozitive tranziţii. Pentru a adăuga tranziții, faceți următoarele:
- În panoul din stânga în care toate diapozitivele sunt afișate într-un rând vertical, selectați Slide-uri tab.
- Selectați una sau mai multe diapozitive în panoul pentru care doriți tranziția dorită.
- Pe Animații fila din panglică, alegeți un efect de tranziție din Tranziția la această diapozitivă grup.
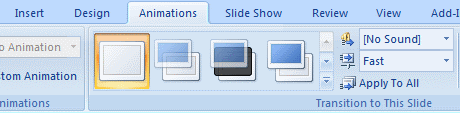
Opțional puteți adăuga Sunet și schimbați viteza de tranziție folosind meniurile verticale din panglică spre dreapta, așa cum se arată mai sus. Dacă doriți să eliminați tranzițiile pe care le-ați adăugat, selectați doar diapozitivele și alegeți Fără tranziție (primul) din listă.
Adaugă animație de cale de mișcare
Pentru a face ca un obiect grafic să se deplaseze într-o anumită cale pe diapozitiv, utilizați Calea de mișcare animaţie. Acest lucru funcționează cel mai bine pentru imagini grafice cu fundal transparent, deoarece graficul se deplasează pe alte elemente de pe diapozitiv. Pentru a adăuga animație Motion Path la un obiect, faceți următoarele:
- Trageți obiectul pe care doriți să îl animați în poziția de pornire.
- Faceți clic pentru a selecta obiectul.
- Deschideți panoul de sarcini pentru animație, așa cum s-a descris anterior.
- Selectați Adăugați efect> Căi de mișcare> Desenați calea personalizată> Scribble. Indicatorul mouse-ului devine ca un stilou.
- Desenați calea de animație dorită, începând de la obiect și faceți clic pe unde ar trebui să se oprească mișcarea.
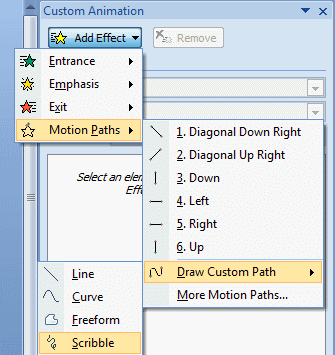
Puteți verifica, de asemenea, o galerie de căi de mișcare prestabilite selectând Mai multe căi de mișcare ”¦ articol din meniu.
Adăugați Clip Art animat
De asemenea, puteți consulta graficele gratuite de clip art animate pe web. Secțiunea Clip Art pe Office Online are o bibliotecă uriașă de clip art, inclusiv animații. Puteți filtra căutarea din partea de jos pentru a găsi doar animații legate de termenul dvs. de căutare. În acest fel, puteți obține câteva animații gratuite gratuite, care sunt gata să fie adăugate la prezentările dvs. Un alt site web pentru a verifica clip art-ul de animație este Biblioteca de animație.
Prezentările dvs. prind viață după adăugarea animației? Spune-ne în comentarii!
Am lucrat în IT (software) de peste 17 ani, în industria de externalizare, companii de produse și startup-uri web. Sunt un adoptator timpuriu, tech tendențial și tată. Îmi petrec timp scriind pentru MakeUseOf, ca editor part-time la Techmeme și blogging la Skeptic Geek.