Publicitate
O temă Windows întunecată este un bun început pentru a reduce tensiunea ochilor și pentru a crește factorul de răcoare pentru desktop, dar puteți face desktopul și mai întunecat.
Aproape toți am crescut cu teme ușoare de Windows. Pe versiuni vechi de Windows O privire rapidă la Istoricul Windows-ului în formă vizuală Citeste mai mult , culorile întunecate erau aproape necunoscute. Cu Windows 8, întunericul a fost brusc rece. Și nu arată doar mai bine - utilizarea temelor întunecate este dovedită științific că este mai bună pentru tine.
Dar, în ciuda tonurilor sale întunecate, Windows încă nu are opțiuni pentru ca desktopul dvs. să pară și mai întunecat. Dacă ți-ai schimbat tema Windows, ce mai poți personaliza?
Citiți pentru șapte sfaturi care vă vor întuneca ecranul.
1. Descarcă teme întunecate
Cel mai simplu și rapid mod de a transforma ecranul în neagră este acela de descărcați o temă întunecată Cele mai bune teme întunecate pentru Windows 10 pentru ochii tăiWindows 10 are propria sa temă întunecată acum. Încercați însă și aceste alte personalizări ale temelor întunecate ale Windows-ului și preveniți încordarea ochilor.
Citeste mai mult . Temele implicite întunecate ale Windows-ului au încă o cantitate semnificativă de culoare în anumite zone, deoarece „au un contrast ridicat”.O adevărată temă întunecată va elimina orice caz de culoare atrăgătoare, înlocuind-o cu griuri, cărbune și variante negre.
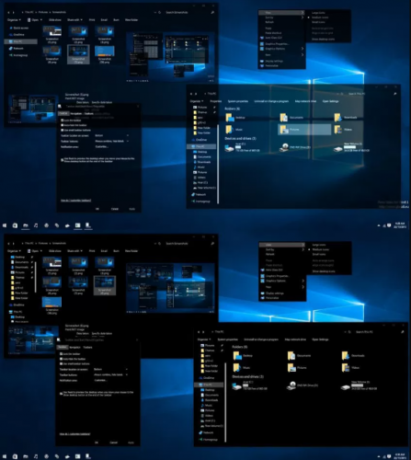
O opțiune excelentă este „Tema neagră pentru Win10”De Skinpack. Totul este afișat în negru, gri închis și albastru închis. Puteți adăuga chiar ferestre translucide pentru un efect clasic.
Descărcați tema din și salvați-o în C: \ Windows \ Resources \ Themes. Înainte să funcționeze, va trebui să descărcați și să instalați UXThemePatcher, un instrument care permite Windows-ului să citească și să utilizeze teme terțe.
2. Folosiți imagini de fundal întunecate
În cele din urmă, există doar atâta influență pe care o are tema ta. Trebuie să faceți ca alte variabile din sistemul de operare (OS) să se potrivească cu accentele și nuanțele pe care le vedeți în meniurile și ferestrele de aplicații.
De exemplu, nu este sensibil să folosești o fotografie însorită din ultimele vacanțe în familie dacă încerci să creezi ceva cu adevărat întunecat. Va arăta din loc și va distruge orice culori care păstrează ochii pe care le-a introdus tema ta.
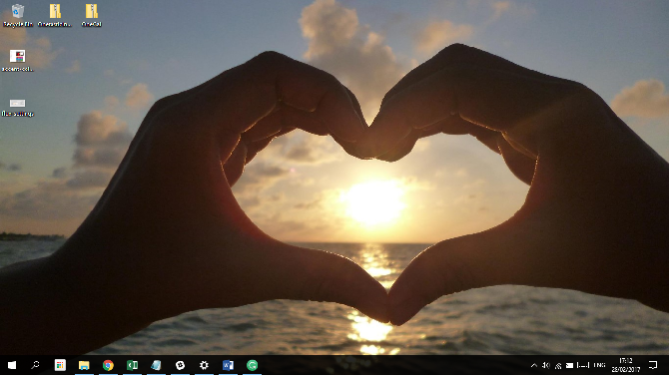
Desigur, dacă doriți să duceți procesul la extrem, folosiți un fundal negru solid. Dacă totuși doriți să folosiți unul dintre instantaneele proprii, încercați să găsiți o imagine care să corespundă culorilor din altă parte a sistemului de operare. În tapetul meu de birou (de mai sus), puteți vedea o mulțime de roșii profunde, albastru și negri - în opinia mea, ei fac o treabă bună în a alege nuanțele din tema implicită Windows 10.
3. Modificați presetările de culoare Windows
Riley a acoperit cum să schimba presetările de culoare Cum să schimbați aspectul și senzația desktopului dvs. Windows 10Vrei să știi cum să faci Windows 10 să pară mai bun? Utilizați aceste simple personalizări pentru a face Windows 10 propriu. Citeste mai mult în detaliu în altă parte a site-ului. Ea susține că instrumentul face parte dintr-o suită mare de instrumente pentru editarea esteticii Windows.
Suita include patru instrumente specifice:
- Microsoft Office - Aplicațiile Office oferă patru teme diferite de meniu și fundal.
- Browser Edge - Edge include acum o temă neagră.
- Windows Accent Colors - Deși nu puteți crea teme întregi în mod nativ pe Windows, puteți edita marginile și culorile accentului.
- Hacks de Registru - Dacă sunteți competent, puteți regla registrul pentru a activa tema oficială Windows 10, dar care nu este disponibilă, întunecată.
Folosirea unei combinații de aceste patru modificări va fi suficientă pentru ca majoritatea utilizatorilor să obțină Windows în modul în care își doresc acest lucru.
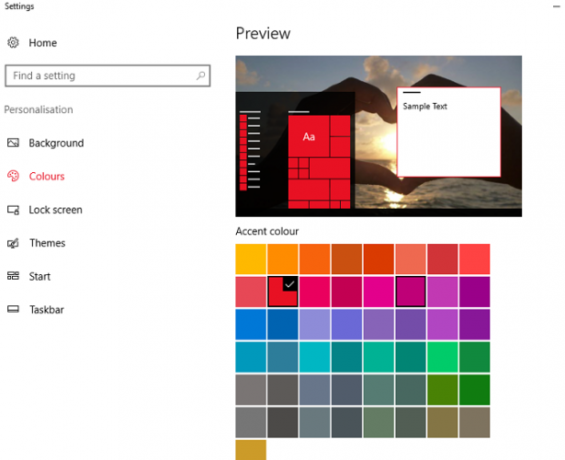
Pentru a edita presetările culorilor, accesați Setări> Personalizare> Culori și faceți-vă selecția. Puteți vedea o previzualizare a noii dvs. alegeri în fereastra din partea de sus a ecranului.
4. Configurați teme în aplicații terțe
O mulțime de aplicații terțe oferă teme. Pentru a face ecranul cât mai întunecat posibil, trebuie să verificați frecvent aplicațiile pe care le utilizați și să activați tema lor întunecată.
Va fi o experiență lipsită de fructe dacă petreci ore întregi făcând Windows-ul cât se poate de întunecat, dar îți petreci cea mai mare parte a zilei de lucru privind o aplicație cu un fundal luminos. Nu vă va ajuta ochii și nu vă va ajuta să păstrați cool.
De exemplu, Google Chrome permite utilizatorilor să descarce și instalați teme noi 5 superbe teme care să îți lumineze browserul Google ChromeCei mai mulți dintre noi petrecem multe ore pe web, navigând pe site-uri și ignorând în mod vizibil aspectele noastre browserul web, care este în regulă, deoarece de obicei nu au modificări în comportamentul nostru de navigare în contrast... Citeste mai mult direct de la Chrome Web Store, în timp ce Photoshop are patru presetări din care să alegeți. Totul, de la software-ul torrent la playerele de muzică oferă acum mai multe opțiuni.
5. Coborâți Luminozitatea
Temele întunecate nu sunt pentru toată lumea - unii preferă culorile clare pe ecranele lor. Dar asta nu înseamnă că trebuie să vă puneți vederea în pericol. Puteți reduce doar luminozitatea.
Problema este că ecranele computerului nu afișează toate culorile albe și alte culori luminoase într-un mod uniform. Aceeași culoare poate arăta foarte diferit pe două ieșiri diferite. Înseamnă că tema implicită Windows ar putea face ca unii oameni să poarte ochelari de soare, în timp ce alții nu cred că este suficient de luminos.
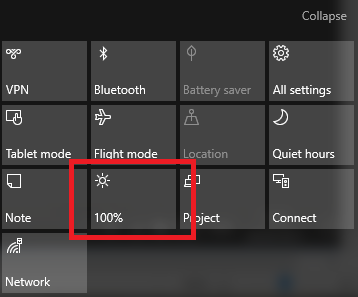
Dacă vă place tema de vanilie Windows, dar găsiți că pune prea multă încordare în ochi, puteți să întoarceți luminozitatea în Centru de acțiune pe bara de activități.
În loc să se joace în mod constant cu setările de luminozitate în timpul zilei și noaptea, de ce să nu-l lăsăm pe F.lux să preia controlul F.lux și Shift Night pot îmbunătăți într-adevăr obiceiurile de somn?Utilizarea excesivă a computerelor, tabletelor și smartphone-urilor poate duce la o calitate deteriorată a somnului, dar aplicațiile precum F.lux și Night Shift contracarează cu adevărat aceste efecte? Știința este destul de clară în acest sens. Citeste mai mult ?
Aplicația gratuită este concepută pentru a introduce culori roșii mai calde și care provoacă somn pe ecranul tău în cursul serii și pentru a deschide albastrul treaz în timpul zilei.
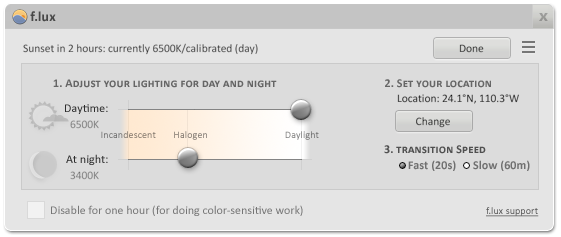
Dar frumusețea aplicației este flexibilitatea sa. Dacă doriți culori calde în timpul zilei, trebuie doar să reglați setările de temperatură a culorii sau orele de răsărit / apus. Ecranul dvs. va apărea instantaneu mai întunecat.
7. Așteptați filtrul de lumină albastră pentru Windows 10
Dacă faceți parte din programul Windows Insider, veți avea deja această caracteristică ca parte a Build 15002. Pentru toți ceilalți, va trebui să aștepți până la primăvară și lansarea publică a Windows Creators Update O privire în Actualizarea Windows 10 CreatorsMicrosoft tocmai a anunțat următorul upgrade major al Windows 10. Actualizarea Creatorilor va veni la 400 de milioane de utilizatori în primăvara anului 2017. Iată cele mai importante momente ale evenimentului Windows 10 de miercuri. Citeste mai mult .
Scopul funcției este același cu F.lux: de a face ecranul mai întunecat în anumite momente ale zilei prin filtrarea luminii albastre.
Pentru a o configura, accesați Setări> Sistem> Afișaj și lovește comutatorul de lângă Lumina albastră inferioară automat. Clic Setări de lumină albastră pentru a personaliza temperatura și orele de culoare.
Cum îți faci ecranul mai întunecat?
Ți-am arătat șapte trucuri care îți vor face ecranul și mai întunecat. Deși este adevărat că opțiunile întunecate pentru Windows sunt într-o oarecare măsură corecte dacă efectuați unele dintre aceste șapte ajustări, veți observa o îmbunătățire semnificativă aproape imediat.
Acum a venit timpul să auziți contribuția dvs. Cum faceți Windows-ul să fie mai întunecat, mai rece și mai ușor la ochi?
Puteți lăsa toate sfaturile, sugestiile și recomandările din comentariile de mai jos.
Dan este un expat britanic care trăiește în Mexic. Este editorul pentru site-ul surorii MUO, Blocks Decoded. În diferite momente, a fost redactor social, redactor creativ și redactor financiar pentru MUO. Îl poți găsi pe site-ul show-ului de la CES din Las Vegas în fiecare an (oameni de PR, ajungeți!), Iar el face multe site-uri din culise...
