Publicitate
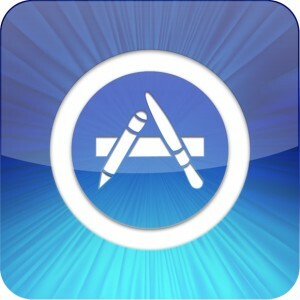 Așa că ați programat prima aplicație iOS și doriți să o încărcați și să o trimiteți la magazinul iTunes? Ei bine, așa cum am aflat recent, nu este atât de ușor pe cât pare. Cele mai recente instrumente de dezvoltare Xcode 4.2 de la Apple au simplificat procesul, dar este încă o sarcină descurajantă pentru prima dată.
Așa că ați programat prima aplicație iOS și doriți să o încărcați și să o trimiteți la magazinul iTunes? Ei bine, așa cum am aflat recent, nu este atât de ușor pe cât pare. Cele mai recente instrumente de dezvoltare Xcode 4.2 de la Apple au simplificat procesul, dar este încă o sarcină descurajantă pentru prima dată.
Acesta este un subiect foarte aprofundat și nu pot scrie un tutorial care să acopere 100% din cazuri sau orice problemă cu care v-ați confrunta. Ce pot face este să dau o imagine de ansamblu a întregului proces, astfel încât să aveți o idee unde vă blocați; câteva sfaturi care v-ar putea ajuta pe drum; și niște capcanele care m-au ținut în căutarea de zile întregi.
Noțiuni de bază
În cazul în care nu este evident, aveți nevoie de o plată Dezvoltator iOS cont (99 USD / an) pentru a trimite aplicații, gratuit sau altfel, la iTunes App Store. Asigurați-vă că ID-ul dvs. Apple include informații actualizate și că adresa este exactă. Va trebui să vă verificați adresa și detaliile de identificare, de obicei prin trimiterea prin fax a unei copii de pașaport și a facturii de utilitate. Dacă aveți îndoieli, apelați asistența pentru dezvoltatori pentru țara dvs. locală - am constatat că echipa din Marea Britanie a fost mai mult decât utilă pentru a-mi transfera vechiul ID japonez Apple la o adresă din Marea Britanie.
De asemenea, voi presupune că aveți deja o aplicație care a fost testată pe simulator, fără buguri sau pierderi de memorie. Aducerea aplicației în starea respectivă poate fi o sarcină monumentală în sine, dar nu vă pot ajuta acolo. În mod crucial, asigurați-vă că nu există erori grave de compilare - deși în cazul meu au existat o mulțime de „probleme semantice”, acestea sunt acceptabile. Testează, testează și testează din nou înainte să crezi că ești pregătit pentru eliberare. Îmi este frică să adăugați pictograme și să eliminați codul.
Iată un rezumat rapid al întregului proces de trimitere:
- Creați un ID de aplicație unic pentru aplicația dvs. și schimbați identificatorul pachetului în Xcode
- Creați un certificat de distribuție sigur pentru dvs.
- Creați un profil de distribuție provizoriu pentru aplicație
- Codează-ți aplicația cu profilul de distribuție
- Arhivați-l, asigurându-vă Proiect este setat sa Salt la Instalare-> Da și Ţintă este setat sa Salt Instalare -> Nu
- Creați o aplicație pe iTunes Conectați-vă cu datele meta și informațiile despre vânzări.
Cea mai mare parte a acestui lucru se produce în cadrul Portalul de aprovizionare, XCode, utilitarul Keychain Access și iTunes Connect.
Creați un ID de aplicație
- În primul rând, trebuie să creați un ID de aplicație - un identificator unic pentru aplicația dvs. Capul spre Portal de iOS Provisioning Portal - legătura este una din dreapta după ce v-ați conectat la site-ul pentru dezvoltatori iOS și alegeți ID aplicație din bara laterală.
- Faceți clic pe butonul pentru a crea un ID de aplicație nou. Primul câmp de descriere este doar un nume pentru referința dvs. Identificatorul pachetului este un fel de nume codificat pentru aplicația dvs., scris de obicei ca domeniu al companiei dvs. (invers), urmat de un punct și numele aplicației. De exemplu:
com.makeuseof.demoapp
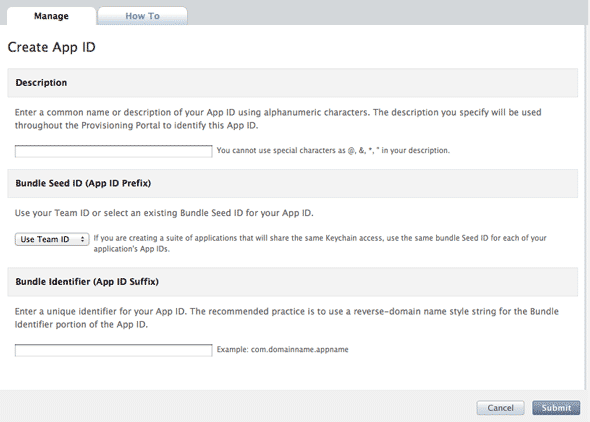
- În X-Code, faceți clic pe Țintă -> Rezumat, și schimbați Identificator să fii orice ai hotărât mai sus (com.whatever).
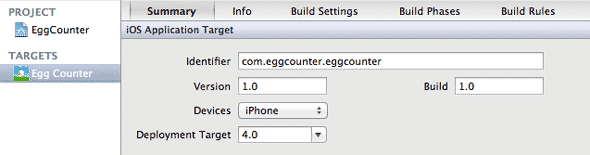
Creați un certificat de distribuție
Acesta este un certificat securizat stocat pe profilul dvs. care vă confirmă identitatea dezvoltatorului și vă semnează codul. Există o versiune elaborată a acestui proces detaliată pe distribuire fila portalului de aprovizionare, dar versiunea simplificată este:
- Deschide Acces la cheieși opriți OCSP și CRL de la Preferințe.
- De la Acces la cheie meniu, alege Asistent certificat -> Solicitare certificat de la autoritate.
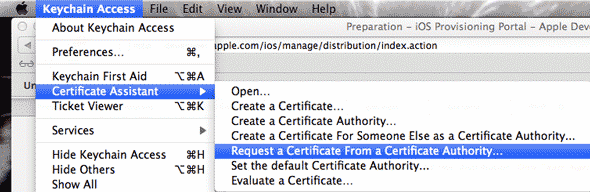
- Introdu adresa de e-mail (nu este nevoie de e-mail CA), alegeți Salvat pe disc și Permiteți-mi să specific informațiile despre perechea de chei, apoi Continua
- Alege dimensiunea cheii de 2048 biți, și Algoritmul RSA, Continua.
- Aceasta creează un fișier .CSR pe desktop.
- În Portalul de aprovizionare, alegeți Certificate -> Distribuție -> Adăugare certificatși încărcați fișierul creat.
- Este posibil să dureze câteva secunde până la aprobare. Descărcați și instalați Certificat intermediar WWDR în timp (doar descărcați, faceți dublu clic pe el).
- Actualizați pagina și ar trebui să vă puteți descărca certificatul. Din nou, instalați-l.
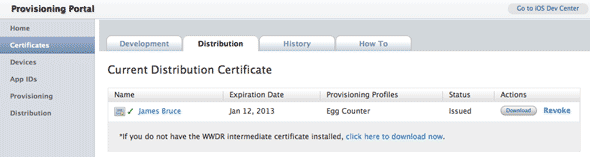
- Ca un pas final, deschideți acces la cheie, evidențiați cheia privată pe care tocmai ați instalat-o și selectată-o Articolul de export din meniu. Păstrați această cheie în siguranță cu o copie de rezervă undeva, fără că nu veți putea trimite aplicații în cazul reinstalării sistemului de operare sau pe sisteme diferite.
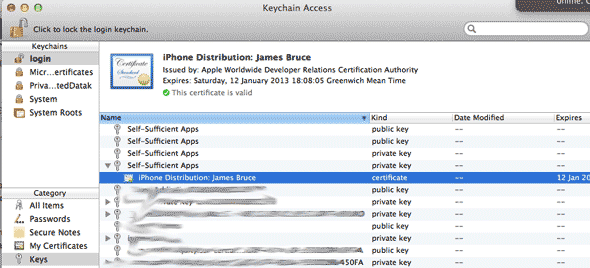
Creați un profil de furnizare a distribuției
Da, există un număr infinit de certificate și profiluri care trebuie făcute aici. Purtă cu mine.
Din nou, din portalul de aprovizionare, selectați Furnizare -> Distribuție și creează un profil nou. Alege Magazin de aplicații ca metodă de distribuție, un nume de profil și alegeți ID aplicație ai creat mai devreme. Trimiteți acest lucru, actualizați câteva secunde mai târziu și din nou descărcați și instalați profilul - de data aceasta va fi adăugat la XCode, dar nu sunt necesari pași suplimentari aici.
Dacă doriți, puteți verifica că este acolo de la Fereastră -> Organizator -> Dispozitive fila și selectați Provisioning Profile din bara laterală.
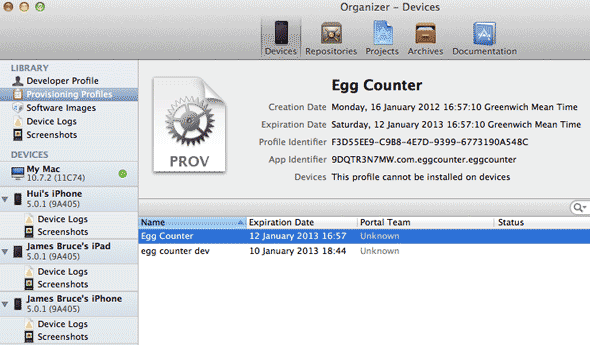
Verificați semnarea codului și configurarea setărilor
Ca o etapă finală pregătitoare, deschideți XCode și găsiți Semnarea codului în Setări Build zonă. Asigurați-vă că Eliberare opțiunea (atât pentru Proiect cât și pentru aplicația Tinta) are profilul dvs. de distribuție selectat (cel instalat chiar acum).
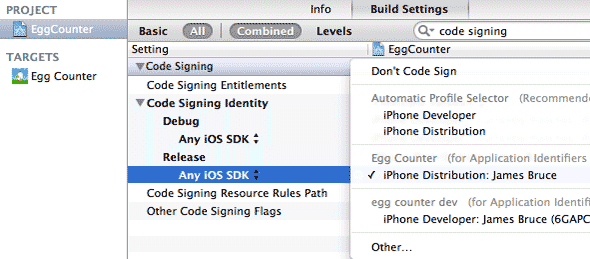
Selectați dispozitiv iOS ca schema de construire și treceți la arhivarea.
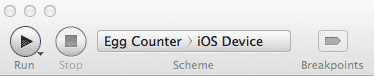
Arhivarea aplicației dvs.
Aproape acolo! Înainte de a putea trimite aplicația dvs., trebuie să creați o arhivă a întregului proiect - setul final de fișiere care vor fi încărcate pe iTunes Connect. Presupunând că totul a fost făcut corect până acum, primul pas este să verificați dacă aveți o schemă de arhivă cu care să construiți versiunea de lansare.
Click pe Editează scheme din partea stângă sus și asigurați-vă că arhiva este setată pe Eliberaresau creați unul acum cu setările corespunzătoare. Folosind Scheme de creare automată funcționează în interior gestiona scheme ar trebui să creeze acest lucru și pentru tine.
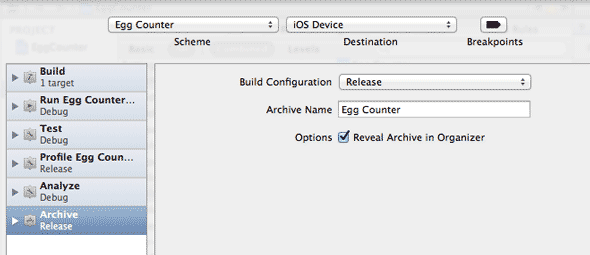
Următorul - și acesta este picul care a indus cu adevărat dureri de cap timp de o săptămână în cazul meu - dacă aplicația dvs. folosește biblioteci externe de orice fel, trebuie să schimbați Setări Build pentru ca proiectul să fie Salt la instalare. Pentru a face acest lucru, faceți clic pe proiectul principal (nu tinta) -> Setări Build -> tip Ocolire în câmpul de căutare și asigurați-vă da este selectat pentru Desfășurare -> Salt Instalare opțiune.
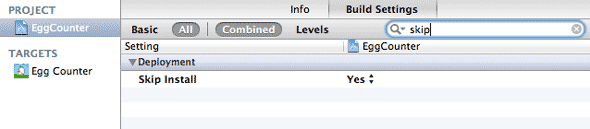
Setările TARGETS Build pentru Salt la instalare ar trebui să fie Nu. Verificați dublu - Instalare Proiect de Salt, Da; Instalarea țintei de salt, nu.

Acest lucru m-a declanșat pentru că fiecare tutorial pe care l-am putut găsi a spus simplu „setați Skip Install pe Da”- dar cu aceste două opțiuni de da, arhiva doar nu se va materializa în mod misterios.
Ultimul pas este apoi să construiți arhiva de implementare pentru încărcare. Selectați Produs -> Arhivă din meniu. Odată finalizată, ar trebui să poți găsi aplicația în Organizator -> Arhive secțiune.
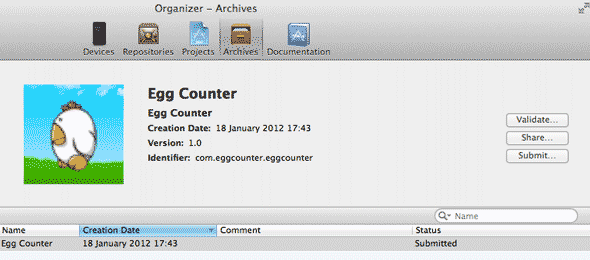
Creați o aplicație pe iTunes Connect
iTunes Connect este partea comercială a magazinului de aplicații, care gestionează vânzările efective ale aplicației dvs. terminate, care țări vor vinde, descriere și capturi de ecran etc. Este destul de ușor, dar trebuie completate multe informații și, în acest moment, veți decide indiferent dacă vindeți aplicația, o dați, permiteți afișarea iAds, introduceți informații bancare și semnați contractele necesare eliberare.
Pentru a începe, doar du-te la iTunes Connect și Adăugați o aplicație nouă. Va trebui să alegeți identificatorul de pachet din caseta de selectare a picăturii (indiferent de numele pe care l-ați creat anterior), dar nu voi vă ghidăm în restul acestui lucru, deoarece este cu adevărat explicativ - Apple va spune ce așteaptă să fie făcut la fiecare pas din cale.
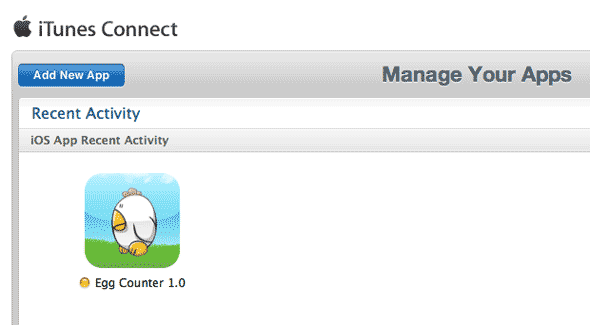
În cele din urmă, aplicația dvs. va fi adăugată și va fi în Aștepți încărcarea starea, la care moment puteți reveni Organizator XCode -> Arhive, și lovește Trimite a incarca. Vi se va cere să vă conectați și să verificați aplicația pe care o încărcați și acum trebuie să așteptați să fie aprobată - de obicei câteva săptămâni.
Aceasta a fost o experiență cu totul nouă pentru mine, deoarece sunt sigur că va fi și pentru mulți dintre voi. Sperăm că acum veți avea o înțelegere mai clară a procesului - personal am fost puțin amăgit de toate acestea și m-am trezit să mă încurc în cea mai mare parte a acestuia. Este la fel de complicat pe cât sună? Da - dar numai prima dată. Și în echitate, este acest proces riguros care împiedică aplicațiile nesigure și programele malware să-și croiască vreodată drumuri în magazinul de aplicații, astfel încât este ceea ce sunt etern recunoscător.
Vă rugăm să ne cunoaștem experiențele trimise în magazinul de aplicații în comentarii.
James are licență în inteligență artificială și este certificat CompTIA A + și Network +. Este dezvoltatorul principal al MakeUseOf și își petrece timpul liber jucând VR paintball și boardgames. Construiește calculatoare de când era mic.