Publicitate
Ați invitat prieteni în preajma unei seri mari de joc, dar, pe măsură ce încercați să beți băuturile, observați că nu aveți controlori de joc. Sau poate că regulatorul tău obișnuit de jocuri de pe PC s-a uzat în cele din urmă și ai nevoie de un înlocuitor - rapid?
În ambele cazuri, ochii tăi s-ar putea deriva spre Consola Nintendo Wii U Nintendo Wii U Review și GiveawayÎn ciuda schimbării tot mai mari către jocurile mobile, consolele sunt în continuare dispozitive foarte populare pentru a juca jocuri cu intensivitate grafică; și asta nu se va schimba oricând, atât timp cât marii producători de console continuă să se îmbunătățească cu ... Citeste mai mult , s-a așezat pe raft în mare parte neutilizat. Cu siguranță, nu puteți conecta Wii U sau Controler Wii U Pro pe computerul dvs. pentru jocuri Windows?
Păi de ce nu?
Wii U Gamepad pe un computer?
Clasic gamepad Wii U - cel care se livrează cu consola Wii U, completat cu propriul ecran tactil - poate fi, incredibil, folosit pentru a juca jocuri pe Windows. Această configurare necesită să aveți Wii U pornit și să aveți configurarea PC-ului Windows pentru a rula ca server web, ceea ce este mult mai ușor decât pare.

Pur și simplu apăsați Windows + Q și tastați caracteristici ferestre, selectarea Activați sau dezactivați funcțiile Windows în rezultate. În fereastra pop-up rezultată, derulați la Servicii de informare pe internet și plasați o casetă în casetă, apoi faceți clic pe O.K pentru a avea funcția adăugată. La scurt timp, PC-ul dvs. Windows va avea capacitatea de a acționa ca un server web local.
După ce ați făcut acest lucru, apăsați WINDOWS + R și introduceți cmd pentru a deschide un prompt de comandă. Aici, intra ipconfig pentru a enumera toate dispozitivele de rețea active și adresele lor IP. Căutați adresa IPv4 pentru adaptorul dvs. de rețea Ethernet sau wireless - aceasta va enumera adresa IP a computerului dvs., așadar faceți o notă.
Apoi, îndreptați-vă spre asta WiiU din Germania are un forum. Nu vorbiți germană? Nu vă faceți griji, puteți foloseste Google Translate 10 utilizări ale Google Translate to Cross the Great Language DivideLimba este un totem cultural astfel încât traducerea sa nu acoperă toate colțurile. Când vorbim de traducere automată, numele fără surprize care îmi vine în minte este de Google Translate. Poate, majoritatea ... Citeste mai mult pentru a citi conținutul și a vă înregistra înainte de a descărca GamePadtoPC.rar fișier (înregistrarea este necesară).
Odată descărcat, extrageți conținutul în C: \ inetpub \ wwwroot folderul și deschide index.html în editorul de text preferat, schimbând adresa IP care indică server.js la adresa IP locală a computerului dvs., la care anterior ați luat o notă.
Ar trebui acum rula regplugin.bat pentru a înregistra componentele necesare.
Înainte de a configura conexiunea de la Wii U Gamepad la computer, rulați simpleserver.bat.
Cu Wii U pornit, apucați gamepad-ul, deschideți browserul și navigați la fișierele pe care le-ați extras în wwwroot pliant. URL-ul va arăta astfel: http://192.168.0.4/wiiu/.
Urmați acest lucru pe computerul dvs. deschizând pagina pc.html la http://localhost/wiiu/pc.html, unde ar trebui să configurați controalele în funcție de necesități. Wii U Gamepad poate fi folosit acum ca un controler pe computerul dvs. Windows.
Metoda mai rapidă
Puteți obține toate cele de mai sus într-o manieră mai simplificată folosind software-ul U Send Mii, disponibil în versiuni pe 32 de biți și pe 64 de biți [Nu mai sunt disponibile]. Vedeți acest videoclip pentru pașii complete.
Dar ce zici de un Wii U Pro Controller?
De asemenea, puteți sincroniza un controler Wii U Pro cu computerul Windows.
Utilizatorii Windows 8 și Windows 10 își pot conecta cu ușurință controlerele Wii U și le pot utiliza la fel de ușor pe cât pot fi pe consola Wii U. Acest lucru se realizează datorită Software-ul WiinUPro - descărcați cea mai recentă versiune (cu un nume precum wiinusoft_ [VERSIONNUMBER] _setup.exe) de pe site-ul web.
Între timp, dacă utilizați Windows 7, încercați acest ghid:
Deoarece controlorul Wii U comunică prin Bluetooth, cea de-a treia componentă de care ai nevoie este Toshiba Bluetooth Stack, pe care ar trebui să îl descărcați și să îl instalați.
In cele din urma, descărcați VJoy, un instrument pentru configurarea controlerului Wii U odată conectat.
Instalarea înseamnă a rula fișierul .EXE care pornește prin extragerea fișierelor componente, cu toate acestea, este posibil să aveți probleme aici, așa că mențineți dezactivat deocamdată.
Dezactivați autodetectarea driverului Microsoft
Ar trebui să puteți instala stiva Bluetooth, dar, dacă nu, există o soluție de rezolvare instalați drivere nesemnate Cum pot instala hardware cu drivere nesemnate în Windows 8?Pentru a proteja utilizatorul obișnuit, Windows 8 necesită ca toți driverele hardware să aibă o semnătură digitală înainte de a le putea instala, ceea ce face mai dificilă instalarea de drivere dăunătoare. Citeste mai mult .
În Windows Vista și 7, apăsați F8 pe măsură ce computerul se pornește și selectați Dezactivează executarea semnăturii șoferului. Apoi, ar trebui să poți instala după cum se intenționează după ghetele Windows
Windows 8 și versiunile ulterioare au un sistem de autodetectare pentru drivere, ceea ce înseamnă pur și simplu că cei mai mulți drivere sunt considerate „cele mai potrivite” sunt instalate - ocazional în locul celor pe care le dorești cu adevărat.
Pentru a evita acest lucru, lucrurile vor obține un pic fiddly, dacă în cele din urmă vor avea succes. Practic înseamnă că va trebui să reporniți Windows în modul de pornire avansat, dezactivând temporar o setare cheie de securitate.
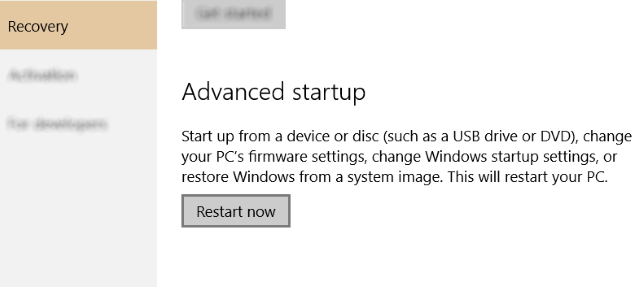
Am explicat anterior diferitele moduri de pornire pentru Windows 8 (și în mod similar pentru Windows 10); a recapita, deschide nuri bara și faceți clic Setări> Schimbare Setări PC> General> Pornire avansată> Reporniți (Windows 10 a abandonat bara Charms 6 Funcții Windows retrase ar trebui să uităm mai degrabăWindows a trecut printr-o mulțime de funcții de-a lungul anilor. Iată câteva pe care nimeni nu le lipsește cu adevărat. Îți amintești de ele? Citeste mai mult ; în schimb deschis Toate Setările> Actualizare și securitate> Recuperare> Reporniți acum).
Selectați Alege o opțiune… și apoi Remedierea. De aici, deschide Opțiuni avansate> Setări de pornire> Reporniți și așteptați în timp ce computerul repornește. În Ecran Setări pornire, Atingeți F7, care va Dezactivează executarea semnăturii șoferului.
Windows se va reporni, așa că profitați de această ocazie pentru a elimina driverele Bluetooth existente și a instala noul Toshiba Bluetooth Stack înainte de a continua.
Interogarea Bluetooth
Este posibil să preferați totuși să vă asigurați de două ori că aveți tot ce este necesar, deoarece eșecul în instalarea inițială va necesita următoarele. În esență, trebuie să ne asigurăm că cunoașteți detaliile necesare despre hardware-ul dvs. Bluetooth.
Începeți prin a conecta orice dongle Bluetooth extern pe care îl aveți (ignorați în mod evident dacă computerul sau laptopul dvs. au hardware Bluetooth intern) și apăsați WINDOWS + Q. În caseta de căutare, tastați „manager de dispozitiv” și atingeți introduce pentru a deschide aplicația pentru desktop.

(Cu hardware-ul intern Bluetooth, Windows poate reinstala automat driverele. Încercați acest lucru prin deschiderea Windows Explorer, făcând clic dreapta Acest computer / computer și alegerea Proprietăți> Modificare setări> Hardware. De aici, deschide Setări de instalare a dispozitivului și treceți opțiunea la Nu, lasă-mă să aleg. Urmați acest lucru făcând clic pe butonul Nu instalați niciodată ... buton radio, atunci Salvează modificărileși continuați pașii de mai jos.)
De aici, extindeți-vă Bluetooth și faceți clic dreapta pe dispozitiv, selectând Proprietăți. Pe Detalii fila, deschide ID-uri hardware în Proprietate casetă derulantă și faceți clic dreapta pe a doua intrare (cea fără „REV” în valoare), selectând Copie. Lipiți rezultatele în Notepad, apoi închideți fereastra Proprietăți.
Faceți clic dreapta pe dispozitivul Bluetooth din Managerul de dispozitive și Dezinstalați, făcând clic O.K a confirma. Dacă are succes, întreaga intrare Bluetooth va dispărea din Managerul de dispozitive. Acum ar trebui să deconectați dongle-ul Bluetooth.
Instalarea stivei Bluetooth
Rulați Toshiba Bluetooth Stack utilizând Opțiuni pentru a-l extrage într-un folder pe care îl veți găsi (cum ar fi \ Desktop \ Bluetooth). Clic Următorul> Startși, când extragerea este completă, deschideți folderul și executați setup.exe. Faceți clic pe asistentul de instalare normal și așteptați până la finalizarea procesului. Acest lucru poate dura ceva, așa că aveți răbdare - reparați o băutură sau ceva în timp ce așteptați.
După finalizare, ar trebui să vedeți o nouă pictogramă Bluetooth în tava de sistem, deci reporniți Windows când vi se solicită.
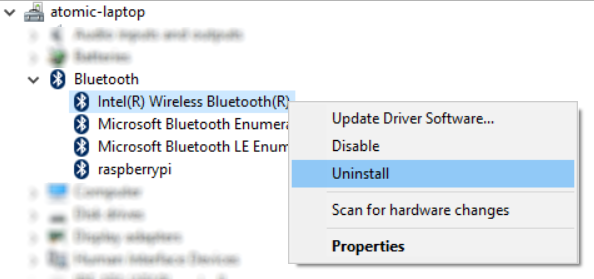
Dacă aveți o instalare reușită, dar nu vedeți pictograma tăvii, nu reporniți. În schimb, deschideți din nou Managerul de dispozitive, faceți clic dreapta pe dispozitivul Bluetooth dezinstalat și selectați Actualizați software-ul Driver, folosind butonul Naviga… opțiune și apoi Permiteți-mi să aleg dintr-o listă de drivere de dispozitiv de pe computerul meu. Aici, selectați pictograma Bluetooth de culoare deschisă, faceți clic pe Următor →, apoi alegeți orice model de dispozitiv din listă și faceți clic pe Următor → din nou. Acceptați avertismentul făcând clic da, apoi așteptați instalarea driverului. Reporniți Windows și, atunci când sistemul se repornește, faceți dublu clic pe pictograma Bluetooth roșie pentru a activa - acesta va deveni albastru la pornire.
Conectați dispozitivul Bluetooth
Este posibil să mai aveți probleme. Dacă instalatorul solicită să vă conectați dispozitivul Bluetooth, accesați C: \ Program Files (x86) \ Toshiba \ Bluetooth Toshiba Stack \ Drivere \ tosrfusb și copiați tosrfusb.inf într-un loc ușor accesibil precum desktopul dvs., înainte de a-l deschide în Notepad.

Apoi, parcurgeți-l la eticheta [STANDARD] și adăugați DeviceId pe care l-ați salvat mai devreme în listă. Repetați această acțiune la [Standard. NTamd64], conform imaginii de mai sus.
Sub [Strings], modificați sau reglați numele dispozitivului, apoi salvați și închideți. Copiați fișierul în locația inițială; în acest moment, ar trebui să reconectați dongle-ul Bluetooth. În caseta de dialog rezultată, faceți clic pe Instalați acest software pentru driverși așteptați terminarea instalatorului, finalizând procesul repornind Windows. Când reporniți, ar trebui să aveți Toshiba Bluetooth Icon în tava de sistem. Asigurați-vă că este setat ca descoperibil Cum să configurați Bluetooth pentru un computer Windows 7Trebuie să utilizați Bluetooth cu Windows 7? Iată cum puteți configura Bluetooth, face dispozitivele să poată fi descoperite și să le împerecheze la computer. Citeste mai mult înainte de a începe.
Instalați joystick-ul virtual
Ca și în cazul celorlalte descărcări, ar fi trebuit să fi salvat vJoy undeva memorabil și ușor accesibil.
Rulați fișierul .EXE pentru instalare, având grijă să fiți de acord cu solicitarea de la Windows pentru a confirma acțiunea, deoarece sistemul de operare nu va putea verifica editorul aplicației. Când instalarea este completă aici, este bine să reporniți computerul din nou.

Când ați făcut backup, lansați vJoy tastând-o în caseta de căutare Windows. Selectați Configurați vJoy și configurați primul dispozitiv așa cum este ilustrat aici și faceți clic pe aplica cand esti gata.
(În această etapă, vă puteți referi și la videoclipul anterior, de la aproximativ 8 minute 15 secunde.)
Timpul „nou dispozitiv detectat” ar trebui să joace.
Împerechează controlorul Wii U cu Windows
Următorul pas este să porniți controlorul Wii U sau Wii U Pro (puteți utiliza chiar și un Wiimote de stil vechi cu această metodă) și să îl asociați cu Windows, folosind noul software Bluetooth. Faceți clic dreapta pe pictograma Bluetooth din tava de sistem, selectați Adăugați o conexiune nouă ... și du-te de acolo, făcând controlerul tău să fie descoperit.
Cu conexiunea făcută, instalați și apoi lansați WiinUPro și reglați-vă intrările analogice, dacă este necesar.
Când sunteți siguri că totul este gata, este necesară o ultimă configurație. Deschideți „Game Controllers” în căutarea Windows și ar trebui să vedeți dispozitivul vJoy listat. Utilizați configurația Game Controllers pentru a testa și calibra controlerul, urmând instrucțiunile după cum este necesar.
Fericit? Acum sunteți gata să folosiți controlerul Wii U Pro sau controlerul standard Wii U în jocul dvs. favorit pentru Windows!
Și doar în cazul în care toate acestea au fost prea multe sau găsiți că, din anumite motive, nu va funcționa, există întotdeauna opțiunea de a cumpăra un receptor USB Bluetooth, în special pentru controloarele Wii U Pro.
Doi controlere noi utile pentru jocurile Windows!
Indiferent de controlul pe care doriți să-l utilizați, fiecare aduce designul controlorului Nintendo solid experienței dvs. de jocuri Windows. Ați încercat vreuna dintre aceste metode? Poate aveți un alt controler de consolă pe care preferați să-l utilizați? Spune-ne în comentarii!
De asemenea, asigurați-vă că aflați cum să vă faceți Wii U mai util cu homebrew Cum să vă faceți Wii U util din nou cu HomebrewNintendo Wii U adună praf? Folosiți exploatarea Haxchi pentru a instala Canalul Homebrew pe Nintendo Wii U! Citeste mai mult .
Christian Cawley este redactor redactor pentru securitate, Linux, bricolaj, programare și tehnică explicată. De asemenea, el produce Podcast-ul cu adevărat util și are o experiență vastă în suport pentru desktop și software. Colaborator al revistei Format Linux, Christian este un tinkerer Raspberry Pi, iubitor de Lego și fan de jocuri retro.