Publicitate
Terminalul poate fi un loc intimidant, dar există șanse mari să îl deschideți în timpul experienței dvs. Linux. Dacă petreci un pic de timp acolo, este posibil să descoperi că de fapt nu este atât de rău. Am preferat să folosesc terminalul pentru anumite sarcini, de exemplu instalarea și actualizarea software-ului Cum să depășiți problemele cu Ubuntu Update ManagerPractic, fiecare utilizator a întâmpinat probleme cu Managerul de actualizare Ubuntu, fie cu depozite lipsă, fie din cauza unor erori neobișnuite care indică probleme de conectare la Internet. Vă vom arăta cum pot fi abordate. Citeste mai mult .
Indiferent dacă sunteți un începător terminal sau cineva care a trecut de frică cu mult timp în urmă, există modalități prin care puteți face lucrurile să meargă mai bine. Iată 20 de comenzi rapide care vă pot ajuta să depășiți o parte din stânjeneala liniei de comandă.
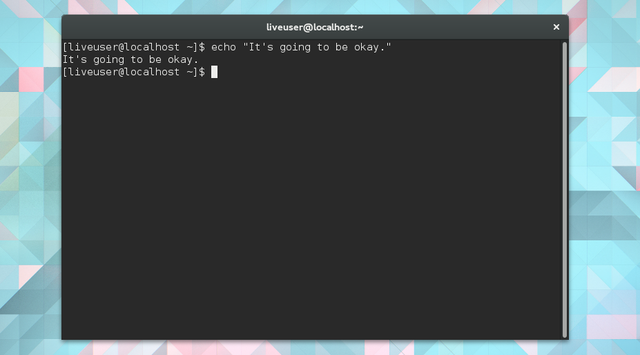
Mutarea cursorului
La început, chiar și deplasarea în jurul terminalului pare mai dificilă. Din fericire, nu este mai greu, ci altfel. Scoateți mâna de pe touchpad, inspirați adânc și zâmbiți. Tastatura este pe cale să devină cel mai bun prieten al tău.
1. Salt între părțile unei linii
Utilizare Ctrl + stânga și Ctrl + dreapta pentru a vă deplasa între diferitele părți ale liniei. Să zicem că ați scos următoarea linie.
dnf install kde-desktop-environment
Atingerea Ctrl + stânga te mută la începutul anului mediu inconjurator, desktop-, kde, instalare, și DNF, în această ordine.
2. Sari la începutul sau la sfârșitul unei linii
Acasă sau Ctrl + A mutați cursorul la începutul liniei. Sfârșit sau Ctrl + E te mută înapoi până la sfârșit.
Ce taste folositi depinde de aspectul tastaturii. Nu toate computerele au Acasă și Sfârșit chei. MacBook-urile nu. Oricum, Ctrl + A / E ar trebui să funcționeze.
3. Șterge părți, sau Toate, ale unei linii
Ctrl + K ia totul de la poziția dvs. curentă până la sfârșitul liniei și îi dă botul. Ctrl + W merge după numai cuvântul imediat înainte de cursor. Ctrl + U șterge de la începutul liniei până la poziția curentă a cursorului
4. Completează complet o comandă sau un director
Apăsând fila se completează numele comenzii curente sau a directorului.
Să ne imaginăm că veți naviga în folderul de descărcări folosind această linie:
cd / home / utilizator / descărcări
Puteți atinge fila după ce ați ajuns cd / home / user / Dow pentru a termina automat cuvântul.
Spuneți că doriți să instalați o grămadă de aplicații folosind apt-get install. Puteți tasta apt-get ins și apăsați fila.
Când terminalul nu poate prezice ce încercați să spuneți, de obicei, vă permite să știți cu un bip.
Reciclarea
Cei dintre noi care am crescut în era Windows și Mac ne-am obișnuit să dăm clic pe pictograme pentru a face lucrurile. În terminal nu există nimic. Aceasta înseamnă că trebuie să tastăm fiecare comandă. Din fericire, avem modalități de a evita repetarea lucrurilor de mai multe ori.
5. Comutați între liniile folosite recent
apasă pe Sus săgeată pentru a ajunge la ultima comandă folosită. Atingeți-l din nou pentru a-l recupera pe cel înainte. apasă pe Jos săgeată dacă ai plecat prea departe.
Terminalul vă salvează istoricul chiar și atunci când închideți fereastra, așa că puteți face acest lucru pentru a reaminti comenzile pe care le-ați folosit acum zile.
6. Copiați linia anterioară
Să presupunem că căutați să repetați o comandă pe care tocmai ați emis-o, dar cu privilegii root. Este posibil să fiți uitat să începeți linia sudo (mai multe despre acest lucru mai târziu). În acest caz, în loc să retipăriți întreaga comandă, puteți introduce pur și simplu:
sudo !!
Punctele de exclamare duble spun terminalului că doriți să reintrați în linia anterioară.
7. Copiați linia anterioară care conține o comandă specifică
Ce se întâmplă dacă comanda pe care doriți să o repetați nu este ultima pe care ați folosit-o? Comanda ilustrată mai sus, !!, nu va mai funcționa. În schimb, veți dori să utilizați un singur punct de exclamare combinat cu începutul comenzii pe care doriți să o preluați.
De exemplu, puteți utiliza ! Apt-get, ! DNF, sau ! pacman să încercați din nou să verificați actualizările. Tehnica funcționează de asemenea CD, om, și alte comenzi esențiale Un A-Z al Linux - 40 de comenzi esențiale pe care ar trebui să le știiLinux este a treia roată ignorată de cele mai multe ori pentru Windows și Mac. Da, în ultimul deceniu, sistemul de operare open source a câștigat multă tracțiune, dar este încă departe de a fi luat în considerare ... Citeste mai mult .
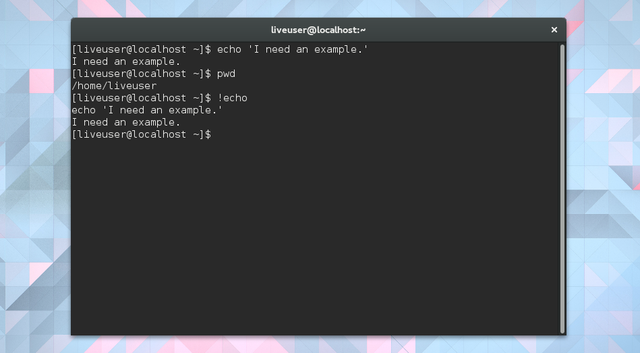
8. Copiați argumentul anterior
După copierea și lipirea unui folder într-o nouă locație, poate doriți să începeți să faceți alte lucruri din acel director țintă. Incearca asta:
cd! $
!$ indică ultimul argument utilizat. Rețineți, argumentele constau în orice informație pe care o dați pentru a finaliza o sarcină, astfel încât directorii nu sunt singurele lucruri pe care le puteți recicla folosind !$.
9. Fixează tipurile
Uneori se întâmplă dactilografiile. Într-un articol, ele pot duce la jenă. În terminal, opresc comenzile să funcționeze. Din fericire, există o soluție ușoară.
Să spunem că doriți să consultați toate lucrurile pe care le puteți face cu managerul de pachete Fedora, DNF. Pentru aceasta, deconectați terminalul și tastați:
omul dfn
Ei bine, nu este corect. Terminalul vă spune că există „Nu există o intrare manuală pentru dfn.”
Stii asta. Pentru a remedia problema, introduceți:
^ DFN ^ DNF
Când apăsați Enter, terminalul va repeta comanda folosind noua ortografie.
Directoare de navigare
Lansarea aplicațiilor este aproape singurul lucru pe care îl faceți pe computer și același lucru este valabil și după ce vă aruncați în terminal. Uneori trebuie pur și simplu să mutați fișierele și să săpați în dosare.
Aceasta vine cu o curbă de învățare, dar, cu aceste elemente de bază memorate, veți obține blocajul în cel mai scurt timp.
10. Navigați la un fișier sau folder specific
Așa cum spuneam, manipularea fișierelor poate fi o adevărată corvoadă. Trebuie să vă amintiți locația unui fișier și să știți cum să introduceți calea în mod explicit. Ce face asta?
O abordare mai ușoară este să trageți un fișier sau un folder în terminal. Aceasta va adăuga calea până la sfârșitul comenzii curente.
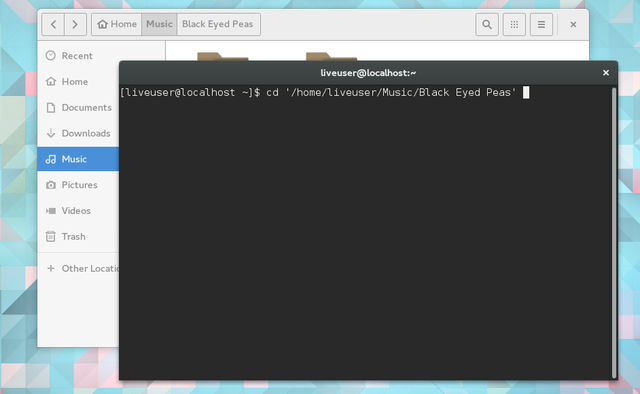
11. Navigați între dosare
După ce ați început deja să gestionați folderele din terminal, glisarea și declanșarea pot începe să simți, de asemenea, o dragă. În acel moment, aceste două puncte vor deveni cel mai bun prieten al tău. Când utilizați CD pentru a vă deplasa, urmați această comandă cu ..
Nu, aceasta nu este o elipsă neterminată. Aici, să încercăm acest lucru.
cd ..
CD urmată de două perioade te va muta în directorul părinte.
Pentru a comuta între folderele din directorul părinte, utilizați cd .. urmat de nume. Pretindeți că gestionați fișierele din dvs. /Music/Black_Eyed_Peas dosar, termini treaba și acum vrei să treci peste /Music/Lindsey_Stirling. Pur și simplu introduceți:
cd ../Lindsey_Stirling
12. Reveniți la directorul anterior
La jumătatea drumului, editând fișiere în /Lindsey_Stirling, vă dați seama că ați uitat să eliminați una dintre imaginile inutile de artă de album care se înghesuie /Black_Eyed_Peas pliant. Pentru a vă întoarce instantaneu, utilizați o liniuță. Ca în -
cd -
13. Întoarceți-vă la Directory Home
Când sunteți gata să mergeți acasă, ca să zic așa, trebuie doar să intrați CD. Asta e.
14. Consultați directorul dvs. actual
Bine, navighezi de ceva vreme și nu mai știi unde ești. S-a întâmplat. introduce PWD pentru a vedea calea către locația dvs.
15. Accesați directorul Root
Oh, deci ești legitim. Dacă doriți să navigați direct în directorul dvs. root și să începeți CD-În jurul terminalului, îți știi clar drumul prin Linux. Pentru a ajunge direct la carnea și cartofii sistemului de operare, utilizați:
cd /
16. Mențineți accesul rădăcină
Da, aș fi putut să-l așez pe oriunde pe listă, dar pentru a manipula oricare dintre fișierele din directorul rădăcină, aveți nevoie de acces de administrator. Cel mai bun mod de a face acest lucru poate varia în funcție de distribuția dvs. O opțiune este de a plasa sudo la începutul poruncii tale.
O altă abordare, presupunând că ai parola rădăcină, este să o folosești su in schimb. Acest lucru vă va conecta ca administrator și vă va permite să efectuați orice modificare doriți, fără să vă faceți griji cu privire la reintroducerea parolei. Poate economisi timp dacă intenționezi să faci o serie de modificări la nivelul rădăcinii. Dar nu faceți acest lucru dacă nu sunteți nici măcar sigur de ceea ce faceți Ce este SU și de ce este importantă utilizarea eficientă a Linux?Linux SU sau contul de utilizator rădăcină este un instrument puternic care poate fi util atunci când este utilizat corect sau devastator dacă este folosit în mod neauzabil. Să ne uităm de ce ar trebui să fii responsabil atunci când folosești SU. Citeste mai mult .
Multifunctional
Ai aflat elementele de bază. Acum, sunteți gata să vă duceți terminalul-combustibil la nivelul următor?
17. Executați mai multe comenzi
Pentru a face acest lucru, va trebui să aveți nevoie de un cuplu de cuplu. Rulează o comandă, introdu &&și urmați oa doua sarcină care va începe numai dacă prima nu reușește. Iată un exemplu (este o prostie).
ecou "Unde este Lindsey Stirling?" && echo "Aici este!" && cd / home / user / Muzică / Lindsey_Stirling
Terminalul va afișa textul „Unde este Lindsey Stirling?” Apoi va spune „Iată ea!” înainte de a vă duce în folderul muzical corespunzător.
Vă puteți gândi && la fel de și. Ca și în interior, îi spui terminalului să facă acest lucru șiacest și acest.
18. Execută o comandă cu un plan de rezervă
Semnalul dublu ampersands pentru a rula comanda ulterioară numai dacă precedentul a reușit. Poate doriți contrariul, să rulați o comandă doar dacă prima eșuează. În acest caz, schimbă && pentru ||.
19. Rulați o comandă în fundal
Plasați o singură & la sfârșitul unei linii. Terminalul vă va afișa un număr de proces și apoi, atât timp cât nimic nu a mers, reveniți la normal, de parcă nimic nu s-ar întâmpla.

Pentru a vedea ce procese se execută în prezent, introduceți tasta locuri de munca comanda. Poți să folosești ucide urmat de numărul procesului furnizat pentru a forța o sarcină să înceteze rularea. Alternativ, puteți readuce operațiunea în prim plan folosind fg.
20. Executați mai multe comenzi în fundal
După cum vă așteptați, & face și asta. După ce închei prima ta comandă cu un &, urmăriți cu un altul.
rmdir / home / user / Public / & killall crom-browser & sudo apt-get update &
Toate aceste sarcini vor fi rulate în fundal. Fiecare va activa indiferent dacă ceilalți reușesc sau nu.
Sunteți gata pentru terminal?
Până când ați lucrat prin toate aceste comenzi rapide, acea fereastră neagră misterioasă cu text alb ar trebui să înceapă să se simtă familiară. S-ar putea să te simți chiar ținând o fereastră de terminal deschisă undeva pe desktop.
În acest caz, este timpul pentru a face cunoștință cu lucrurile distractive 9 Comenzi Linux Quirky pe care trebuie să le cunoașteți (și le va plăcea)Creează artă ASCII, vorbește cu computerul și joacă aventuri text. Linia de comandă Linux nu este doar funcțională: poate fi ciudat de distractivă, dacă știi comenzile corecte. Citeste mai mult . Dacă vă simțiți încrezători, puteți avansați până la gestionarea partițiilor Preia controlul partițiilor de disc Linux cu aceste 10 comenzi fdiskÎn timp ce instrumentele de gestionare a discurilor desktop sunt de asemenea disponibile pentru distros Linux (cum ar fi Utilitatea discului în Ubuntu), folosind instrumentul liniei de comandă fdisk oferă mai multe opțiuni. Citeste mai mult ? Alternativă, poate doriți petreceți mai mult timp învățând elementele de bază Un ghid rapid pentru a începe cu linia de comandă LinuxPuteți face multe lucruri uimitoare cu comenzi în Linux și chiar nu este dificil să înveți. Citeste mai mult . Orice ai face, există anumite comenzi pe care nu trebuie să le executați niciodată 9 Comenzi letale Linux pe care nu trebuie să le executați niciodatăNu ar trebui să rulați niciodată o comandă Linux decât dacă știți exact ce face. Iată câteva dintre cele mai mortale comenzi Linux pe care, în mare parte, doriți să le evitați. Citeste mai mult .
Care sunt comenzile tale favorite preferate? Există comenzi pe care le-ați recomanda cursanților să se angajeze în memorie? Împărtășește-ți cunoștințele în comentarii!
Bertel este un minimalist digital care scrie de pe un laptop cu switch-uri de confidențialitate fizică și un sistem de operare aprobat de Free Software Foundation. El apreciază etica asupra caracteristicilor și îi ajută pe ceilalți să preia controlul asupra vieții lor digitale.

