Publicitate
Un lucru uimitor despre Desktop-uri Linux Cele mai bune 12 medii desktop LinuxAlegerea unui mediu desktop desktop poate fi dificilă. Iată care sunt cele mai bune medii desktop Linux de luat în considerare. Citeste mai mult este cantitatea de integrare pe care o obțineți. Cu siguranță nu veți putea personaliza toate aplicațiile dvs. pentru a avea un aspect similar cu ele pe Windows! În afară de lucrurile mai mari, acest tip de integrare are și alte avantaje mai puțin vizibile.
Mai exact, vă puteți controla muzica în confortul desktopului dvs., fără să atingeți chiar playerul media - puteți chiar să îl ascundeți dacă doriți. De asemenea, veți putea utiliza tastele media (Redare, Pauză etc.) pentru a face acest lucru.
Vorbind cu playerele media cu MPRIS
Multe aplicații Linux au capacitatea de a comunica între ele. Acest lucru se face de obicei folosind un software special numit D-Bus, care acționează ca mediator pentru multe programe. D-Bus este cel care permite desktop-urilor Linux să se integreze cu playerele media sub forma MPRIS.
Specificația de interfațare la distanță a playerului media (MPRIS) este un subset de caracteristici ale D-Bus care sunt utilizate pentru controlul playerelor media. Ca atare, dacă îți dorești muzică 4 jucători de muzică Linux care îți merită atenția acumCare player de muzică Linux este cel mai bun? Vom compara patru playere de muzică excelente despre care poate nu știți. Citeste mai mult sau player video pentru a vă integra cu desktopul dvs., veți avea nevoie de unul care îl acceptă. Majoritatea dintre ei vor face deja acest lucru, dar unii pot avea nevoie de modificări suplimentare pentru a le activa.
Ca regulă mare, aceasta este playere video 5 jucători video uimitori Linux pentru vizionarea de filme și spectacoleExistă zeci de playere video Linux din care să alegi, deci pe care ar trebui să-l folosești? Care este potrivit pentru tine? Varietatea este excelentă, dar cine are timpul să se ocupe de toate? Citeste mai mult care necesită ajustare (VLC este o excepție de la aceasta). Un exemplu în acest sens este videoclipurile GNOME. Va trebui să activați asistența MPRIS verificând Editare> Preferințe> Pluginuri> Interfata D-Bus MPRIS opțiune.
Cu toate acestea, controlul acestor playere media folosind MPRIS de pe desktop necesită o aplicație separată. Acest proces diferă de la mediile desktop, dar, în general, ele sunt întotdeauna parte din desktop în sine.
Integrare cu plasmă, unitate și scorțișoară
Pentru multe medii desktop, integrarea iese din cutie. Atâta timp cât ai un player media care acceptă MPRIS, nu va trebui să faci altceva. Cele trei desktop-uri de mai sus au controlere excelente și nu necesită configurare.
Plasma
Controlerul MPRIS din Desktop cu plasmă Starea actuală a noului mediu desktop Linux, plasmă 5După ani de zile în care s-a lustruit seria 4.x, KDE conduce din nou cursa de inovare în mediile desktop Linux cu cel mai recent produs al său: Plasma 5. Citeste mai mult este ascuns în tava de sistem. Ori de câte ori porniți un media player, acesta va apărea. De acolo, puteți opri, porni și schimba redarea atunci când faceți clic pe controler. Pe lângă aceasta, puteți menține permanent meniul făcând clic pe butonul bolț pictogramă din colț, utilă ca jucător în miniatură.
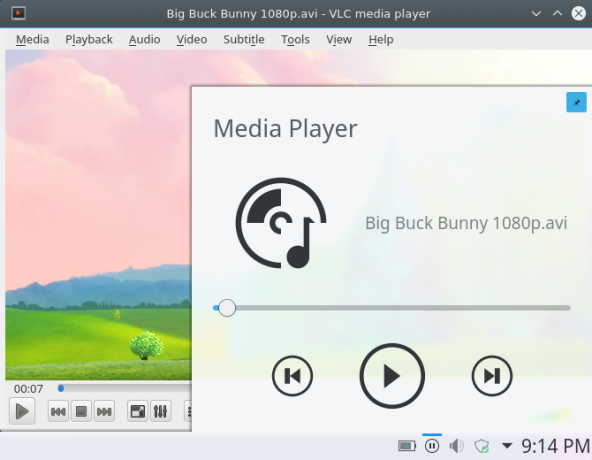
Dacă doriți să dezactivați această caracteristică, puteți face asta Setări tăvi de sistem> Media Player. Rețineți că, fără acest lucru, tastele media nu vor funcționa!
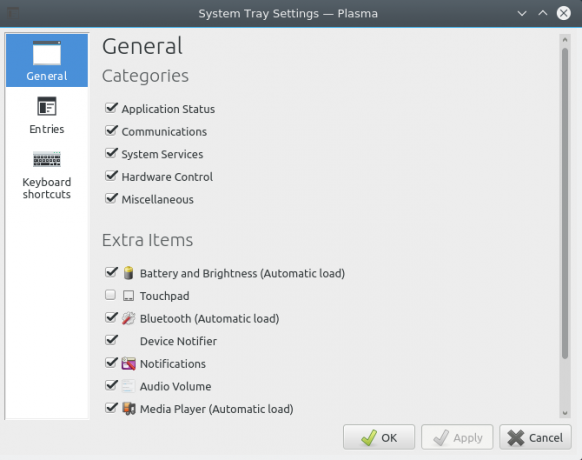
Unitate
Integrarea MPRIS este ceva mai avansată Unitate Unity - Un desktop ușor modern pentru Ubuntu [Linux] Citeste mai mult , încorporat în appletul de sunet. După ce ați lansat un player audio sau video, acesta va apărea ca o intrare în meniul dvs. de volum. Aceasta oferă un mod alternativ de pornire a acestora.
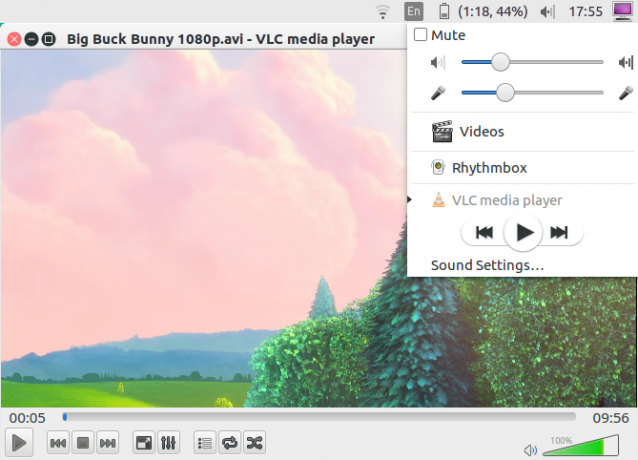
Dacă meniul sunet controlează un player video, cum ar fi VLC, veți avea mai puține opțiuni pentru a-l controla: redare, pauză, înapoi și redirecționare. Pe de altă parte, playerele audio sunt ceva mai maleabile, după cum se vede mai jos.
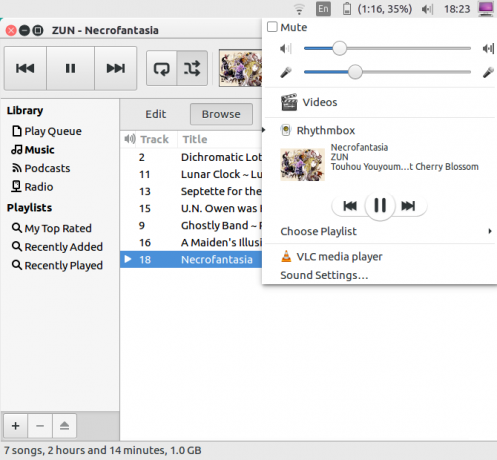
Acest design are sens. Player-urile video sunt o experiență vizuală, deci controlul lor de pe desktop fără a privi conținutul le strică scopul. MPRIS are avantajul suplimentar de a face ca tastele media, cum ar fi cele de pe Macbook, să lucreze la toți jucătorii. Le puteți folosi ca o alternativă convenabilă.
Scorţişoară
La fel ca Unity, Desktop pentru scorțișoară Spice Up Your Thinn Scinnamon - Este ușor!Ați vrut vreodată să vă personalizați desktopul Linux, dar pur și simplu nu ați putut găsi acea temă perfectă? Dacă Cinnamon este mediul dvs. desktop actual, crearea propriei teme este ușor de învățat. Citeste mai mult are suportul MPRIS încorporat direct în appletul său de sunet. În mod similar, veți obține, de asemenea, posibilitatea de a deschide playerul media la alegere din meniul volumului desktop.
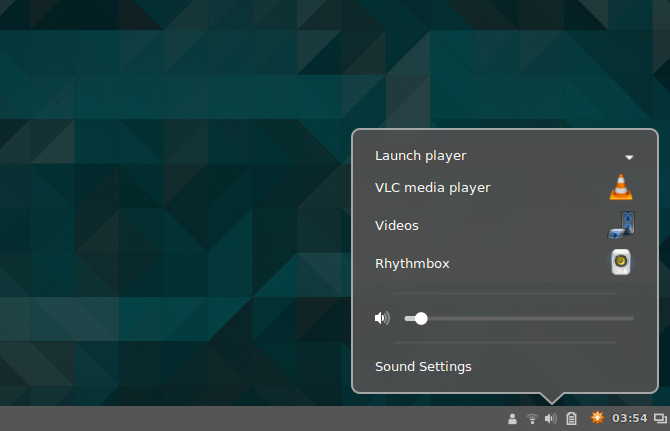
Cu toate acestea, există câteva diferențe (în principal cosmetice). Dacă te bucuri album art mai mare 7 site-uri web pentru a căuta articolul de copertă a albumului perfect Citeste mai mult , s-ar putea să vă placă modul în care Cinnamon merge despre prezentarea muzicii dvs. în comparație cu Unity. Meniul de applet vă oferă, de asemenea, o modalitate de închidere a playerului media - aceasta este mai mult o caracteristică pentru playerele de muzică dedicate. În general, playerele de muzică se reduc la minimum atunci când sunt închise, astfel încât vă oferă un mod sigur de a-i ucide.
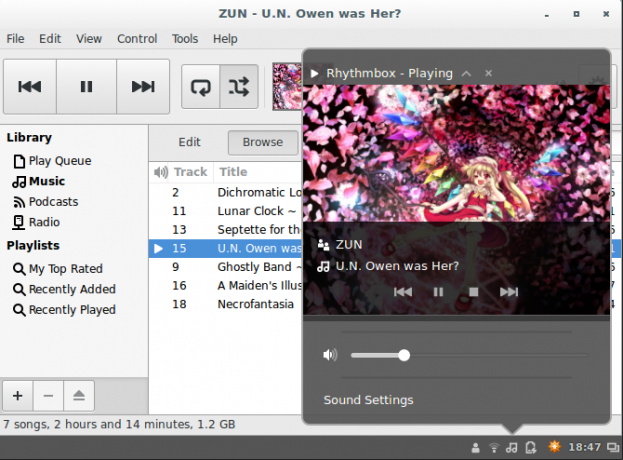
Integrare avansată în GNOME
În prezent, Desktop GNOME GNOME explicat: o privire la unul dintre cele mai populare desktop-uri LinuxVă interesează Linux și ați dat peste „GNOME”, un acronim pentru Mediul modelului de obiecte de rețea GNU. GNOME este una dintre cele mai populare interfețe open source, dar ce înseamnă asta? Citeste mai mult are doar integrare de bază MPRIS: control cheie media. Pentru a obține ceva mai avansat decât acesta, va trebui să descărcați o extensie shell denumită GNOME Indicator player media. Îl puteți instala prin în urma acestui link.
Asigurați-vă că îl deschideți cu browserul web implicit Firefox sau GNOME! Acest lucru vă va permite să instalați extensia prin pagina web (sub forma unui buton mare ON / OFF). Dacă utilizați Firefox, nu uita să activezi pluginul de integrare Gnome Shell!
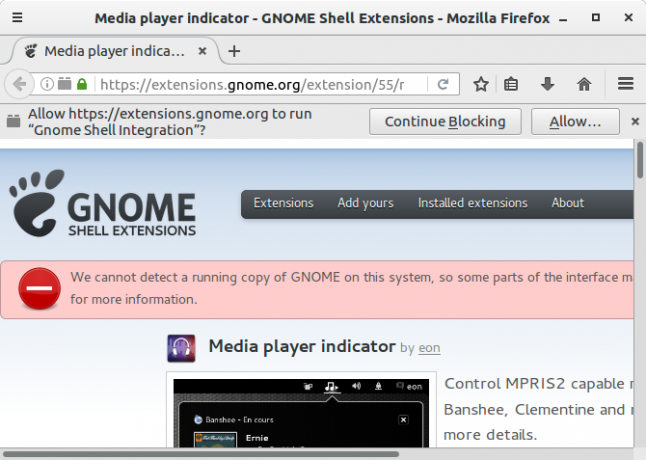
După ce ați instalat această extensie, aceasta va apărea în meniul sistemului dvs. după ce ați deschis un player media compatibil MPRIS. Ca și widget-ul Plasma desktop, puteți controla redarea de la acesta.
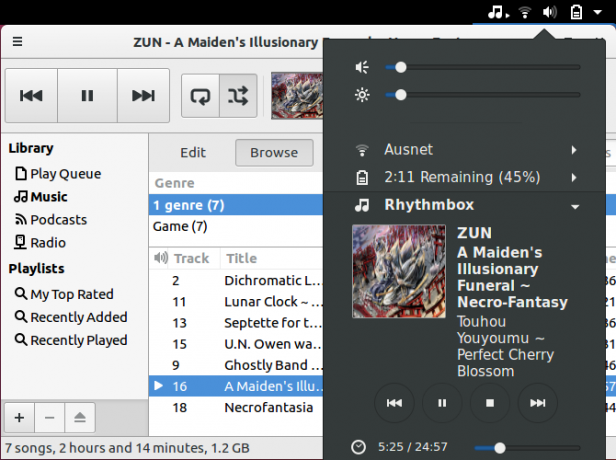
Cu Instrumentul Tweak GNOME Configurați desktopul dvs. Gnome 3 cu instrumentul Gnome TweakNu există exact o opțiune de personalizare bazilion diferită pentru aproape orice, deoarece GNOME 3 / Shell este încă relativ nou. Dacă sunteți unul dintre acei oameni care nu pot suporta GNOME 3 atât timp cât nu puteți ... Citeste mai mult instalat, puteți personaliza, de asemenea, comportamentul extensiei. De exemplu, există o opțiune de a ajusta nivelul de volum al playerului media. Puteți face chiar extensia persistentă, așa că va rămâne în meniul sistemului dvs. chiar și fără un player compatibil MPRIS deschis.
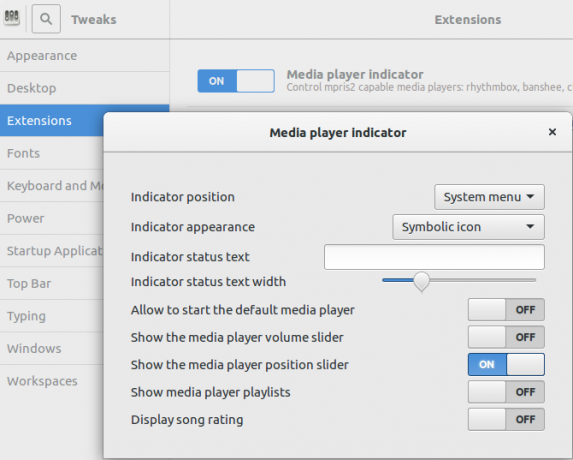
Utilizarea MPRIS cu XFCE
A fi desktop ușor Cel mai bun mediu desktop Lean Linux: LXDE vs. Xfce vs. MATELuând alegerea mediului desktop Linux, puteți grăbi mult lucrurile. Aici analizăm trei opțiuni: LXQt, Xfce și MATE. Citeste mai mult , trebuie să instalați un controller media player pentru XFCE pentru ca acesta să funcționeze. Aceasta se prezintă sub forma unui plugin de panou XFCE numit XFCE4-soundmenu-plugin. Pentru a obține, va trebui să adăugați un depozit PPA de la echipa Xubuntu, care conține programul. Introduceți aceste comenzi pentru a face acest lucru:
sudo add-apt-repository ppa: xubuntu-dev / extras. Actualizare sudo apt-get. sudo apt-get install xfce4-soundmenu-plugin. În viitor, poate nici nu trebuie să faceți acest lucru. Programele din ele pot fi integrate în depozitul Ubuntu.
Adăugarea pluginului
Chiar și după instalarea pluginului, trebuie să îl adăugați la unul dintre panourile XFCE. Pentru a face acest lucru, deschideți Preferințe panou fereastra, prin introducerea acestei linii în terminalul dvs.:
xfce4-panel -p. 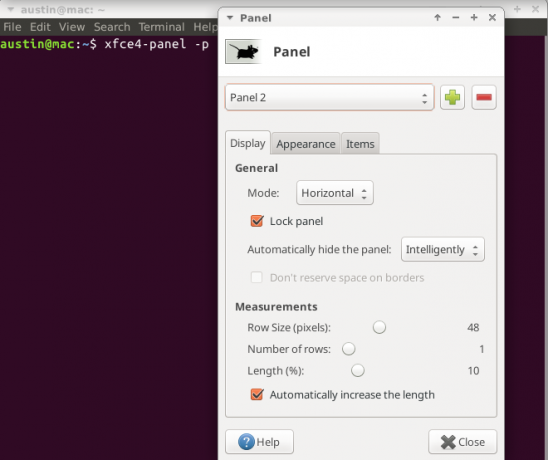
După ce ați făcut acest lucru, mergeți la Articole și faceți clic pe butonul La care se adauga semn. Veți fi întâmpinat cu o listă de pluginuri pe care le puteți adăuga în panoul dvs. Dacă derulați în jos în jos, veți găsi o intrare numită Plugin meniu sunet. După ce îl selectați, apăsați tasta Adăuga buton și va apărea într-unul dintre panourile dvs.
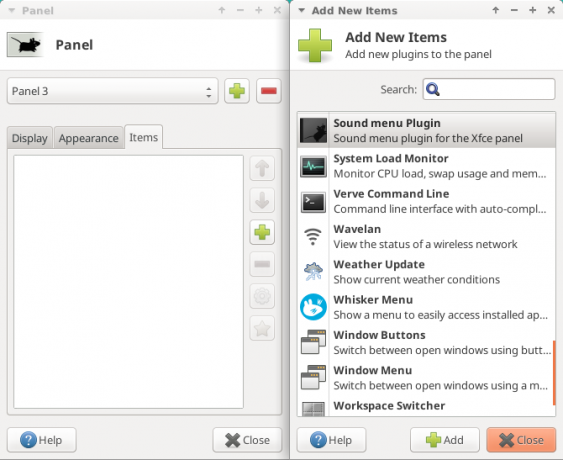
Configurarea pluginului
Pentru ca regulatorul să funcționeze, trebuie mai întâi să-l reglezi puțin. Click dreapta pe plugin și selectați tasta Proprietăți dialog. Aceasta va deschide o fereastră de configurare.
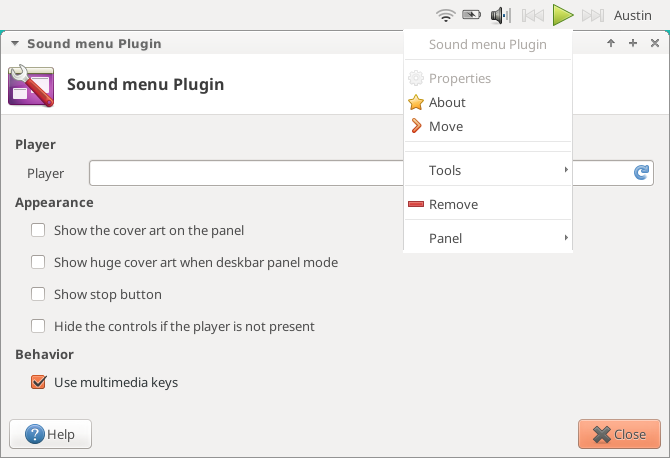
Trebuie să spuneți lui XFCE XFCE: desktopul tău Linux ușor, rapid și complet cu fluxuriÎn ceea ce privește Linux, personalizarea este rege. Nu numai asta, dar opțiunile de personalizare sunt atât de grozave, încât s-ar putea să vă învârtă capul. Am menționat anterior diferențele dintre principalele medii desktop ... Citeste mai mult meniu sunet ce doriți să controleze. Dacă nu faceți acest lucru, nu va funcționa! În primul rând, deschideți-vă playerul media la alegere. După aceasta, faceți clic pe butonul reîmprospăta butonul din butonul Jucător casetă de text. Aceasta caută automat playerele media deschise.
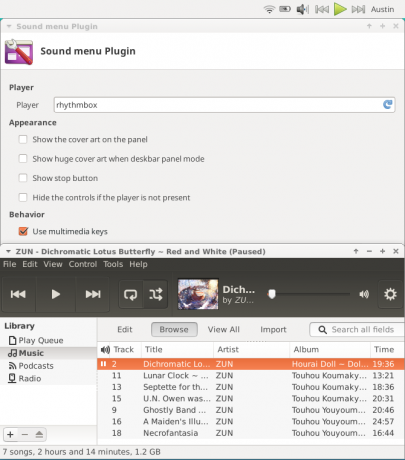
Un lucru care v-ar putea dori la această configurare este faptul că puteți muta regulatorul, spre deosebire de alte medii desktop. Puteți personaliza și pluginul pentru a face acest lucru. De exemplu, am plasat pluginul într-un panou lateral nou (lărgit) și l-am lăsat să afișeze arta albumului.
Un alt lucru util pe care l-am găsit a fost faptul că pictograma difuzorului nu era pentru spectacol: puteam controla volumul din el făcând derulare în sus și în jos peste el.
Alte desktop-uri?
Dacă utilizați o configurație desktop extrem de ușoară, cum ar fi Cutie deschisa Aveți nevoie de un mediu desktop proaspăt pentru Linux? Încercați Openbox Sau xmonad Citeste mai mult , integrarea dvs. va fi limitată la dvs. tastele playerului media (cum ar fi GNOME fără pluginul suplimentar). Aceasta poate acționa, de asemenea, ca o alternativă pentru persoanele care nu doresc funcții avansate de integrare. Din păcate, aceasta nu este o opțiune pentru desktop-uri care își integrează strâns controlerele, precum Unity și Scorțișoara.
Pentru a obține acest lucru, veți avea nevoie de un instrument de linie de comandă numit Playerctl. Pentru utilizatorii Ubuntu / Mint, puteți descărca DEB fișier / program din aici. Instalarea ar trebui să fie ușoară, făcând dublu clic pe descărcare.
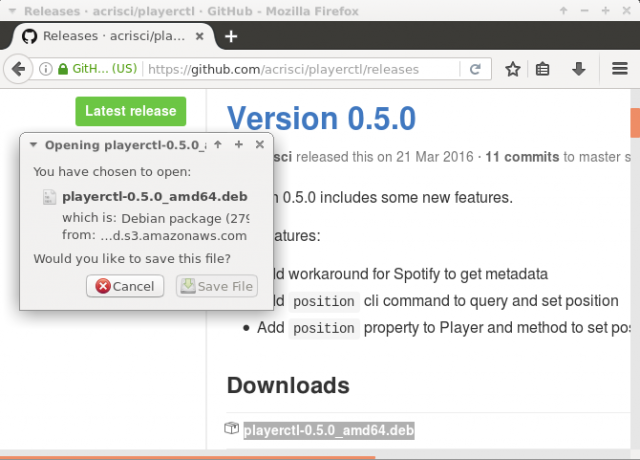
Acest instrument va încerca să controleze automat orice player media care acceptă MPRIS folosind comenzi terminale. Toate comenzile sunt precedate de cuvânt playerctl, urmată de o comandă, ca atare:
playerctl pause | play | play-pause | next | precedent. Dacă doriți să utilizați programul pentru mai multe, introduceți playerctl –help pentru a vedea ce altceva poate face.
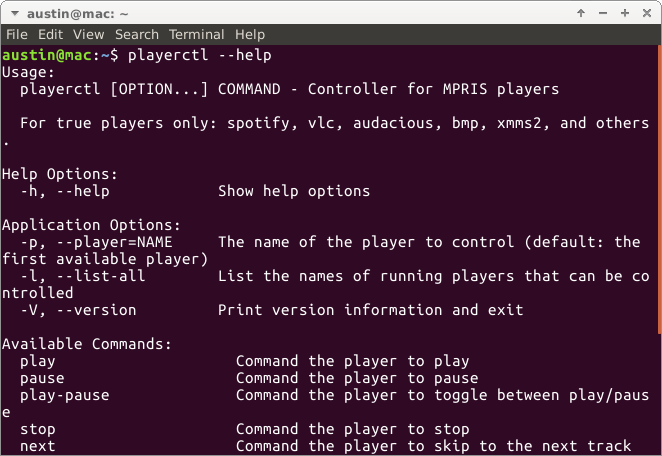
Totuși, acesta nu este un mod ideal de a controla un player media. În schimb, creați comenzi rapide de la tastatură care execută aceste acțiuni, așa cum se vede mai jos.
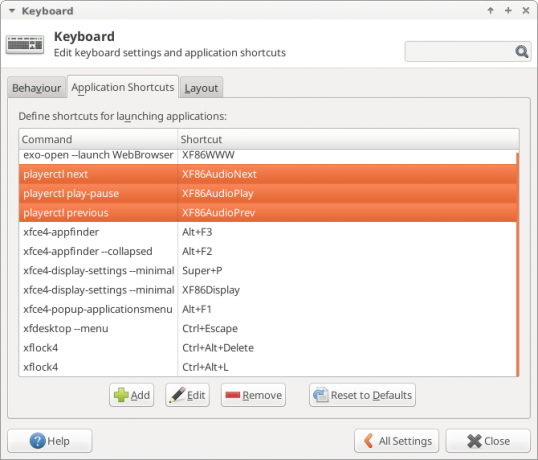
Pentru desktop-uri foarte ușoare, ar trebui să introduceți manual în care Comenzi rapide Economisiți timp cu 20 de scurtături de la tastatură Linux GNOME, KDE și UnityȘtiți despre comenzile rapide de la tastatură Windows, dar tocmai ați migrat, vă întrebați „ce-i cu Linux?” Încercați aceste 20 de comenzi minunate pentru trei dintre cele mai populare medii desktop Linux: GNOME, KDE și Unitate. Citeste mai mult doriți să utilizați Pentru astfel de sisteme, aici puteți avea nevoie de câteva simboluri de tastatură:
- XF86AudioPlay
- XF86AudioPause
- XF86AudioNext
- XF86AudioPrev
Aceste simboluri se potrivesc cu comenzile care playerctl a. Majoritatea desktop-urilor vă vor permite doar să apăsați tastele media pentru a le asocia cu o comandă - rapidă și simplă.
Bucurați-vă de controlul perfect!
Deși este posibil să nu fie una dintre cele mai strălucitoare părți ale desktop-ului, integrarea cu un player media face ca întreaga experiență să fie mult mai bună. Da, este posibil să nu fie nevoie, dar, împreună cu multe alte lucruri, arată cât de uimitor poate fi Linux.
Ce caracteristici îți plac despre desktopul tău Linux?
Credit imagine: natrot prin Shutterstock.com
În prezent studiază pentru un BIT, Austin Luong este un pasionat avid de Linux care iubește să facă prozelitism despre software-ul liber. Îi place, de asemenea, să scrie sci-fi, dar numai în confidențialitatea hard disk-ului.

