Publicitate
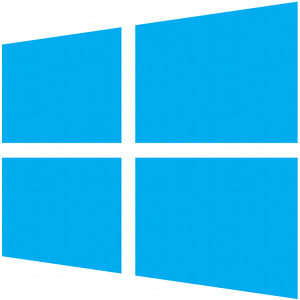 Windows 8 utilizează o nouă caracteristică „boot hibrid” pentru îmbunătățiți timpii de pornire Windows 8 în utilizare zilnică: cum este într-adevăr?Urăști Windows 8, nu-i așa? Nu l-ai folosit niciodată, nici măcar nu l-ai văzut în acțiune (altfel decât prin câteva videoclipuri YouTube), dar îl urăști. Nu are rost, este urât, este neîndoielnic... tu ... Citeste mai mult . Când opriți, computerul nu se oprește în mod normal - acesta efectuează un fel de „Hibernate Când economisirea energiei nu reușește: remedierea problemelor de hibernare a Windows 7Când utilizați opțiunea de închidere a hibernării, Windows 7 salvează conținutul memoriei computerului pe disc și oprește computerul. Dacă computerul nu poate hiberna sau nu se reia de la hibernare în mod corespunzător, acolo ... Citeste mai mult ”Care stochează o stare cu drivere, servicii și alte programe software încărcate în memorie. Atunci când computerul pornește, nu este necesar să reinițializezi toate hardware-ul, driverele de încărcare și serviciile de încărcare - pur și simplu încarcă starea de pe hard disk și continuă procesul de pornire. Acest lucru funcționează diferit de funcția normală de hibernare, care vă stochează starea întregului sistem - boot-ul hibrid nu stochează programele desktop care rulează.
Windows 8 utilizează o nouă caracteristică „boot hibrid” pentru îmbunătățiți timpii de pornire Windows 8 în utilizare zilnică: cum este într-adevăr?Urăști Windows 8, nu-i așa? Nu l-ai folosit niciodată, nici măcar nu l-ai văzut în acțiune (altfel decât prin câteva videoclipuri YouTube), dar îl urăști. Nu are rost, este urât, este neîndoielnic... tu ... Citeste mai mult . Când opriți, computerul nu se oprește în mod normal - acesta efectuează un fel de „Hibernate Când economisirea energiei nu reușește: remedierea problemelor de hibernare a Windows 7Când utilizați opțiunea de închidere a hibernării, Windows 7 salvează conținutul memoriei computerului pe disc și oprește computerul. Dacă computerul nu poate hiberna sau nu se reia de la hibernare în mod corespunzător, acolo ... Citeste mai mult ”Care stochează o stare cu drivere, servicii și alte programe software încărcate în memorie. Atunci când computerul pornește, nu este necesar să reinițializezi toate hardware-ul, driverele de încărcare și serviciile de încărcare - pur și simplu încarcă starea de pe hard disk și continuă procesul de pornire. Acest lucru funcționează diferit de funcția normală de hibernare, care vă stochează starea întregului sistem - boot-ul hibrid nu stochează programele desktop care rulează.
Cu toate acestea, boot-ul hibrid poate cauza probleme. Unele computere mai vechi cu drivere buggy s-ar putea să nu le placă, la fel cum unele computere mai vechi refuză să hiberneze corect din cauza problemelor de driver. În plus, datele de pornire corupte pot împiedica Windows 8 să se pornească normal, la fel cum s-a putut și pe versiunile mai vechi de Windows. Pentru a afla mai multe despre Windows 8, nu uitați să consultați nostru Ghidul Windows 8 Ghidul Windows 8Acest ghid de Windows 8 prezintă tot ce este nou în legătură cu Windows 8, de la ecranul de pornire asemănător tabletei până la noul concept „aplicație” până la modul desktop familiar. Citeste mai mult .
Dezactivează pornirea rapidă / Boot hibrid
Dacă întâmpinați probleme de pornire, poate doriți să încercați să dezactivați bootarea hibridă. Acest lucru va încetini procesul de pornire al computerului, așa că ar trebui să faceți acest lucru numai dacă încercați să remediați o problemă.
Pentru a accesa această setare, apăsați tasta Windows, tastați „setări de putere”La ecranul Start și selectați categoria Setări. Faceți clic pe „Modificați ce fac butoanele de pornire”Pentru a lansa Panoul de control corespunzător.

Apasă pe "Modificați setările care momentan nu sunt disponibile”Opțiune din partea de sus a ferestrei care apare.

După ocolirea promptului UAC, debifați marcajul „Porniți pornirea rapidă (recomandat)”Opțiune sub Setări de închidere din partea de jos a ferestrei.
Faceți clic pe butonul Salvați modificările. Windows va efectua acum o întrerupere completă și o pornire completă, așa cum s-a întâmplat mai departe Windows 7 Cum să remediați un Windows 10 Infinite Reboot LoopBucla de repornire infinită a Windows-ului este o eșec la pornirea corectă a sistemului de operare. Iată cum să o rezolvați pe Windows 10, 7 și 8. Citeste mai mult și versiunile anterioare ale Windows. Procesul de pornire va dura mai mult, dar acest lucru va remedia eventualele probleme cu care vă confruntați. Dacă acest lucru nu rezolvă problema dvs., ar trebui să reactivați pornirea rapidă pentru a îmbunătăți viteza de pornire.
Reparați datele de pornire
Atunci când computerul pornește de pe hard disk, verifică înregistrarea principală a boot-ului, care încarcă încărcătorul de boot și începe procesul de pornire. Cu toate acestea, înregistrarea principală de pornire (MBR) poate deveni suprascrisă sau datele de pornire Windows pot deveni corupte, împiedicând calculatorul să pornească și rezultând mesaje de eroare. Dacă sistemul dvs. Windows 8 refuză să pornească, puteți utiliza un disc de instalare Windows bootabil - sau creează o unitate USB de instalare Windows Cum se instalează Windows 8 de pe un USB StickDacă doriți să instalați Windows 8 și computerul dvs. nu are o unitate DVD, nu sunteți singur. Indiferent dacă aveți un DVD Windows 8 sau un fișier ISO Windows 8 pe care l-ați descărcat de la Microsoft, ... Citeste mai mult - să-l repar.
Introduceți discul sau unitatea USB în computer și reporniți. Ar trebui să vedeți cum apare instalatorul Windows 8. Specificați limba și tipul de tastatură și continuați până când ajungeți pe ecranul de mai jos. Apasă pe Reparați calculatorul opțiune în colțul din stânga jos al ferestrei.
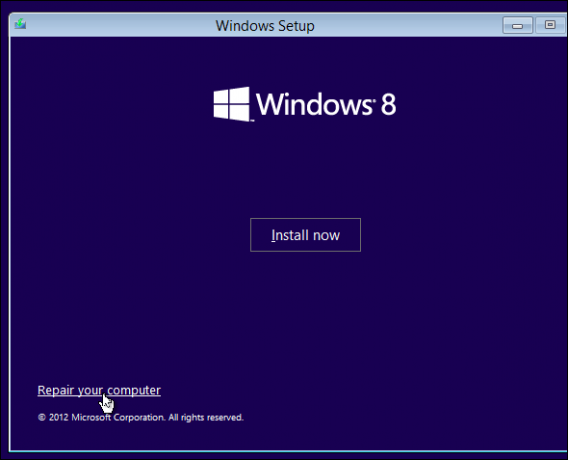
Clic Remedierea, și apoi Opțiuni avansate.
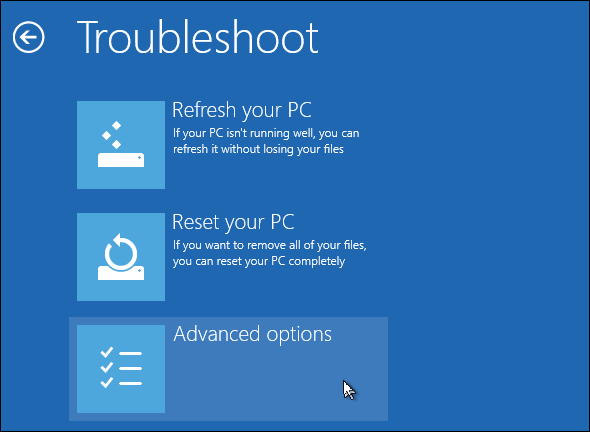
Primul lucru pe care ar trebui să încercați este să faceți clic pe butonul Reparație automată opțiune. Dacă acest lucru funcționează, Windows va avea grijă de toate pentru dvs. și va face computerul să pornească corect.
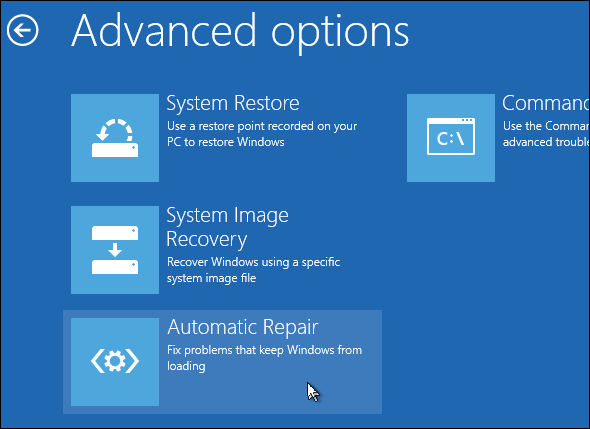
Dacă acest lucru nu a funcționat, faceți clic pe opțiunea Prompt command. Introduceți următoarele comenzi în fereastra promptului de comandă, apăsând Enter după fiecare:
bootrec / fixmbr
bootrec / fixboot
Prima comandă îți rezolvă înregistrarea de pornire principală, în timp ce a doua comandă scrie un nou sector de pornire pe hard disk. Aceste comenzi ar trebui să rezolve problema ta.
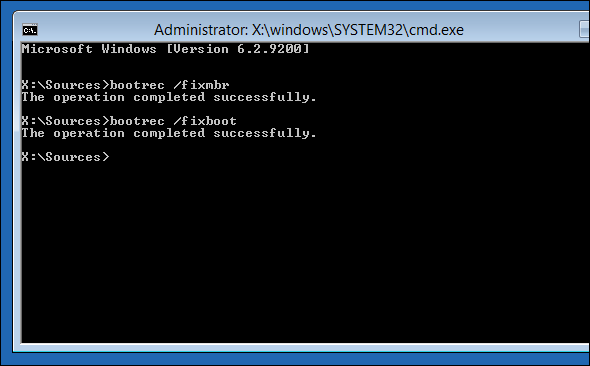
În unele cazuri, poate fi necesar să rulați aceste comenzi ulterior:
bootrec / scanos
bootrec / rebuildbcd
Prima comandă scanează computerul pentru sistemele de operare și le adaugă la datele sale de configurare de pornire - acest lucru ar trebui asigurați-vă că încărcătorul de încărcare știe unde se află instalarea Windows dacă nu poate găsi instalarea Windows pentru unii motiv. A doua comandă scanează de asemenea computerul pentru sistemele de operare, dar afișează o listă și vă permite să selectați sistemele de operare pe care doriți să le adăugați.
Remediază alte probleme
Dacă computerul dvs. Windows 8 încă refuză să pornească normal, este posibil să doriți să îl resetați la o stare curată. Dacă procesul de pornire nu reușește, ar trebui să te afli pe ecranul albastru de mai jos. Dacă eșecul de pornire se întâmplă prea devreme în procesul de pornire, puteți introduce un Windows Discul de instalare sau unitatea USB - aceeași pe care ați folosit-o mai sus - și accesați ecranul Depanare din același fel. În ecranul Depanare, selectați Reîmprospătați-vă computerul opțiunea de a reseta fișierele de sistem ale computerului la starea lor implicită.
Desigur, puteți reinstala Windows 8 în întregime dintr-un disc de instalare Windows 8 sau o unitate USB, dar opțiunile de actualizare (sau resetare) funcționează similar și mai rapid.
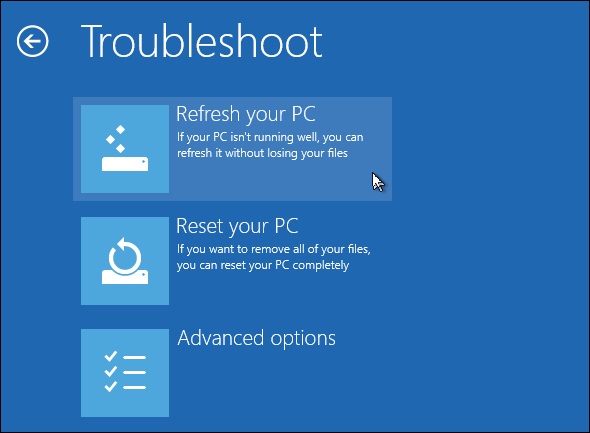
Pentru mai multe informații despre soluționarea problemelor de bootare Windows 8, consultați ghidul nostru complet pentru Windows 8 Ghidul Windows 8Acest ghid de Windows 8 prezintă tot ce este nou în legătură cu Windows 8, de la ecranul de pornire asemănător tabletei până la noul concept „aplicație” până la modul desktop familiar. Citeste mai mult .
Ați întâlnit probleme de pornire Windows 8? Cum ai rezolvat-o? Lasă un comentariu mai jos și împărtășește-ți experiențele!
Chris Hoffman este un blogger de tehnologie și dependent de tehnologie, care trăiește în Eugene, Oregon.

