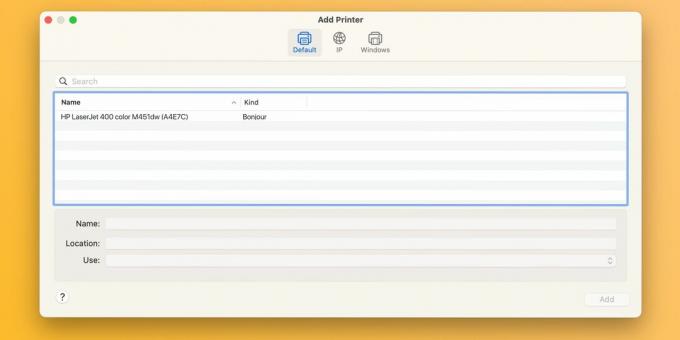Indiferent dacă aveți o imprimantă Epson, Canon sau HP, iată ce ar trebui să faceți dacă macOS afișează o eroare „Filter failed” în timpul imprimării unui document.
Dacă imprimanta dvs. afișează o eroare „Filtru eșuat” atunci când trimiteți o lucrare de imprimare de pe Mac, nu sunteți singur. Această problemă afectează imprimantele de la Epson, Canon, HP și alte mărci. Din fericire, remedierea acesteia este la fel de simplă ca resetarea sistemului de imprimare macOS și instalarea driverelor actualizate.
Ce cauzează eroarea imprimantei „Filtru eșuat”?
Cel mai obișnuit vinovat pentru erorile lucrărilor de imprimare cu un mesaj „Oprit - „Filtrul eșuat” sau similar este un driver de imprimantă corupt sau incompatibil. Acest lucru se întâmplă de obicei când instalați sau faceți upgrade la o versiune mai nouă de macOS.
În acest caz, driverul de imprimantă existent poate deveni incompatibil până la punctul în care încercarea de a imprima din orice aplicație va duce la erori sau va duce la închiderea aplicației.
Pași de depanare pentru a remedia eroarea imprimantei „Filtrul eșuat” în macOS
Pentru a remedia renumita eroare a imprimantei „Filter Failed”, va trebui mai întâi să resetați sistemul de imprimare, care șterge coada de imprimare și elimină imprimantele și presetările. Apoi, ar trebui să descărcați cel mai nou driver compatibil cu sistemul dvs. de operare și să adăugați din nou imprimanta.
1. Resetați sistemul de imprimare macOS
Pentru a reseta sistemul de imprimare, accesați Meniul Apple > Setări sistem din bara de meniu și alegeți Imprimante și scanere din bara laterală. Apoi, Control- dați clic pe imprimanta dvs. din dreapta și alegeți Resetați sistemul de imprimare.
Confirmați operațiunea alegând Resetați (poate fi necesar să introduceți parola de administrator). Reporniți Mac-ul și revedeți această secțiune pentru a confirma că niciun dispozitiv nu este listat sub Imprimante.
De asemenea, vă recomandăm să mutați manual fișierele de driver reziduale din ~/Bibliotecă/Imprimante/ și ~/Bibliotecă/Imprimante/PPD-uri/Conținut/Resurse/ la Coșul de gunoi. Clic Mergeți > Accesați folderul din bara de meniu pentru a merge la aceste directoare.
2. Reinstalați driverul și adăugați din nou imprimanta
Începeți prin a descărca cel mai recent software de imprimantă de pe pagina de asistență a producătorului. Dacă imprimanta dvs. acceptă AirPrint, cu toate acestea, puteți sări peste acest pas în siguranță.
La adăugați o imprimantă la Mac, conectați-l la computer, porniți-l și accesați Setări sistem > Imprimante și scanere. Apasă pe Adăugați o imprimantă, un scaner sau un fax butonul din dreapta, selectați Mod implicit fila, alegeți dispozitivul dvs. din Imprimante listă și faceți clic Adăuga.
Cu driverul de imprimantă reinstalat și imprimanta adăugată din nou, ar trebui să puteți imprimați documente pe Mac-ul dvs din Microsoft Word, Preview și alte aplicații fără erori „Filter Failed”.
3. Alte remedieri generice pentru imprimantă de încercat
Pagina Apple de asistență pentru imprimare macOS oferă câteva remedieri generice care ar putea fi utile atunci când depanați problemele imprimantei, inclusiv următoarele sfaturi:
- Verificați dacă imprimanta are suficientă cerneală sau toner
- Verificați conexiunea USB și cablurile
- Dezactivați extensiile de dialog Print
- Încercați să imprimați din altă aplicație
- Reporniți Mac-ul și imprimanta
Uneori, probleme ca acestea pot apărea după instalarea unei noi actualizări majore pentru macOS. Cu toate acestea, cu acești pași, puteți remedia erorile „Filtru eșuat” și puteți face imprimanta să funcționeze din nou în câteva minute.
Deoarece macOS nu mai include drivere de imprimantă, asigurați-vă că următoarea imprimantă acceptă tehnologia Apple AirPrint, care vă permite să imprimați fără a fi nevoie să descărcați sau să instalați drivere.