Publicitate
Asana este unul dintre cele mai bune instrumente de productivitate pe care le puteți utiliza gratuit și este perfect pentru un profesionist creativ care caută să își gestioneze programul. Este livrat cu o mulțime de opțiuni de personalizare, dar atunci când înveți prima oară, versatilitatea sa poate părea intimidantă.
Să ne lăsăm ușor în ea. Iată cum puteți crea și ține evidența unui proiect folosind Asana.
Pasul 1: Conectați-vă și familiarizați-vă
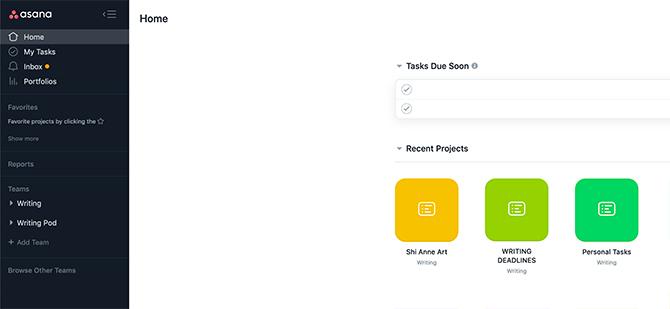
Asana este bazat pe web, deci atunci când configurați proiectul, va trebui să vă conectați la contul dvs. Dacă nu v-ați înscris încă, încercați mai întâi contul gratuit Basic și vedeți dacă vă place. Pentru utilizări mai avansate, Asana are diferite niveluri de preț.
Dacă ați încercat să gestionați un proiect cu Trello, am vorbit deja cum se compară Asana cu Trello ca instrument de management al proiectului Trello vs. Asana: Cel mai bun instrument gratuit de gestionare a proiectelor este ...Alegerea dintre Trello și Asana este dificilă. Aici comparăm planurile gratuite și vă ajutăm să decideți care instrument de gestionare a proiectului este cel mai potrivit pentru echipa dvs. Citeste mai mult .
După ce v-ați înscris, veți vedea o pagină de pornire similară cu ecranul de mai sus. De-a lungul părții stângi este bara laterală. În centrul sub Sarcini datorate curând veți vedea o listă de lucruri pe care trebuie să le completați. În consecință, veți vedea pictogramele proiectelor deschise recent.
Pasul 2: Creează un nou proiect
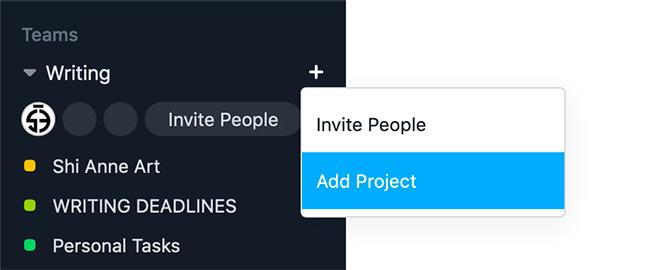
Pentru a crea un proiect nou, accesați bara laterală. Sub echipe, faceți clic pe +> Adăugați proiect.
După ce veți face acest lucru, veți primi un nou ecran care vă oferă o listă de șabloane din care să alegeți. Să mergem Proiect Blank. Pentru a urmări sarcinile de zi cu zi, nu veți avea nevoie de mai mult decât atât.
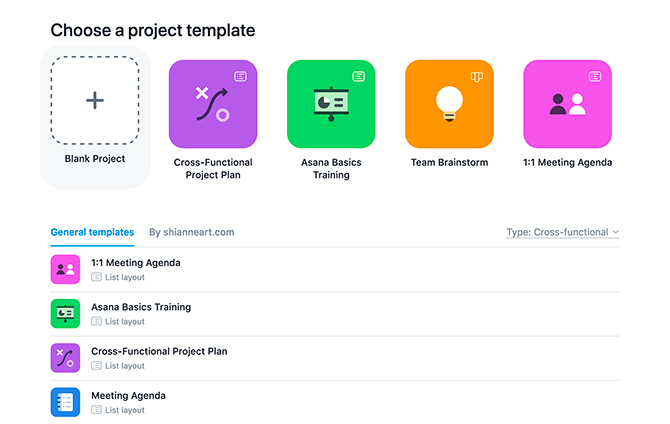
După ce faceți clic pe Proiect Blank, vi se va solicita să adăugați detaliile dvs. Aici veți configura „regulile” care guvernează aspectul proiectului dvs.
Deoarece acest proiect mă ajută cu sarcinile mele de zi cu zi, o să stabilesc confidențialitatea Privat pentru mine. Nu este nevoie ca altcineva să o vadă.
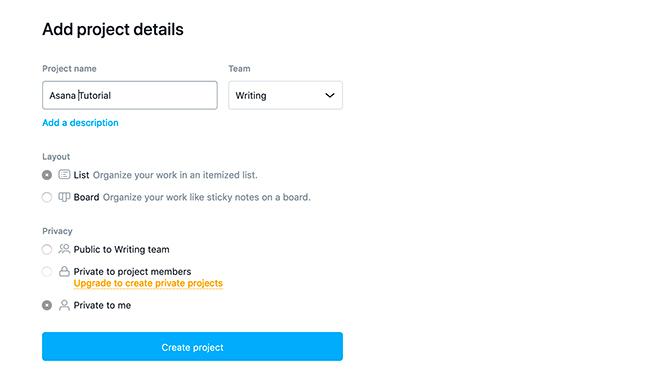
Apoi, faceți clic pe Creați proiect. Asana va genera acest proiect în categoria echipe din bara laterală.
Pasul 3: Schimbați-vă culoarea proiectului
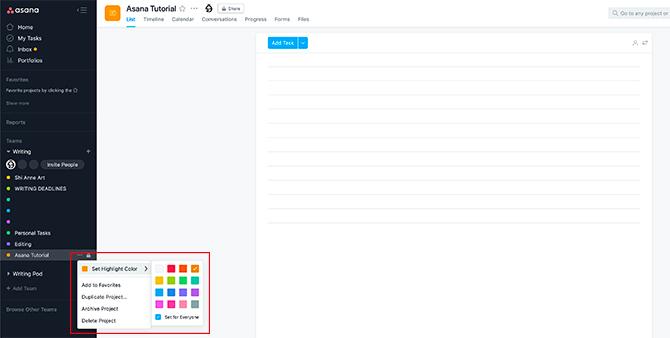
După ce ați creat noul dvs. proiect, puteți personaliza culoarea acestuia. Acest lucru face mai ușor să vedeți în calendarul dvs.
Pentru a vă personaliza culoarea, faceți clic pe „…” de lângă numele proiectului. Sub Setați Highlight Color, alegeți un swatch.
Pasul 4: Creați o sarcină de repetare
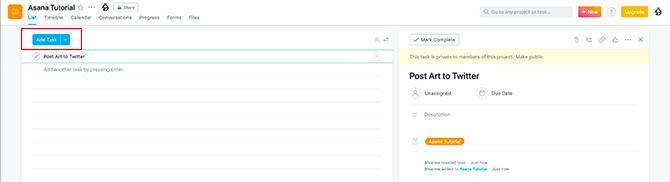
Frumusețea Asana este că puteți crea mai multe sarcini cu parametri diferiți în interiorul fiecărui proiect.
Orice sarcină poate fi, de asemenea, repetată. Pentru a crea o sarcină repetată, faceți clic pe numele proiectului dvs. - „Asana Tutorial” - în conformitate cu echipe secțiune din bara laterală. Acest lucru asigură că proiectul este activ.
Sub Listă, faceți clic pe Adăugați Task. Aceasta va adăuga automat o carte de sarcini în partea dreaptă a spațiului de lucru. Aici veți completa detaliile dvs.
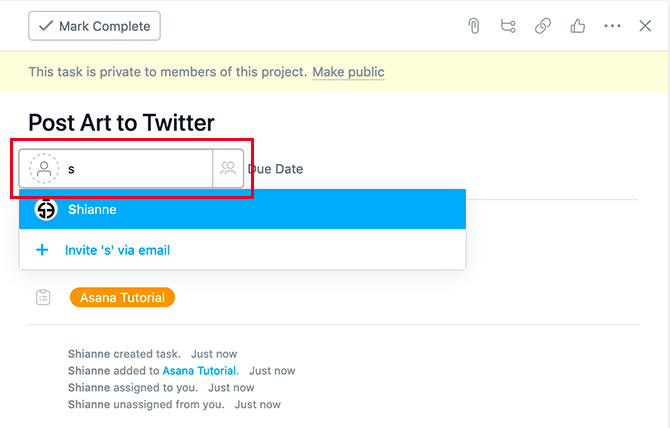
Pentru acest tutorial, voi spune că această sarcină este de a posta artă pe Twitter.
Pentru a atribui sarcina cuiva, faceți clic pe pictograma persoanei de lângă Data scadenței. Tastați numele lor. Făcând clic pe numele de utilizator, sarcina le este atribuită.
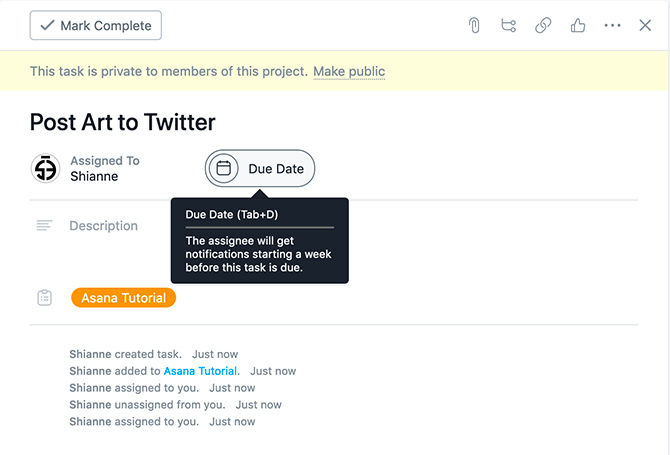
În continuare, să oferim acestei sarcini un termen limită. Pentru a face asta faceți clic pe butonul Data scadentă icon. Aceasta afișează calendarul și o listă de date din care puteți alege.
Pentru această sarcină, voi seta termenul limită la 24 martie. Dar, de asemenea, vreau să fac această sarcină să se repete o dată pe zi, odată ce am terminat de creat.
Pentru a activa repetarea, faceți clic Setează să repete. Astfel, va apărea un meniu derulant, unde puteți alege intervale zilnice, periodice, săptămânale, lunare sau anuale.
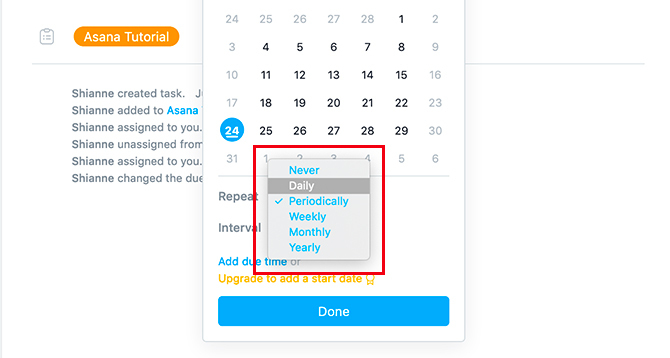
De asemenea, puteți da clic Adăugați timpul necesar să aibă sarcina cuvenită la o anumită oră în fiecare zi. Pentru acest tutorial, o să scriu în 11:00 dimineața.
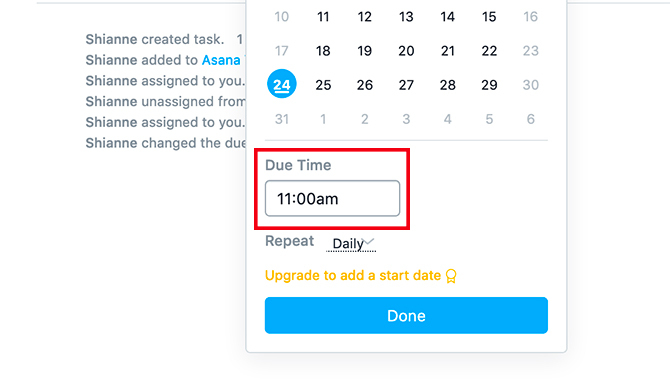
După ce ați terminat, dați clic pe Terminat. Noua ta sarcină apare cu numele său, data scadenței și cui i-a fost repartizat Listă.
Acestea fiind spuse - ce se întâmplă dacă doriți să creați o sarcină pentru un proiect mai complicat? Ce se întâmplă dacă această sarcină are o dată de sfârșit dificilă sau există mai mulți pași pe care trebuie să îi parcurgeți?
Pasul 5: Creați o sarcină cu subseturi
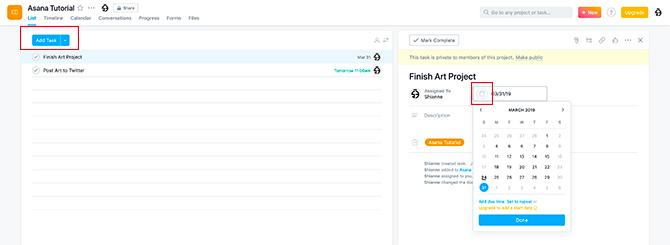
Pentru a crea o sarcină cu o dată de încheiere grea, urmați același proces pe care l-am prevăzut Pasul 4.
Click pe Adăugați Task, completați titlul, destinatarul și data scadenței, dar când ajungeți la data scadentă nu faceți clic Setează să repete. Nu este nevoie.
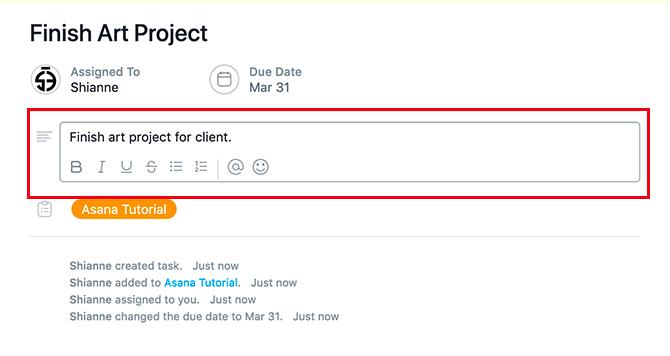
În secțiunea titlu, veți vedea o casetă de text care spune Descriere. Făcând clic pe această casetă, puteți completa informațiile din proiectul dvs.: cine este clientul, ce au nevoie sau orice idei pe care doriți să le includeți în designul dvs.
Toate aceste detalii cot la cot s-ar putea complica. Dacă sarcina necesită mai mulți pași pentru finalizare, puteți adăuga subtascheri pentru a le urmări.
Pentru a crea o subtască, faceți clic pe pictograma acesteia din partea de sus a cărții de sarcini, văzută aici evidențiată cu roșu.
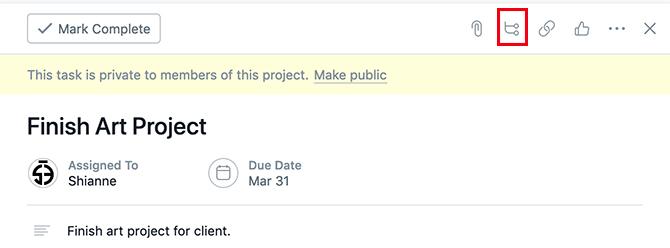
Aceasta va crea automat o subtască pentru dvs. Ca și sarcina părintească, o poți denumi, îi poți da o dată scadentă sau o poți atribui altei persoane.
Dacă sarcina principală este setată la privat, subtaskul va trebui să vi se atribuie. Pentru a atribui rapid sarcina, faceți clic pe pictograma persoană, apoi faceți clic pe Alocați-Mi.
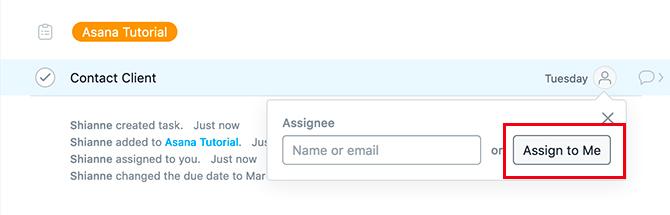
După ce ați creat o subtască, puteți crea subtaschete suplimentare în cartela de sarcini.
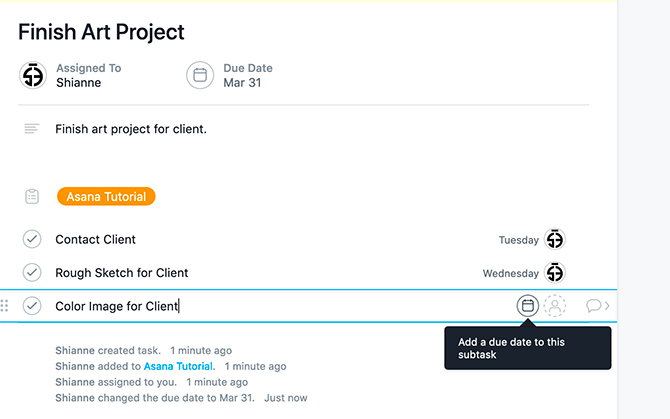
Puteți, de asemenea, reorganiza subtasch-urile făcând clic și glisând-le folosind cele șase puncte situate în partea stângă a fiecărei mărci. Acest lucru este util dacă creați subtasco-urile în afara ordinului.
Pasul 6: Adăugarea etichetelor
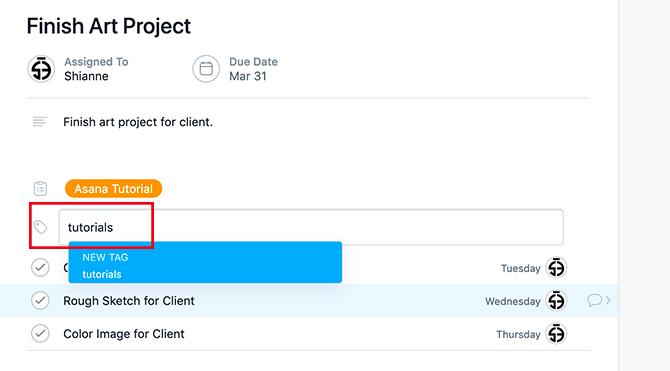
După ce ați creat subtasco-urile, este posibil să doriți să etichetați acest proiect, astfel încât să vă fie mai ușor să le găsiți. Pentru ao eticheta, apăsați Tab + T pentru a-ți deschide caseta de etichete. Această casetă va apărea deasupra subtascoanelor dvs.
Voi eticheta acest proiect „tutoriale”, dar după cum vedeți, nu am încă o etichetă pentru asta. Pentru a crea unul, faceți clic pe caseta albastră care spune TAG NOU. Asana o va genera pentru tine.
Pasul 7: completarea unei sarcini
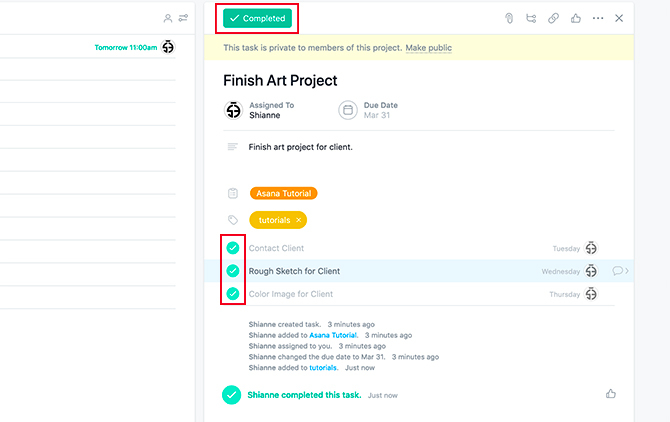
Așa că, după ce am terminat de configurat sarcini repetate și de o singură dată, nu mai trebuie să facem altceva decât să le „completăm”.
Când terminați o sarcină sau o subansiune, faceți clic pe marcajele de lângă element. Se vor înverzi odată ce au terminat.
Pasul 8: Ștergerea unei sarcini
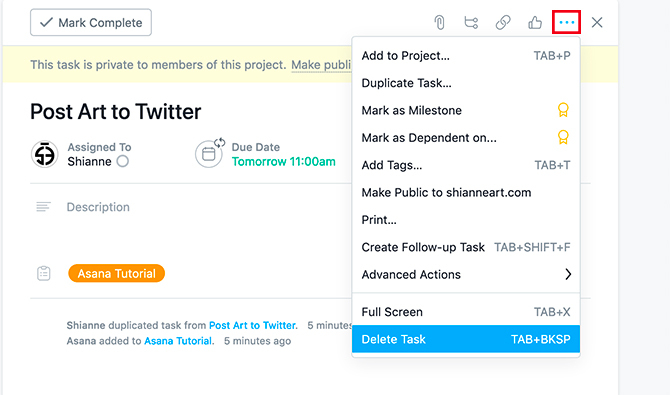
Ce se întâmplă dacă doriți să ștergeți o sarcină care nu mai este activă? Faceți clic pe cele trei puncte din colțul din dreapta sus al sarcinii dvs. și selectați Ștergeți Task.
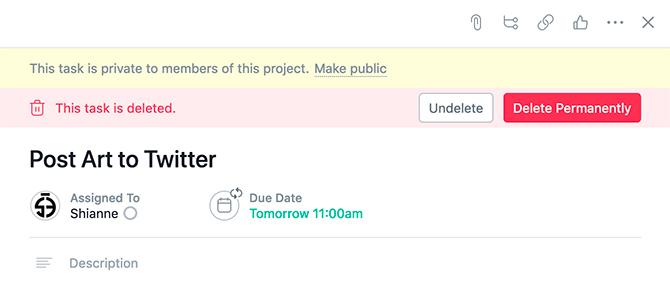
Odată ce o faci, Asana vă va solicita: doriți să anulați ultima acțiune sau să scăpați de sarcină pentru bine? Dacă sunteți sigur că nu aveți nevoie de sarcină din nou, faceți clic pe Sterge Permanent iar Asana o va șterge.
Folosiți Asana pentru a vă organiza viața
După cum vedeți, capacitatea Asana de a vă gestiona proiectele creative - și de a le personaliza - se poate face doar cu câțiva pași simpli.
Nu este singurul instrument care vă poate ajuta cu timpul și proiectele dvs. și, totuși, căutați mai multe informații, avem o excelență lista instrumentelor gratuite de gestionare a proiectelor Cel mai bun instrument gratuit de gestionare a proiectelor pentru tineNu aveți nevoie de Microsoft Project pentru a gestiona un proiect. Dar ce instrument gratuit de gestionare a proiectelor este potrivit pentru dvs.? Utilizați aceste întrebări strategice pentru a alege. Citeste mai mult Pentru dumneavoastră.
Shianne este un scriitor freelance și ilustrator 2D cu o diplomă de licență în design. Iubește Star Wars, cafeaua și toate lucrurile creative și provine dintr-un fundal în podcasting.