Publicitate
Actualizarea Windows 10 Anniversary este aici, oferind cea mai mare schimbare a sistemului de operare de la lansarea sa. Sunt multe de explorat, așa că am rotunjit câteva dintre cele mai bune sfaturi și trucuri pe care să le încercați.
Ne-am anterior a acoperit noile caracteristici mai mari Actualizarea aniversară a Windows 10 care va avea loc în iulie și acestea sunt cele mai bune funcții ale saleVă va plăcea actualizarea Windows 10 Anniversary! Al doilea mare upgrade la Windows 10 de la lansarea sa în iulie 2015 este așteptat în această vară. Aici evidențiem cele mai interesante caracteristici. Citeste mai mult în actualizare, deci va fi o explorare a modificărilor pe care poate nu le-ați observat. Dacă nu ați primit încă noua actualizare - Microsoft o scoate din loturi - consultați ghidul nostru cum să obțineți actualizarea aniversară acum Cum să obțineți actualizarea Windows 10 aniversară acumWindows 10 primește o actualizare majoră luna aceasta. Actualizarea aniversară se desfășoară încet. Vă arătăm cum să faceți upgrade acum, cum să amânați upgrade-ul și care sunt capcanele de grijă. Citeste mai mult .
Dacă cunoașteți un truc interesant pe care l-am pierdut, vă rugăm să ne informați în secțiunea de comentarii.
1. Modificați dispozitivul audio din bara de activități
Nu mai trebuie să vă aruncați în panoul de control pentru a schimba dispozitivul pe care îl redă audio. Acum îl puteți comuta direct din bara de activități. Pentru a face acest lucru, faceți clic pe pictograma difuzorului în zona de notificare și va apărea glisorul de volum. De aici, faceți clic pe numele dispozitivului audio și va prezenta o listă cu cele pe care le puteți schimba. Pur şi simplu faceți clic pe dispozitivul de redare asta vrei și ai terminat. Puteți controla chiar și glisoarele de volum independent.

Dacă doriți să treceți de acest lucru la nivelul următor, vă recomand un program ușor numit Comutator audio. Cu aceasta puteți comuta dispozitivele de redare și înregistrare prin intermediul tastelor rapide. De exemplu, puteți juca un joc și ascultați prin difuzoare. Apăsați tasta rapidă și sunetul va trece instantaneu la setul cu cască fără a fi nevoie să comutați ferestrele.
2. Activați Tema întunecată și Culoarea barei de titlu
Dacă cantitatea de alb din interfața de utilizator a ferestrei 10 te-a jignit, acum există o modalitate prin care poți inversa culorile. Pentru a face acest lucru, apăsați Cheia Windows + I pentru a încărca Setări. De aici, selectați Personalizare> Culori. Apoi, dedesubt Alegeți modul de aplicație, faceți clic pe Întuneric. Bine ați venit în partea întunecată.
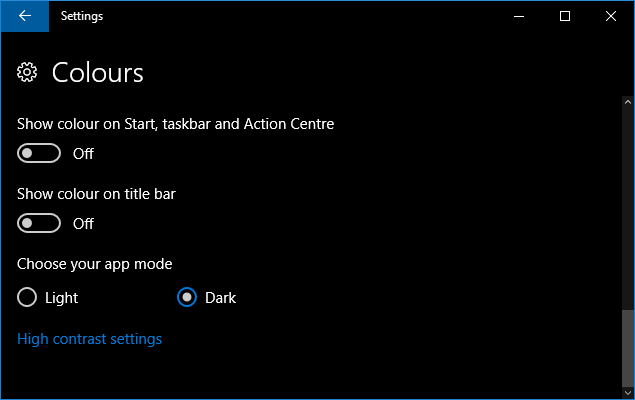
Veți observa că unele lucruri precum File Explorer vor rămâne în tema albă implicită, dar majoritatea altor aplicații vor fi afectate. Dacă mai doriți întuneric suplimentar, consultați ghidul nostru pentru Windows 10 teme întunecate Cele mai bune teme întunecate pentru Windows 10 pentru ochii tăiWindows 10 are propria sa temă întunecată acum. Încercați însă și aceste alte personalizări ale temelor întunecate ale Windows-ului și preveniți încordarea ochilor. Citeste mai mult .
O altă opțiune nouă în această pagină Setări este Afișează culoarea pe bara de titlu. Glisând acest lucru la Pe va face ca barele orizontale din partea de sus a ferestrei să se potrivească cu culoarea accentului selectată.
3. Accesați Emojis-urile rediseșate
Emojis-urile au fost în Windows 10 de la lansare, dar li s-a oferit un makeover. În loc să fie folosite până acum cele gri și destul de plictisitoare, noile emoji sunt mai colorate și jucăușe. Pentru a le accesa, Click dreapta bara de activități și selectați Afișați butonul tastaturii tactile. Apoi faceți clic pe pictograma tastaturii în zona dvs. de notificare pentru a afișa tastatura. Apoi faceți clic pe fața zâmbitoare pentru a accesa emojisurile.
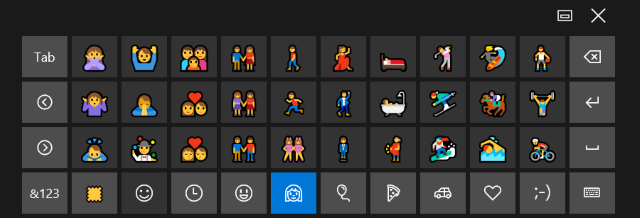
Puteți utiliza pictogramele de-a lungul părții de jos pentru a vă deplasa între diferitele categorii, cum ar fi oamenii sau mâncarea. O nouă caracteristică vă permite să reglați culoarea pielii; doar faceți clic pe patch-ul de culoare în stânga jos. Pentru mai multe informații, consultați ghidul nostru despre emoji în Windows 10 Cum să găsiți Emojis în Windows 10Limba emoji ne unește pe toți. Chipurile Smiley sunt populare încă din anii 90, dar descoperirea lor a venit cu smartphone-urile. Acum, Windows 10 a adăugat mai multe emoji colorate și iată cum le găsești. Citeste mai mult .
4. Afișați o fereastră pe toate desktopurile
Atunci când se utilizează caracteristica desktop virtual O introducere în desktopul virtual și vizualizarea sarcinilor în Windows 10Noile funcții de desktop virtual și vizualizare de activități Windows 10 sunt îmbunătățiri ale calității vieții pe care nu trebuie să le ignorați. Iată de ce sunt utile și cum puteți începe să beneficiați de ele chiar acum. Citeste mai mult , acum puteți face să apară o fereastră pe toate computerele. Pentru a face acest lucru, deschideți Task View, apăsând Cheie Windows + fila. Apoi faceți clic dreapta pe o fereastră și selectați Afișează această fereastră pe toate desktopurile. Puteți alege, de asemenea Afișați ferestrele din această aplicație pe toate desktopurile, care va reproduce mai multe ferestre dintr-o singură aplicație, mai degrabă decât doar cea activă.
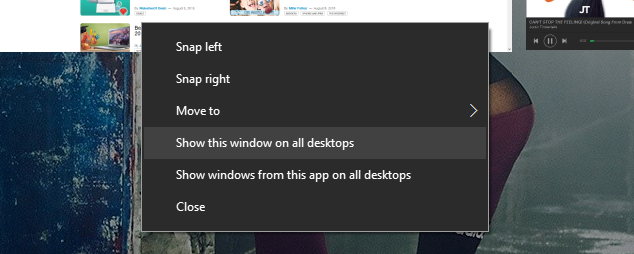
Există, de asemenea, un nou gest al touchpad-ului pentru a comuta între desktop-uri fără a fi necesar să deschideți Task View. Cu trei degete, glisați spre stânga și spre dreapta pentru a vă deplasa între diferitele desktop.
5. Vizualizați agenda din bara de activități
Integrarea ceasului și a calendarului în bara de activități a înregistrat o îmbunătățire. daca tu faceți clic pe ora în zona de notificare, veți vedea ora, data și calendarul curent - toate lucrurile standard. Noua integrare este zona agendei, care vă prezintă evenimentele pentru ziua respectivă. Aceasta face legătura cu aplicația Calendar care vine cu Windows 10 și nu uitați că puteți asocia calendarele Outlook, Google și iCloud cu acestea.
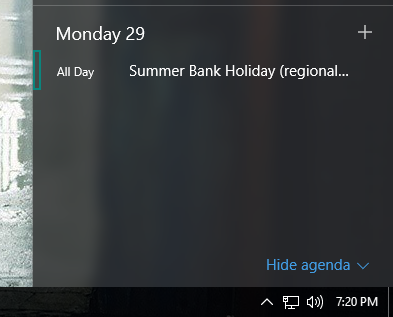
Poti faceți clic pe zi din calendar pentru a vizualiza toate evenimentele care au loc în acea zi. Poti de asemenea faceți clic pe simbolul plus pentru a lansa aplicația Calendar și a fi dus direct pe ecran pentru a adăuga un nou eveniment. Dacă nu doriți nimic, faceți clic pe Ascunde agenda pentru a minimiza zona.
6. Setați Windows Update Active Ore
Windows Update a devenit un pic mai respectuos, deși va fi încă forță actualizări asupra ta Pro și contra actualizărilor forțate în Windows 10Actualizările se vor schimba în Windows 10. În acest moment puteți alege și alege. Cu toate acestea, Windows 10 vă va impune actualizări. Are avantaje, cum ar fi securitatea îmbunătățită, dar poate merge și greșit. Ce e mai mult ... Citeste mai mult . Acum puteți desemna o perioadă de timp, până la o limită de 12 ore, în care utilizați de obicei sistemul dvs. În aceste ore, Windows Update nu va reporni automat computerul pentru a finaliza o instalare.
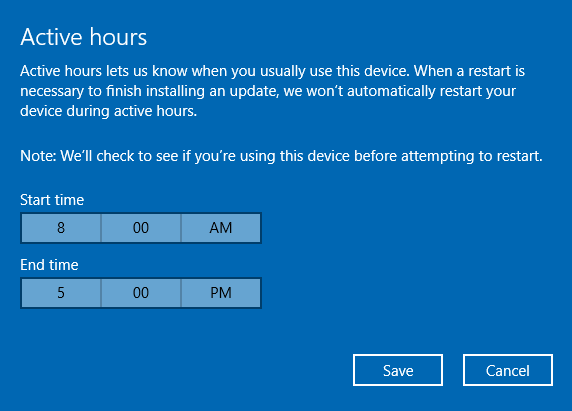
Pentru a accesa acest lucru, apăsați Cheia Windows + I pentru a deschide Setări. Apoi navigați la Actualizare și securitate> Windows Update. În cele din urmă, sub Actualizați setările titlu, faceți clic pe Schimbă orele active.
7. Activați scanarea periodică a apărătorului Windows
Nu este niciodată bine să rulați mai multe scanere de virus simultan, deoarece se pot ciocni între ele. Windows Defender este încorporat în Windows 10, dar se va dezactiva singur dacă instalați o alternativă terță parte. Dar acum puteți folosi ocazional funcțiile Window Defender fără a crea probleme, făcându-l să scaneze periodic.
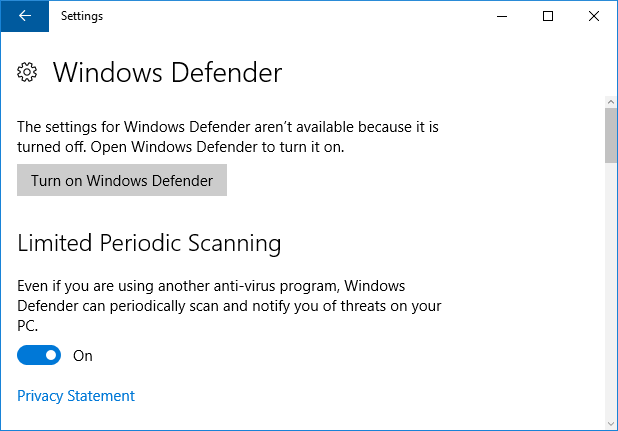
Pentru a activa acest lucru, apăsați Cheia Windows + I pentru a deschide Setări și apoi navigați la Actualizare și securitate> Windows Defender. Sub Scanare periodică limitată îndreptându-vă, mutați comutatorul la Pe. Veți primi o notificare ori de câte ori o scanare este completă, permițându-vă să vizualizați rezultatele.
8. Reinstalați Windows 10 pentru a elimina Bloatware
Producătorilor le place ambalează-ți minunatul sistem nou cu bloatware Cum să eliminați cu ușurință Bloatware din Windows 10Windows 10 vine cu un set propriu de aplicații preinstalate. Să ne uităm la metodele pe care le puteți utiliza pentru a elimina bloatware-ul de pe computer și debloat Windows 10. Citeste mai mult - programe pe care nu le-ai solicitat și care blochează lucrurile. Microsoft a creat un instrument care vă permite să instalați o copie curată de Windows 10, care va elimina orice aplicație care nu este standard cu sistemul de operare. Veți avea opțiunea de a vă păstra fișierele personale, dar altfel aceasta este o instalare curată.
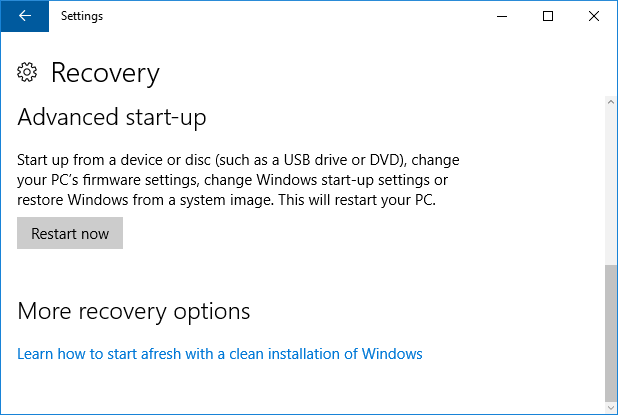
Pentru a accesa instrumentul, apăsați Cheia Windows + I pentru a deschide Setări. Apoi navigați la Actualizare și securitate> Recuperare. De aici, faceți clic pe Aflați cum să începeți din nou cu o instalare curată de Windows. În momentul de față, acest lucru vă duce doar la o pagină online de unde puteți descărca instrumentul, deși probabil va fi mai bine integrat într-o actualizare actuală.
9. Utilizați Cortana pe ecranul de blocare
Cortana, asistentul personal al Windows 10 Cum să configurați Cortana și să o eliminați în Windows 10Cortana este cel mai mare instrument de productivitate Microsoft de la Office. Vă vom arăta cum să începeți cu asistentul digital al Windows 10 sau cum să dezactivați Cortana pentru o confidențialitate îmbunătățită. Citeste mai mult , acum poate fi activat pe ecranul de blocare. Pentru a activa acest lucru, accesați Cortana și apoi navigați la Setări prin pictograma cog. Apoi glisați Folosiți Cortana chiar și atunci când dispozitivul meu este blocat la Pe.
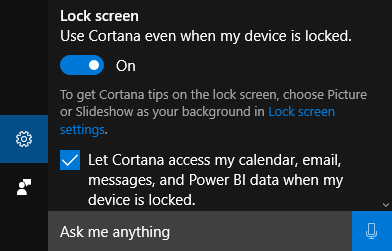
Atunci când se află pe ecranul de blocare, veți putea accesa Cortana apăsând pictograma sau spunând „Bună ziua, Cortana”, permițându-vă să setați mementouri, să verificați indicațiile și multe altele fără a fi nevoie să vă conectați.
10. Beneficiați de îmbunătățiri de accesibilitate
Funcțiile de accesibilitate ale Windows 10 au primit o serie de îmbunătățiri, în special în ceea ce privește Naratorul. Acestea pot fi găsite apăsând Cheia Windows + I pentru a deschide Setări, apoi navigare la Ușor de acces> Narator.
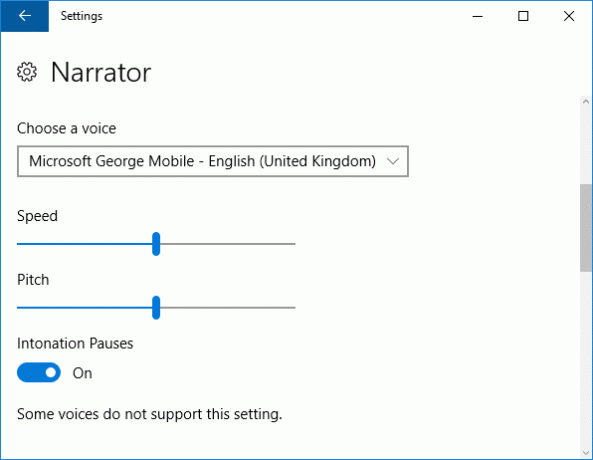
Unele dintre schimbări includ capacitatea de a accelera vocile, astfel încât acestea ating până la 800 de cuvinte pe minut și suport pentru o serie de limbi noi, precum araba și daneză.
Când utilizați Naratorul, puteți apăsa Caps Lock + Spațiu pentru a activa modul Scanare, cu Spaţiu apoi vă permite să urmați link-uri sau butoane active. De asemenea, puteți apăsa Caps Lock + Space + (Plus) pentru a vă deplasa între diferite niveluri de Verbose, care va varia cât de multe detalii sunt citite, cum ar fi citirea titlurilor sau descrierea proprietăților textului precum culoarea.
La mulți ani, Windows 10!
Actualizarea aniversară este un pas important înainte pentru Windows 10 și unul care a înregistrat un număr imens de îmbunătățiri și adăugări în sistemul de operare. Aveți grijă să vă jucați cu toate caracteristicile și trucurile de mai sus, dar nu vă fie frică să explorați mai departe și să vedeți ce s-a schimbat altceva.
Cum găsiți actualizarea aniversară? Ați găsit trucuri noi pe care doriți să le împărtășiți?
Credit imagine: Shutterstock
Joe s-a născut cu o tastatură în mâini și a început imediat să scrie despre tehnologie. Acum este un scriitor freelance cu normă întreagă. Întreabă-mă despre Loom.

