Publicitate
Până acum, în această mică serie de articole Photoshop de Halloween, am arătat cum să adaugi o fantomă la poza ta de profil Facebook Adăugați un fantom la poza dvs. de profil de FacebookOdată cu apariția Halloweenului, acum este momentul perfect pentru a-ți distruge prietenii adăugând o fantomă imaginii tale de profil. Citeste mai mult , cum să creează o imagine de profil înfiorătoare cu un șablon gratuit oferit de mine Creează o imagine de profil înfiorătoare pe Facebook cu acest șablon Photoshop gratuitHalloween-ul se apropie, așa că este timpul să schimbați imaginea profilului de Facebook la ceva infricosator. Vă arătăm cum cu un selfie, un craniu și Photoshop. Citeste mai mult și cum să adăugați fantome într-o scenă de cimitir înfricoșător Utilizați acest tutorial de Photoshop pentru a vă dezvălui prietenii cu fantomeCu Halloween-ul pe drum, acum este momentul să începeți să împărtășiți fotografii infricosatoare pe Facebook. Iată cum să-ți desfășori prietenii! Citeste mai mult . În acest articol, voi crea această scenă cu o păpușă nebună ucigașă.
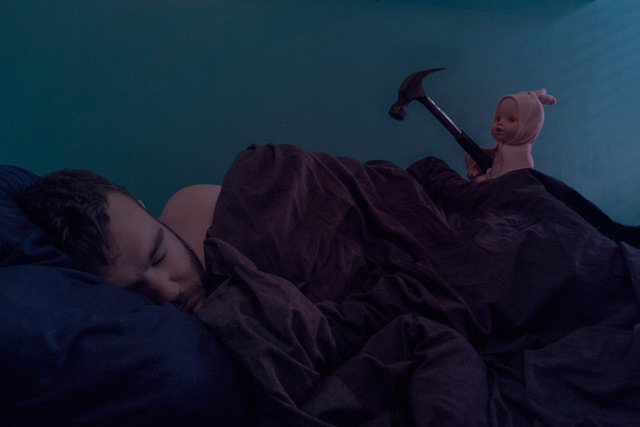
Ca și în cazul cimitirului, cea mai grea parte a creării acestei scene infioratoare este captarea fotografiilor de utilizat. Dacă obțineți acest lucru, munca Photoshop devine mult mai ușoară. În acest articol sunt incluse toate fișierele pe care le-am folosit (inclusiv fișierul TIFF final), deci dacă doriți să practicați funcția Photoshop fără să fotografiați propriile imagini. Există, de asemenea, un ecran de ecran care arată procesul meu complet de editare. Puteți descărca pachetul de resurse aici [Nu mai este disponibil].
Acest proiect este puțin mai avansat decât celelalte din serie. Dacă sunteți nou la Photoshop, este posibil să fie nevoie de câteva încercări pentru ca efectul să fie perfect. Dacă sunteți deja un software Photoshop, există o mulțime de lucruri care pot fi făcute imaginii mele pentru a le îmbunătăți. Nu faceți doar efectul de bază, construiți pe el.
Cerințe preliminare
Pentru acest proiect, aveți nevoie de o aplicație bună de editare a imaginilor. Folosesc Photoshop, dar puteți modifica procesul meu în orice alt program.
Pentru utilizatorii de PC, A picta. NET este cea mai bună opțiune gratuită A picta. NET: Cel mai bun editor de imagini disponibil pe care ar trebui să îl descărcațiCu toții edităm imaginile într-un anumit grad. Indiferent dacă este vorba despre o simplă recoltă sau redimensionare sau poate adăuga doar text, este plăcut să ai un editor de imagini care să fie fiabil, rapid, ușor de navigat și ... Citeste mai mult . Utilizatorii de Mac ar trebui să verifice Pixelmator. Ne-am uitat unele dintre alternativele pentru Linux Cele mai bune 5 Photoshop alternative pe care le puteți rula pe LinuxGăsirea unei alternative Adobe Photoshop pentru Linux nu este atât de dificilă. Iată cele mai bune alternative Photoshop pentru Linux. Citeste mai mult înainte, deși nu am mai încercat niciodată.
Dacă utilizați Photoshop, ar trebui să consultați Ghidul Idiot pentru Photoshop al celor patru părți pentru a vă ridica la viteză:
- Ghidul unui idiot pentru Photoshop, partea 1: Photoshop ușor Aflați editarea fotografiilor în Photoshop: eliminați elementele de bază în 1 orăPhotoshop este un program de intimidare, dar cu doar o oră, puteți afla toate elementele de bază. Realizează o fotografie pe care vrei să o editezi și hai să începem! Citeste mai mult
- Ghidul unui idiot pentru Photoshop, partea a 2-a: Instrumente și sfaturi utile Aflați editarea fotografiilor în Photoshop: eliminați elementele de bază în 1 orăPhotoshop este un program de intimidare, dar cu doar o oră, puteți afla toate elementele de bază. Realizează o fotografie pe care vrei să o editezi și hai să începem! Citeste mai mult
- Ghidul unui idiot pentru Photoshop, partea a 3-a: Sfaturi pro Ghidul unui idiot pentru Photoshop, partea a 3-a: Sfaturi proÎntotdeauna există mai multe moduri de a face ceva în Photoshop; cel mai important este să înveți elementele de bază - restul este limitat doar de imaginația ta. Citeste mai mult
- Ghidul unui idiot pentru Photoshop, partea a 4-a: Funcții avansate și efecte foto distractive Comenzi rapide de la tastatură Adobe Photoshop 101Indiferent dacă sunteți începători sau profesioniști, aceste comenzi rapide de la tastatura Adobe Photoshop vă vor economisi ore în timp. Citeste mai mult
De asemenea, folosesc unele dintre aceleași tehnici ca și în cele două articole anterioare, așa că ar trebui să le lucrați mai întâi.
Fotografierea fotografiilor
Fotografia finală este alcătuită din trei imagini separate: una dintre mine adormită în pat, care ținea păpușa, una dintre mine doarme în pat și una din mine care ținea păpușa și ciocanul din spate.
Pentru cel puțin două, și în mod ideal, toate cele trei fotografii pe care doriți ca camera să le rămână cât mai staționară, astfel încât să vă puteți amesteca cu ușurință între ele. Pentru asta, trebuie să blocați camera pe un trepied.
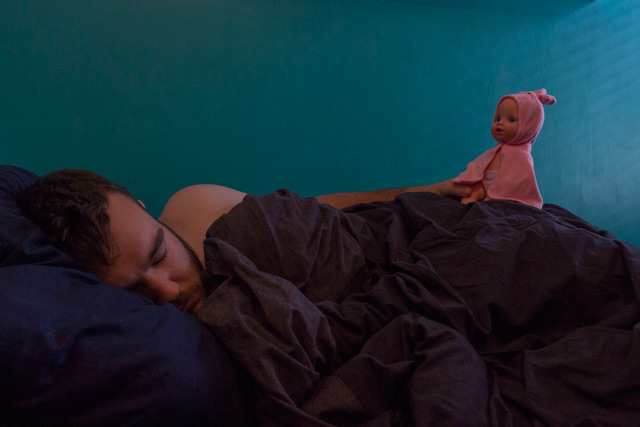
De asemenea, trebuie să vă mențineți expunerea la fel între fotografii. Utilizați o cameră foto - sau o aplicație pentru cameră - pe care puteți seta manual diafragma, viteza obturatorului și ISO-ul pornit.
Pentru acest gen de fotografii, doriți o diafragmă între 8 și 11. Viteza obturatorului și ISO vor depinde de ceea ce vă oferă o expunere bună. Am fotografiat-o pe a mea cu o lumină proastă, așa că ISO-ul meu a fost de 1000, iar viteza mea de obturat 1 / 50th of second, dar valorile diferite vor funcționa pentru tine, în funcție de momentul și de unde îl faci. Dacă puteți, v-aș recomanda să faceți acest lucru cu un prieten. Face totul mai ușor.

Odată cu camera configurată, capturați fotografiile de care aveți nevoie. Este întotdeauna bine să mai iați câteva în plus. Am filmat vreo zece cadre și am folosit cele mai bune trei.
Procesul Photoshop
În ecranul de mai sus, veți vedea că lucrez prin procesul complet Photoshop. Pașii sunt simpli, există doar multe modificări pentru ca totul să arate corect. Aș fi putut cu ușurință să petrec încă o oră reglarea măștilor stratului. Ca actualizare, pașii de bază sunt:
- Importați imaginile într-o stivă și aliniați-le automat. Reorganizați-le astfel încât să fie în ordinea în care doriți să lucrați.
- Utilizare Măști de strat să se amestece în părțile fiecărei imagini dorite. Acest pas necesită multă muncă. Trebuie să comutați înainte și înapoi între ascunderea și dezvăluirea măștii. Folosiți marginile naturale din imagine pentru a combina totul împreună, astfel încât să arate bine.
- Adauga o Hue / Saturație strat de reglare și coborâți Saturare din Reds.
- Adauga o Căutare de culori strat de ajustare și selectați Moonlight.3DL pentru presetare. Coborâți Opacitate a stratului până la o valoare care arată bine.
- Adauga o Suprapunere de gradient strat de ajustare care merge între albastru bleu și crem. Schimbați modul de amestecare la Culoare și coborâți-o Opacitate de asemenea.
- Adauga o curbe strat de ajustare pentru a clarifica tonurile medii ale imaginii.
- Pentru a crea efectul de ochi roșii strălucitori, adăugați o Hue / Saturație stratul de ajustare și mascați-l, astfel încât să afecteze doar ochii păpușii. Selectați Colorați și creșterea Saturare, lumină și Nuanţă. Schimbați modul de amestecare la Culoare.
- Completează o nouă Strat cu roșu, schimbați modul de amestecare la Lumina slaba, coborâți-o Opacitate și mascați-l, astfel încât să apară doar în zonele care ar fi luminate de ochii păpușii.
- Pentru ochii negri, dublați Hue / Saturație strat, opriți Colorațiși coborâți Saturare și lumină valori.
Cu asta, ați terminat. Partajați imaginea în conturile de social media și speriați-vă prietenii.
Arată-ne munca ta
Mi-ar plăcea să văd ce puneți împreună resursele din acest articol. Este foarte distractiv să te joci cu Photoshop și este întotdeauna bine să fii inspirat de alți oameni. Dacă urmați acest articol, vă rugăm să împărtășiți imaginea finală în comentariile de mai jos.
Dacă aveți nevoie de ajutor sau feedback, puteți solicita și comentariile de mai jos.