Publicitate
Rularea Linux alături de Windows s-a dovedit a fi din ce în ce mai utilă de-a lungul anilor. Dar pornirea duală poate fi dificil de gestionat în timp ce configurați o mașină virtuală apar câteva probleme de stabilitate.
O soluție este să folosești Subsistemul Windows pentru Linux, dar acesta vine fără un mediu desktop. Deci, de ce nu instalați doar distribuția Linux pe care o dețineți?
Iată cum puteți rula un desktop Linux în Windows utilizând subsistemul Windows pentru Linux.
Ce este subsistemul Windows pentru Linux?
În cazul în care nu aveți cunoștință, Windows 10 Creators Update 2018 a fost livrat împreună cu Windows Subsystem pentru Linux. Aceasta este o caracteristică opțională care poate fi instalată cu ușurință, care acceptă instalarea sistemelor de operare Linux disponibile în Windows Store.
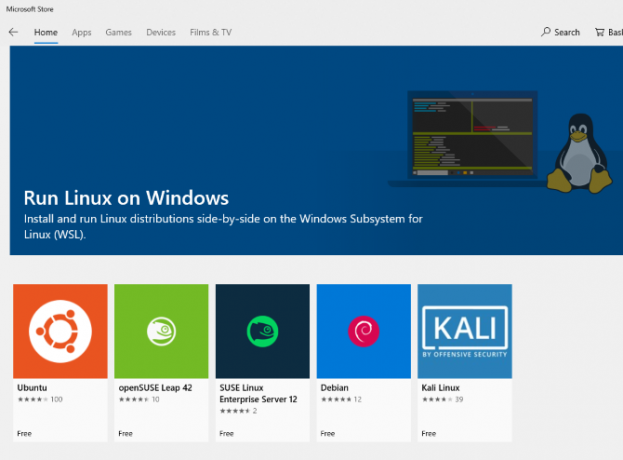
Practic înseamnă că puteți deschide un terminal Linux în Windows și instala și rula software Linux.
Nu este necesară nicio mașină virtuală și nu există nici un dual booting.
Problema cu Windows Subsystem pentru Linux este însă că este pur și simplu o experiență în linia de comandă. Nu există desktop. Pentru utilizatorii de energie electrică, probabil că aceasta nu va fi o problemă, dar, deoarece Linux are o selecție largă de medii desktop, pare o supraveghere.
Din fericire, acum puteți instala un desktop Linux în Windows, atât timp cât ați configurat pentru prima dată subsistemul Windows pentru Linux.
Asigurați-vă că Windows 10 este compatibil
Înainte de a continua, iată bitul important: trebuie să executați o versiune Windows pe 64 de biți.
Puteți verifica acest lucru Setări> Sistem> Despre, unde veți găsi Tip de sistem intrare. Pentru a continua, acesta trebuie să citească „Sistem de operare pe 64 de biți”. Dacă nu, și utilizați hardware pe 64 de biți, va trebui să actualizați Windows 10 de la 32 de biți la 64 de biți.
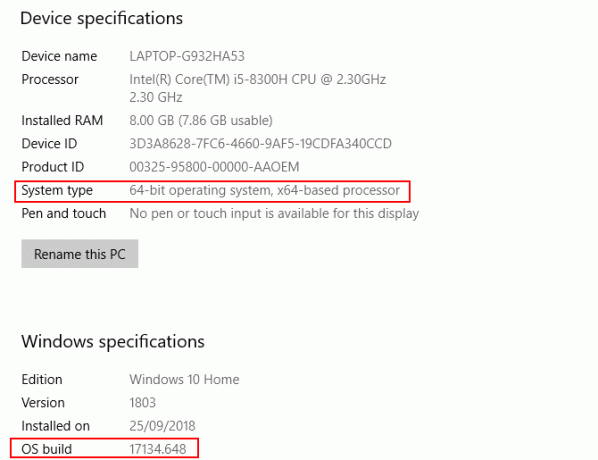
O altă condiție necesară este aceea că trebuie să executați Windows 10 construie 14393 sau mai târziu. Puteți verifica acest lucru în același ecran Despre, enumerat în secțiunea de mai jos Specificații Windows. Căutați Construirea sistemului de operare—Dacă este mai mare decât 14393, puteți utiliza Subsistemul Windows pentru Linux. Dacă nu, pur și simplu executați un Windows Update.
După ce Windows 10 este compatibil, este timpul să urmați ghidul nostru instalarea subsistemului Windows pentru Linux Cum să obțineți Linux Bash Shell pe Windows 10Nu trebuie să utilizați Linux pentru a trece la un computer diferit sau a rula o mașină virtuală? Rulează Linux în Windows 10 cu un terminal de shell Bash în schimb! Citeste mai mult .
Cu această configurație, este timpul să adăugați un desktop.
Instalați un desktop Linux în Windows
Dacă ați configurat deja Subsistemul Windows pentru Linux, faceți clic pe start si intra bash. Faceți clic pe prima opțiune (comanda bash run) pentru a începe să utilizați Linux. Următorii pași presupun că ați instalat Ubuntu ca sistem de operare Linux preferat.
Începeți să rulați o actualizare și să actualizați Ubuntu:
Actualizare sudo apt. upgrade sudo aptÎn timp ce această actualizare este în curs de execuție, mergeți la Sourceforge pentru a descărca și instala Utilitarul VcXsrv Windows X Server. (Alte servere X sunt disponibile pentru Windows, inclusiv Xming și MobaXterm. Pentru restul acestui ghid, vom folosi VcXsrv.)
Un server X vă permite să accesați o interfață grafică de utilizator (GUI) a unei aplicații Linux sau a mediului desktop. Sistemele Linux se bazează pe X pentru afișarea desktopului, dar poate fi folosit și într-o rețea.
Asigurați-vă că serverul dvs. de ferestre X este instalat înainte de a continua. Următorul pas este să instalați desktopul Linux.
Mulți Medii desktop Linux (LDE) sunt disponibile. Vom menține lucrurile simple și vom instala un mediu ușor numit LXDE. Pentru instalare, introduceți:
sudo apt instala lxdeDupă instalarea LXDE, introduceți această comandă
export DISPLAY =: 0. export LIBGL_ALWAYS_INDIRECT = 1Acest lucru instruiește Linux să afișeze desktopul prin intermediul serverului X. Deci, când executați programul X Server pe care l-ați descărcat mai sus, veți vedea mediul desktop Linux.
Am folosit VcXsrv care prezintă instrumentul XLaunch. Faceți clic pe aceasta pentru a vizualiza X Setări afișare fereastră și selectați O fereastră mare sau O fereastră mare fără bara de titlu. Căutați Afișează numărul în timp ce sunteți acolo și setați-l 0.
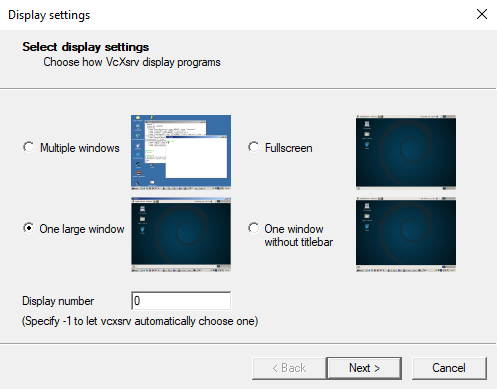
Clic Următor →, apoi selectați Nu începeți niciun client pentru a vă asigura că XLaunch pornește doar serverul, permițându-vă să porniți mai târziu desktop Linux. Clic Următor → din nou, apoi Finalizează. S-ar putea să doriți mai întâi să faceți clic Salvați configurația pentru a-l salva.
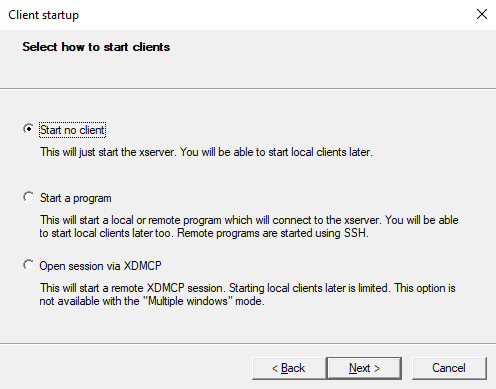
Sunteți gata să lansați desktopul Linux? În linia de comandă, introduceți comanda pentru a porni LDE-ul preferat. Pentru LXDE, de exemplu, utilizați:
startlxdeApoi ar trebui să apară mediul desktop Linux!
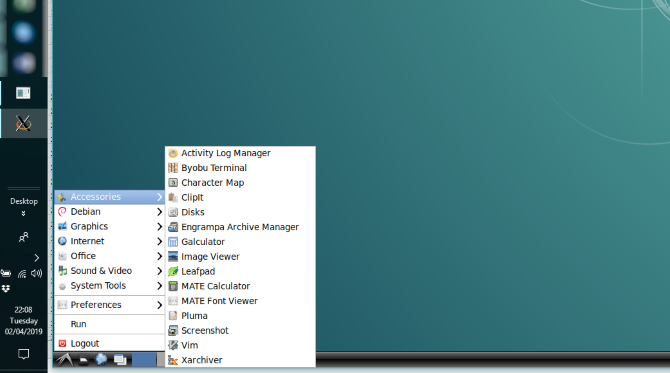
Acum puteți rula orice software Linux preinstalat și chiar instala aplicații și utilități noi.
Nu vrei un desktop Linux? Instalați doar o aplicație
Pe lângă instalarea unui desktop Linux, puteți instala pur și simplu o aplicație pentru desktop Linux de la Windows 10. Acest lucru este util dacă aveți în vedere instalarea unui desktop complet pentru ca unul să fie excesiv.
De exemplu, pentru a instala playerul media Rhythmbox și a-l rula în Linux pe Windows, utilizați:
sudo apt instalați Xbox3Asigurați-vă că ați setat comanda de export:
export DISPLAY =: 0Apoi, pur și simplu executați aplicația din promptul Bash:
RhythmboxPlayerul media se va lansa, pregătit pentru a căuta o bibliotecă.
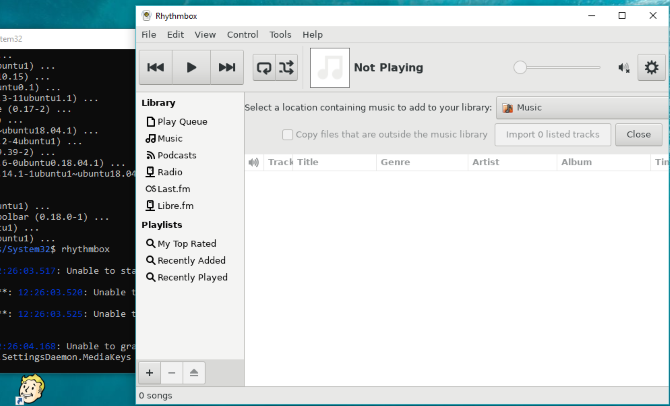
Acum, în acest caz, va trebui, evident, să adăugați câteva fișiere media în mediul Linux de pe computer. Puteți face acest lucru instalând un browser și descărcând fișiere sau pur și simplu conectând o unitate USB cu fișiere media.
După conectarea unității USB, nu uitați să o montați (acest exemplu folosește D: ca literă de unitate):
sudo mount -t drvfs D: / mnt / dDupă ce ați terminat, va trebui să demontați unitatea înainte de a o elimina. Aceasta asigură integritatea datelor de pe unitate.
sudo umount / mnt / dDeși este posibil să răsfoiți folderele Windows din aplicațiile Linux, nu se pot deschide fișiere reale. Acesta este un neajuns al subsistemului Windows pentru Linux, chiar dacă unul care protejează atât mediile Windows cât și Linux de daune.
Linux în Windows: convergența finală!
Subsistemul Windows pentru Linux simplifică rularea software-ului Linux pe un computer Windows. Nu este nevoie să vă faceți griji pentru mașinile virtuale sau de durerea pornirii duale.
Cu un desktop Linux instalat, convergența este aproape completă. Este o modalitate excelentă de a lua legătura cu Linux din confortul desktopului Windows.
Doriți să aflați mai multe? Iată cum să începeți cu Linux. Și s-ar putea să vă bucurați și să aflați de ce Windows care trimite nucleul Linux schimbă totul De ce Windows Shipping Linux Kernel schimbă totulDoriți să rulați Linux în Windows? Datorită subsistemului Windows pentru Linux este și mai ușor. Iată de ce acest lucru este important. Citeste mai mult .
Christian Cawley este redactor redactor pentru securitate, Linux, bricolaj, programare și tehnică explicată. De asemenea, el produce Podcast-ul cu adevărat util și are o experiență vastă în suport pentru desktop și software. Colaborator al revistei Format Linux, Christian este un tinkerer Raspberry Pi, iubitor de Lego și fan de jocuri retro.

