Publicitate
 Îmi dau seama că furnizarea unei lecții despre comenzile DOS pentru cititorii MUO este ca și cum ar fi oferirea de a învăța un grup de experți în arte marțiale cum să arunce un pumn. Chestia este că există destul de mulți oameni care nu își dau seama cât de ușor este să rezolvați probleme și să remediați anumite probleme ale computerului folosind câteva simple intrări cheie. Nu am de gând să argumentez că DOS nu este învechit. Cu toate acestea, Windows 7 are încă o fereastră de prompt de comandă.
Îmi dau seama că furnizarea unei lecții despre comenzile DOS pentru cititorii MUO este ca și cum ar fi oferirea de a învăța un grup de experți în arte marțiale cum să arunce un pumn. Chestia este că există destul de mulți oameni care nu își dau seama cât de ușor este să rezolvați probleme și să remediați anumite probleme ale computerului folosind câteva simple intrări cheie. Nu am de gând să argumentez că DOS nu este învechit. Cu toate acestea, Windows 7 are încă o fereastră de prompt de comandă.
Am acoperit o serie de utilizări actuale pentru DOS, cum ar fi jocul Jocuri DOS 7 site-uri pentru a găsi cele mai bune jocuri DOS clasice Citeste mai mult . Am oferit și câteva Sfaturi pentru Windows Scripting Better than Batch: un tutorial Windows Host Scripting Citeste mai mult , care este următoarea generație care înlocuiește comenzile DOS. Cu acest lucru, există încă un loc pentru comenzile DOS. Deci, pentru aceia dintre voi, cum ar fi ideea de a introduce câteva comenzi pentru a evita dificultatea mai multor clicuri de mouse, merg pentru a trece în revistă opt dintre cele considerate ca fiind cele mai esențiale și mai utile comenzi DOS, care sunt încă disponibile în Windows 7.
Fereastra promptă DOS nu lipsește!
Dacă sunteți unul dintre acești oameni care s-au convins că promptul DOS a fost șters oficial cu Windows 7, tot ce trebuie să faceți este să faceți clic pe meniul Start și în „Căutați programe și fișiere”Câmp, doar tastați„cmd”Și apăsați Enter. Voila - există fereastra DOS.
Assoc: extensie asociată
Nu sunteți sigur ce program implicit ați configurat pentru a gestiona fișiere ZIP, MP3 sau HTML? O modalitate rapidă și ușoară de a verifica asociațiile de fișiere implicite este comanda „assoc”. Trebuie doar să deschideți un prompt de comandă și să tastați „Assoc”Urmată de extensia de fișier.
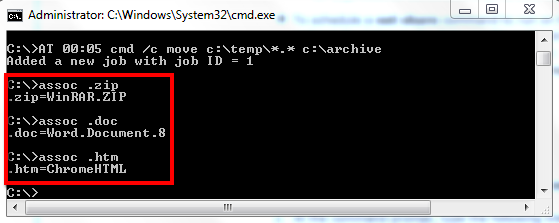
Răspunsul este aplicația instalată care este configurată în prezent pentru a gestiona acel tip de fișier. După cum puteți vedea mai sus, WinRAR este gestionatorul meu de fișiere ZIP, MS Word se ocupă de fișierele doc și Chrome este configurat ca implicit pentru fișierele HTML.
Arbore: Vizualizați structura directorului
Dacă ați creat un computer spiderweb virtual de fișiere și directoare pe computer, poate fi destul de confuz să vă amintiți unde se află totul. Uneori ar fi frumos să avem o diagramă care să indice directoarele și subdirectorii. Folosind comanda Arbore, puteți face exact asta.
Mai întâi, navigați la directorul în care doriți să obțineți structura fișierului și apoi tastați „copac> myfile.txt“. Fișierul text poate fi numit orice îți place.
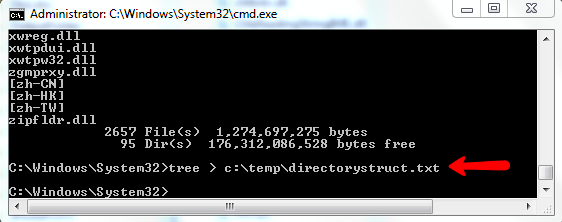
Comanda scrie întreaga structură de director, completată cu toate folderele, în fișierul text, pe care îl puteți imprima pentru o vizualizare ușoară.

Formatarea poate părea un pic funky, dar dacă te uiți cu atenție, vei vedea că directoarele sunt toate acolo, pot fi doar prefațate cu unele simboluri ciudate.
Căutare și comparație de fișiere
Dacă aveți vreodată două fișiere text - în special două fișiere text foarte mari - comanda compare file (fc) este tot ce aveți nevoie pentru a identifica și sincroniza diferențele de fișiere.
Utilizarea este cam la fel de ușoară pe care o poate obține. Introduceți doar „fc”Urmată de numele celor două fișiere.
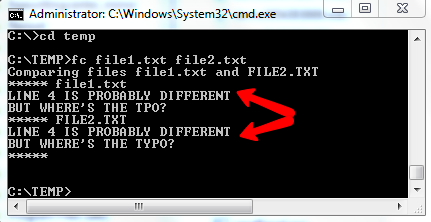
Sistemul va răspunde afișând liniile din ambele fișiere acolo unde există diferențe. Această comandă poate deveni destul de utilă atunci când colaborezi cu oameni și încerci să sincronizezi diferențele dintre fișierele pe care mai multe persoane lucrează.
Dacă aveți nevoie doar de a găsi un fișier în sistemul dvs. și cunoașteți numele fișierului, comanda „găsi” este mult mai rapidă decât orice operație de punct și faceți clic pe operațiune. Efectuați doar o comandă „dir” către directorul în care doriți să căutați, apoi „|” urmată de numele fișierului.
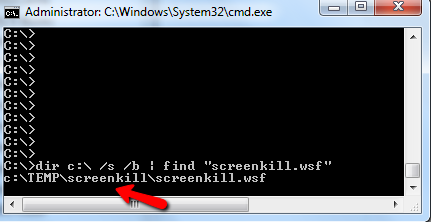
Sistemul va răspunde cu directorul în care este stocat fișierul.
Comenzi de rețea
Chiar nu cred că există modalități mai ușoare de rezolvat probleme de rețea decât felul de instrumente pe care le obțineți în comenzile DOS. De exemplu, dacă doriți să cunoașteți configurarea de bază a rețelei, faceți o scurtă „ipconfig”Și veți obține detalii precum IP-ul computerului și gateway-ul implicit (care este de obicei adresa IP a routerului de origine).
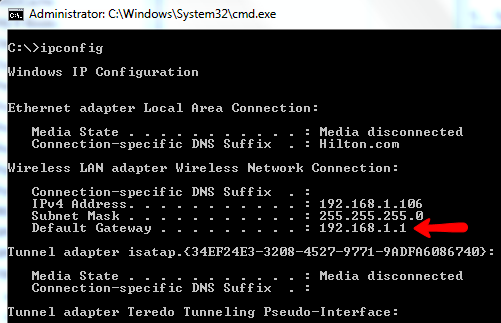
Dacă nu sunteți sigur că aveți o conexiune de rețea bună, încercați să faceți un „ping” la o adresă IP sau un site web cunoscute. Veți vedea că va răspunde cu o adresă IP dacă link-ul este bun. Daca vrei sa vezi toate conexiuni de rețea active în prezent de pe computerul dvs., tastați „netstat“.
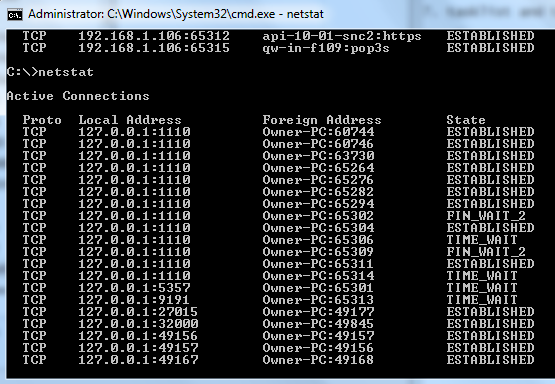
Aceasta vă arată toate conexiunile de rețea de pe computer. Este posibil să fie o idee bună să le căutați cu atenție pentru a vă asigura că nu există surprize sub formă de malware sau un virus care să-ți redea lățimea de bandă.
Utilitare Windows
În cele din urmă, există o multitudine de comenzi DOS care sunt de neprețuit ca instrumente de depanare a sistemului. De exemplu, pentru a vizualiza o listă de procese active, deschideți doar un prompt de comandă și tastați „tasklist“.

Dacă vedeți orice proces pe care doriți să îl omorați, introduceți doar „taskkill”Urmărit de numele imaginii.
Ești nervos dacă un anumit fișier de sistem a fost corupt după o infecție recentă cu virus? Introduceți doar „sfc / VERIFYFILE =”Urmată de calea completă a fișierului.

Windows va verifica pentru a fi sigur că este originalul. De asemenea, puteți scana toate fișiere de sistem ca acesta, deodată, tastând „sfc / scanare”
În cele din urmă, probabil una dintre cele mai utile comenzi DOS disponibile - comanda AT. Cu „AT”, aveți posibilitatea de a programa sarcini pentru a rula pe o rutină obișnuită, totul dintr-o simplă solicitare de comandă.
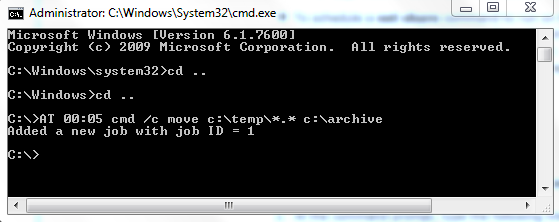
Configurarea comenzilor AT poate fi un pic complicată, așa că tastați „la ajutor”Dacă aveți nevoie de ajutor pentru parametri. În comanda de mai sus am configurat computerul pentru a arhiva automat toate fișierele din directorul temp la folderul de arhivă. Puteți face lucrări similare pentru a face copii de siguranță fișiere importante pe computer pe o unitate externă mapată.
După cum vedeți, mai există o mulțime de lucruri pe care le puteți face cu promptul de comandă. Dacă aveți aceste resurse la îndemână, puteți face cu adevărat mult mai ușor depanarea, întreținerea și repararea sistemelor informatice.
Ai fost una dintre aceste comenzi noi pentru tine? Cunoașteți vreun alt sfat util DOS? Împărtășiți informațiile dvs. în secțiunea de comentarii de mai jos.
Ryan are o diplomă de licență în inginerie electrică. A lucrat 13 ani în domeniul ingineriei automatizării, 5 ani la IT, iar acum este inginer pentru aplicații. Fost redactor manager al MakeUseOf, a vorbit la conferințe naționale despre vizualizarea datelor și a fost prezentat la TV și radio naționale.