Publicitate
Mulți oameni cred că tipărirea unui document 5 modalități de a imprima documente atunci când sunteți în afara caseiÎn afara casei și trebuie să obțineți ceva tipărit la timp? Găsiți cele mai apropiate locuri pentru a tipări documentele cu aceste sfaturi. Citeste mai mult este la fel de simplu ca să atingeți pictograma imprimantă mică în bara de meniu a Word sau Excel și totul ar trebui să fie tipărit perfect. Din păcate, nu este exact cazul. Uneori, poate părea un lucru imposibil de a face ca lucrurile să imprime așa cum doriți.
Când imprimați documente, trebuie să luați în considerare modul în care marginile afectează formatarea, ramificările de imprimare pe o față sau pe două fețe, indiferent dacă tipărirea peisajului sau a portretului este mai inteligentă și atât Mai Mult.
În acest articol, vă voi ajuta să înțelegeți toate opțiunile dvs. de imprimare 7 Sfaturi de imprimare Excel: Cum să imprimați foaia de calcul pas cu pasAveți probleme la imprimare de la Microsoft Excel? Acest ghid vă va arăta cum să imprimați perfect o foaie de calcul Excel. Citeste mai mult
și vă ajută să selectați setările potrivite pentru ca fiecare document pe care îl imprimați să devină absolut perfect.Cum vă poate ajuta formatarea prin imprimare
În loc să apăsați automat pictograma cu imprimare rapidă și să sperați cele mai bune, luați câteva momente pentru a lua în considerare ce tip de document tipăriți. Modul în care răspundeți la aceste întrebări va determina tipul de setări pe care doriți să le configurați înainte de a imprima efectiv - aceasta vă poate salva hârtie 5 pași pentru a salva hârtie și mergeți digital Citeste mai mult , cerneală și timp.

Următoarele sunt câteva considerații rapide de luat în considerare înainte de a tipări orice document.
- Tipăriți grafică, cum ar fi diagrame sau tabele?
- Orice pagini au doar una sau două linii incomode și persistente (puteți verifica acest lucru în previzualizarea tipăririi - vezi mai jos)?
- Utilizați text antet sau subsol în documentul dvs.?
- Ești preocupat de mediu (aceasta este într-adevăr o considerație importantă)?
- Sunteți constrâns de linii directoare (ca un profesor care necesită un număr setat de pagini)?
- Plătești pentru tipărirea pe pagină într-un loc public, cum ar fi o bibliotecă?
Puteți utiliza „hacks” de imprimare foarte simple pentru a consolida textul în mai puține pagini, dacă vă confruntați cu limite de pagină sau cu ghiduri cu spațiu dublu. Puteți reduce, de asemenea, numărul de pagini pe care le imprimați, astfel încât să puteți economisi hârtie și cerneală, sau să evitați taxele de imprimare.
Faceți grafică să arate bine
Cand imprimarea graficelor Cum se creează grafice și diagrame puternice în Microsoft ExcelUn grafic bun poate face diferența între a-ți păstra punctul de vedere sau a lăsa pe toți să-și dea drumul. Vă arătăm cum puteți crea grafice puternice în Microsoft Excel, care vor implica și vor informa publicul dvs. Citeste mai mult , grafice sau tabele pline cu informații, formatul paginii pe care imprimați informațiile respective poate face o diferență extraordinară în prezentare. Un grafic de bare redus pentru a se încadra în jumătatea superioară a unei pagini tipărite cu un portret are un impact mult mai mic decât un grafic care se întinde pe o întreagă foaie de hârtie imprimată peisaj.

Deci, cum faci asta? Modul ușor este să alegeți să imprimați întregul document în peisaj.
Mergând mai departe în acest articol, cele mai multe setări vor intra sub Imprimare opțiune în meniul principal de navigare.
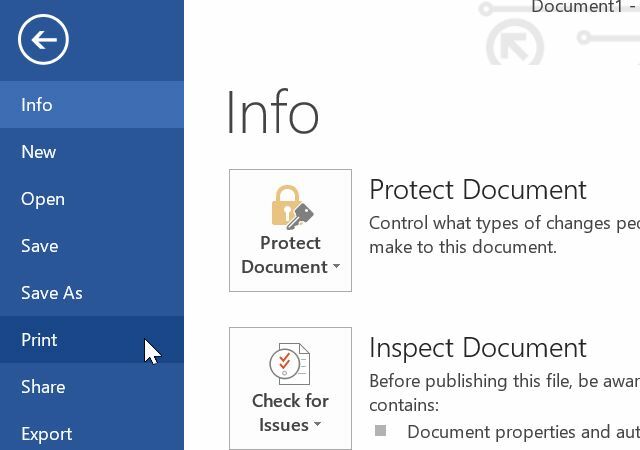
Această zonă Word este locul în care puteți vedea o imagine de exemplu cu aspectul tipăritului dvs. Este, de asemenea, acolo unde sunt ascunse cele mai multe modificări și setări pe care le voi include în acest articol.
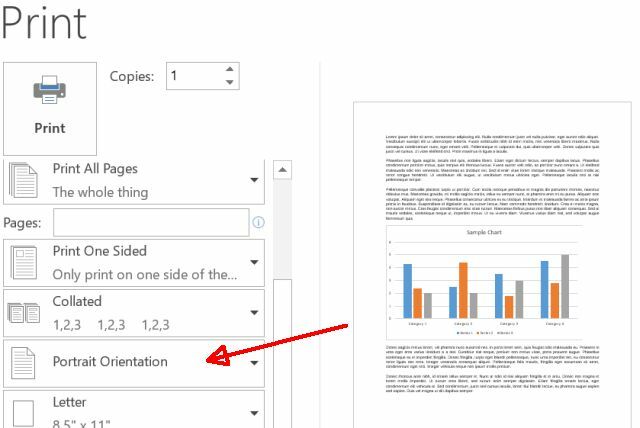
Doar la stânga, puteți vedea cum Orientare portret este formatul de imprimare implicit. Odată ce schimbați acest lucru în Orientarea peisajului, reveniți la vizualizarea de editare și întindeți graficul pe întreaga pagină. După ce faceți acest lucru, puteți vedea cât de mare poate avea un impact pe care îl poate face graficul atunci când este tipărit cu formatarea peisajului.
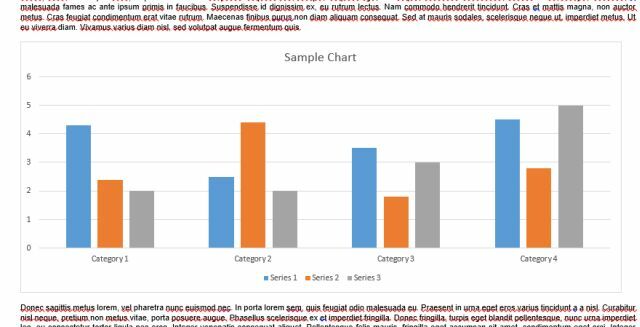
Este foarte fain, dar dezavantajul este că majoritatea oamenilor nu doresc ca porțiunea de text a documentelor lor să fie tipărită în format peisaj. Paragrafele se întind pe o pagină mai largă, ceea ce face ca documentul să fie mult mai puțin lizibil.
Ce este cel mai mult oameni profesioniști Modul în care Google Docs vă poate ajuta să vă prezentați ca un profesionistGoogle Docs are un depozit imens, gratuit de șabloane gata, pe care le puteți utiliza pentru aproape orice scenariu profesional. Să aruncăm o privire la cinci documente comune necesare la locul de muncă. Citeste mai mult do, este să schimbați formatul în funcție de pagină. De exemplu, primele două pagini ale documentului dvs. pot fi toate text, liste de buletine și, astfel, toate formatat în orientare portret, apoi pagina trei ar fi un grafic tipărit în peisaj orientare.
Este posibil? Cu siguranță este, și nici nu este dificil.
- Plasați cursorul chiar la începutul secțiunii pe care doriți să o aveți în orientare portret. Intrați în Imprimare setări și asigurați-vă că documentul este setat Orientare portret imprima.
- Parcurgeți pagina în jos cu prima grafică și faceți clic pe pagina respectivă, astfel încât cursorul dvs. să fie chiar înainte de graficul din pagina respectivă.
- Du-te înapoi Imprimare, faceți clic pe butonul Margini opțiune, apoi derulați în jos, astfel încât să puteți selecta Marje personalizate ... în partea de jos a listei.
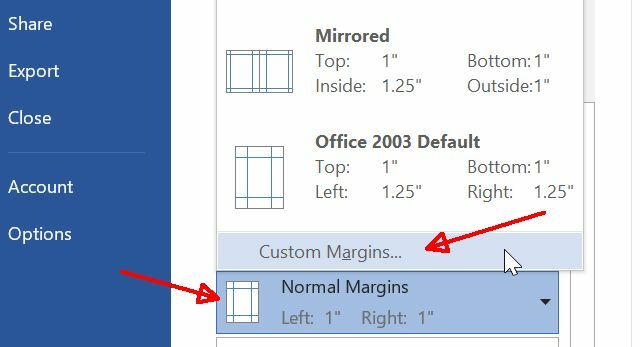
- Selectați Orientarea peisajului.
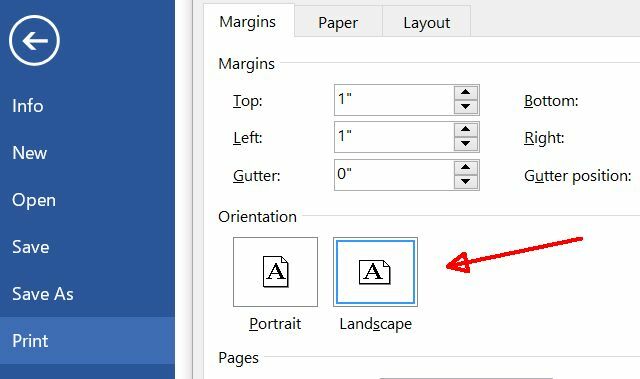
- Parcurgeți partea de jos și schimbați Aplica pentru: setarea la Acest punct înainte.
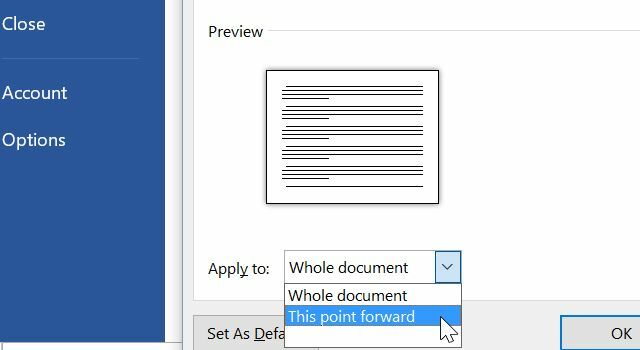
- Acum veți observa că noua formatare a peisajului începe doar de la pagina în care se află graficul dvs. După aceasta, derulați în jos la pagina următoare unde începe textul și repetați procedura de mai sus, setând formatarea înapoi la portret.
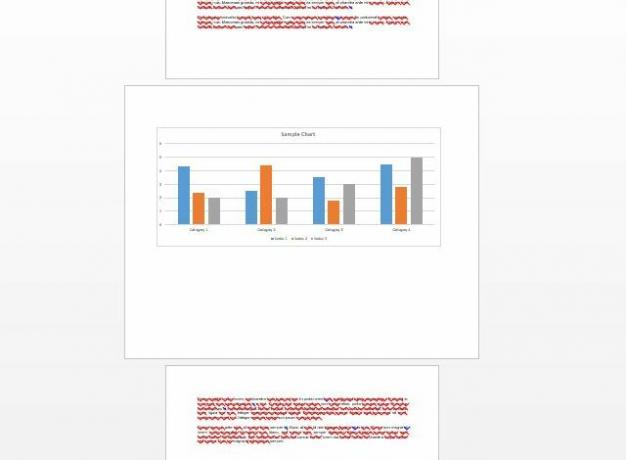
După ce treceți, documentul dvs. va fi formatat perfect ambii text și pentru grafică.
Faceți ca textul dvs. să arate bine
Obținerea documentelor text pentru a arăta perfect poate fi destul de complicată uneori. Luați, de exemplu, situația în care ați terminat redactarea unei lucrări de cercetare 6 site-uri de referință de top pentru a scrie o lucrare de cercetare câștigătoare Citeste mai mult și în ultima pagină există o linie persistentă.
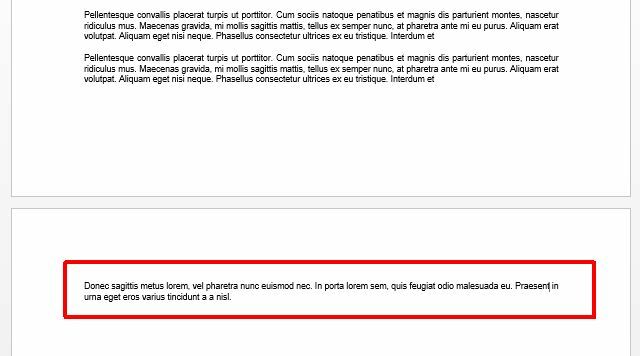
Enervant, nu?
Tweaking Margini de pagină
Răspunsul la obținerea unor documente ca acesta să arate corect se reduce la marje. Puteți să vă jucați cu margini în zona Setări de imprimare pentru ca documentul dvs. să arate perfect.
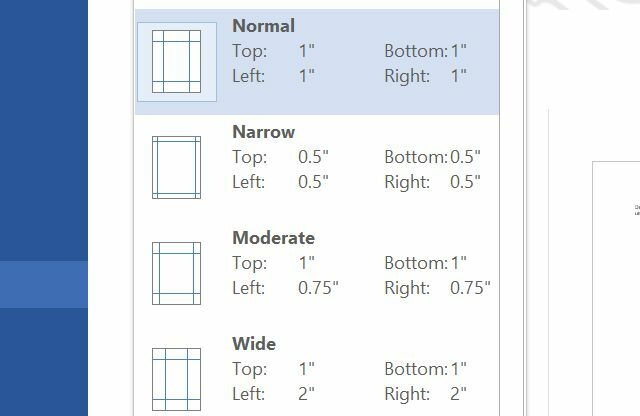
S-ar putea ca selectarea unuia dintre aceste formate preselectate să facă truc. Poate tăierea unui sfert de centimetru de la stânga și la dreapta va face trucul. Poate că va trebui să tăiați toate cele patru margini până la jumătate de centimetru. Jucați-vă și vedeți ce trebuie să faceți pentru a obține acea linie finală pentru a reveni la ultima pagină.
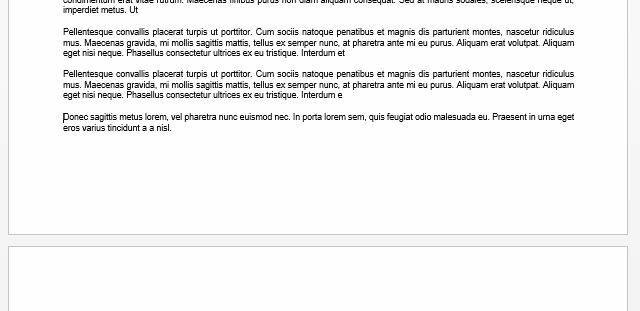
Apropo, dacă niciuna dintre aceste configurații de marjă existente nu funcționează pentru dvs., puteți face mereu clic Marje personalizate și introduceți setările pentru marja proprie.
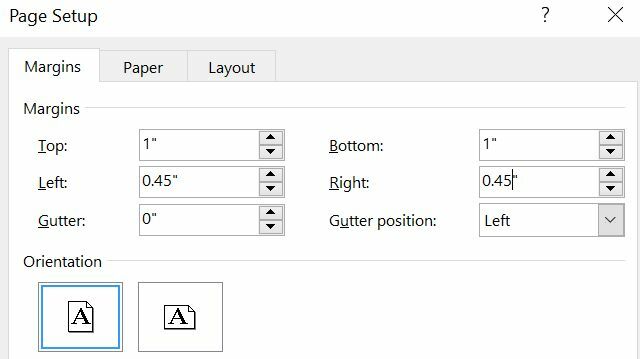
Poate dura câteva minute în plus pentru a regla marginile, astfel încât ultima pagină să arate perfectă, dar când căutați să impresionați oamenii cu profesionalismul documentului dvs., există câteva minute bine a petrecut.
Tipărirea textului ascuns
Dacă lucrați mai departe mai multe versiuni ale unui document 9 Trebuie să aveți aplicații moderne pentru vizualizarea, editarea și gestionarea documentelorPe o tabletă sau dispozitiv hibrid, atingeți primele aplicații moderne care pot fi minunate! Chiar și cele pentru manipularea documentelor. Să ne uităm la unele dintre ele. Citeste mai mult - poate sunteți un student care lucrează în cadrul unui grup și partajează modificări, sau sunteți un jurnalist care îți trimite munca la un editor - există adesea nevoia de a tipări text de formatare ascuns, astfel încât lucrurile precum pauzele de paragraf, liniuțele și alte elemente de formatare importante sunt evident.
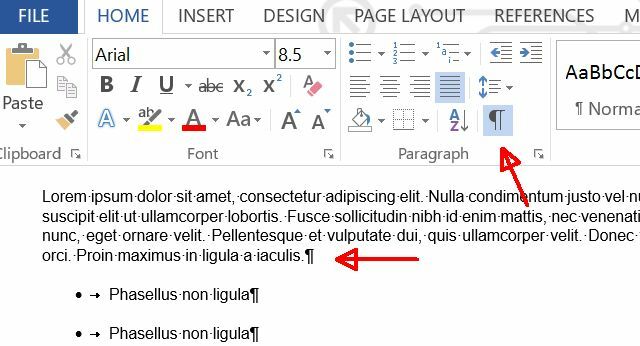
Aceasta este activată făcând clic pe butonul simbol al paragrafului pictograma din Acasă meniul.
Aceste simboluri nu se tipăresc automat, astfel încât dacă aveți nevoie de oameni care să vadă acest marcaj special, va trebui să îl activați. Pentru a face acest lucru, accesați secțiunea Fişier meniu, selectați Imprimare, și sub Setări apasă pe Printează toate paginile scapă jos. În partea de jos a acestei liste veți vedea opțiunea de a activa sau dezactiva marcarea tipăririi.
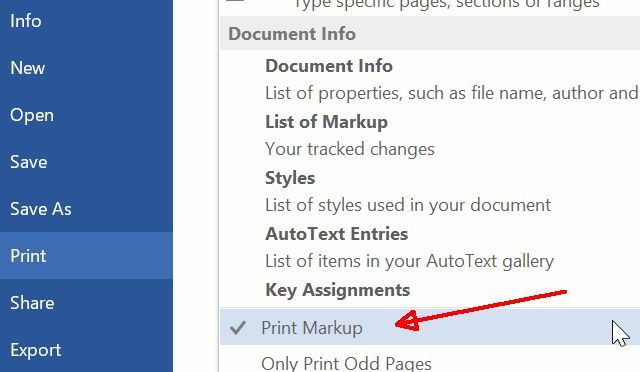
Apropo, în timp ce vă aflați în acest meniu, nu uitați să consultați toate celelalte opțiuni de imprimare dincolo de imprimarea documentului propriu-zis.
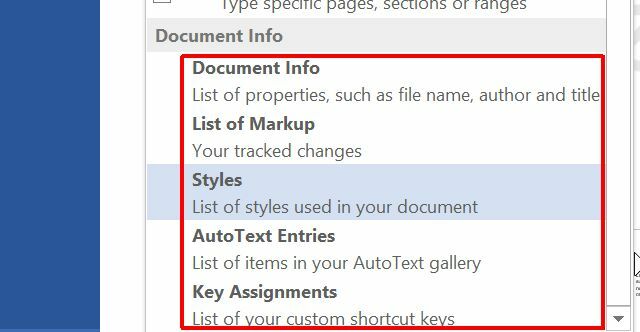
Info document imprimarea singură este o caracteristică puternică. Acest lucru vă permite să imprimați informații critice despre documentul dvs., cum ar fi locul în care este salvat pe computer și câte cuvinte sau caractere are documentul dvs.
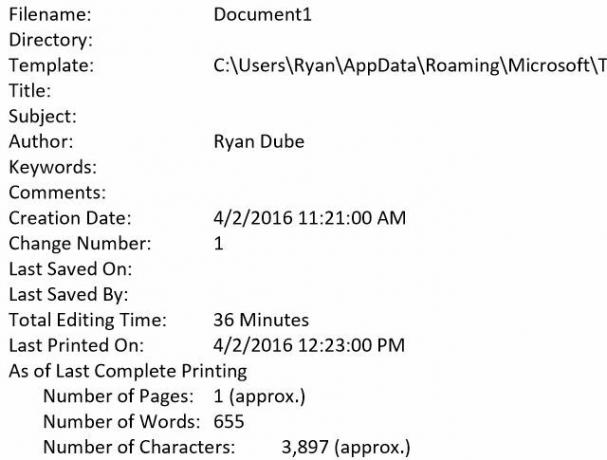
Dacă doriți să urmăriți acest tip de informații cu documentele tipărite, puteți să le imprimați și să le depuneți împreună cu documentul dvs. tipărit. Acest lucru vă poate ajuta cu adevărat dacă doriți să faceți revizii la document și nu vă puteți aminti unde pe computer l-ați salvat 5 modalități de a localiza fișierele folosite recent pe MacDoriți să deschideți fișierele pe care le-ați accesat pe Mac, dar nu vă puteți aminti numele? Iată câteva trucuri pentru a găsi zboruri recente pe Mac. Citeste mai mult . Dacă ați tipărit acest lucru, veți primi calea exactă a copiei electronice salvate.
Tipărire Selectează pagini
Uneori, când cineva vă trimite un document masiv cu o sută de pagini (poate un manual sau un document de ajutor), trebuie să imprimați într-adevăr una sau două pagini din acel document.
Da, există oameni care tipăresc întreg documentați-vă doar pentru a utiliza acele una sau două pagini. Nu vă voi spune ce cred despre acei oameni.
Cu toate acestea, sunt sigur că ești genul de persoană care ar prefera să salveze hârtie, nu? Acest lucru este atât de ușor încât să nu o faci ar trebui să fie o crimă. În același Imprimare meniul în care am lucrat în tot acest articol, veți observa o Pagini: camp.
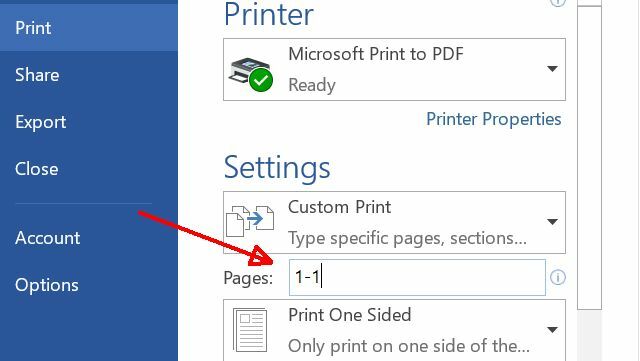
Da, acest câmp trebuie să introduceți o gamă de pagini pe care doriți să o imprimați, cum ar fi „1-10” pentru primele zece pagini ale documentului. Dar, știați că puteți tasta „1-1” sau „1” pentru a imprima doar pagina unu, sau „1, 20” pentru a imprima doar două pagini, adică pagina unu și pagina douăzeci? Puteți chiar să imprimați anumite secțiuni ale unui document. De exemplu, pentru a tipări secțiunea 3 la pagina 5, ar trebui să tastați „p5s3”. Pentru a adăuga mai multe intervale, pagini sau secțiuni, trebuie doar să le enumerați pe toate în ordine și separați fiecare cu virgulă. Pentru a vă reaminti aceste opțiuni, treceți cursorul peste mouse Pagini: câmp pentru un rezumat cu sfaturi de instrumente.
Așa o faceți. Așa că mergeți mai departe și salvați copacii Viitorul este aici - ghidul dvs. pentru a avea o viață fără hârtie astăziFără hârtie - un termen care este folosit destul de des acum zile. Dar ce înseamnă? Și în ce măsură se aplică? Cu siguranță, toți folosim încă hârtia într-o oarecare măsură, în ciuda avansurilor ... Citeste mai mult .
Printează mai inteligent
Prea puțini oameni se gândesc mult la alegerile de imprimare. Pare atât de ușor să atingeți doar butonul de imprimantă din meniu și să uitați de el, dar selecțiile faceți când imprimați poate face diferența între un document sloppy și un aspect profesionist unu. De asemenea, vă poate ajuta să reduceți hârtia și cerneala irosite, economisind mult timp în numerar.
Ați modificat vreodată setările de imprimare pentru a reduce deșeurile sau pentru a îmbunătăți formatul tipăririi finale? Partajați propriile sfaturi în secțiunea de comentarii de mai jos!
Credite imagine: GrashAlex prin Shutterstock, donut8449 prin Shutterstock
Ryan are o diplomă de licență în inginerie electrică. A lucrat 13 ani în domeniul ingineriei automatizării, 5 ani la IT, iar acum este inginer pentru aplicații. Fost redactor manager al MakeUseOf, a vorbit la conferințele naționale despre vizualizarea datelor și a fost prezentat la TV și radio naționale.

