Publicitate
Microsoft Word este programul de facto standard pentru documentele Microsoft Office, de la lucrări de cercetare până la rapoarte profesionale Cum se creează rapoarte și documente profesionale în Microsoft WordAcest ghid examinează elementele unui raport profesional și examinează structurarea, designul și finalizarea documentului dvs. în Microsoft Word. Citeste mai mult . Dar uneori aveți date într-un alt program la care trebuie să faceți referire; s-ar putea să fie în Microsoft Excel, ar putea fi un PDF, ar putea fi chiar un alt document Word. Știind cum să importezi aceste date te poate economisi mult timp.
În acest articol, vom acoperi opt moduri diferite de a importa informații în documentele Microsoft Word; unele vor fi utile pentru lucruri precum rapoarte, altele vor fi bune pentru scrisori de formă și proiecte similare, iar altele vor economisi timp în câteva situații specifice atunci când ai nevoie de ceva ieșit din comun 10 simple Word Word Hacks Toată lumea poate face Cunoștințele noastre despre Microsoft Word sunt testate de fiecare dată când obținem un document pentru a lucra. Fiecare sfat învățat pe parcurs ajută. Ce zici de încă zece trucuri pentru productivitatea ta zilnică? Citeste mai mult .
Întrucât Microsoft Excel este cea mai versatilă resursă din care să importăm date, vom începe de acolo.
Importați un tabel din Microsoft Excel
Formatarea tabelelor în Microsoft Word 8 sfaturi de formatare pentru tabele perfecte în Microsoft WordTabelele Microsoft Word sunt instrumente esențiale de formatare. Aflați cum puteți face un tabel și formați-l perfect cu aceste sfaturi simple. Citeste mai mult este groaznic. De aceea Microsoft Excel există, nu? Din fericire, Microsoft a avut intenția să vă permită să includeți tabele direct din Excel în documentul Word, astfel încât să puteți face toată formatarea în Excel, unde este mult mai ușor.
Pentru a începe, selectați celulele pe care doriți să le copiați în Microsoft Excel, apăsați Editare> Copiereși întoarceți-vă la Microsoft Word.
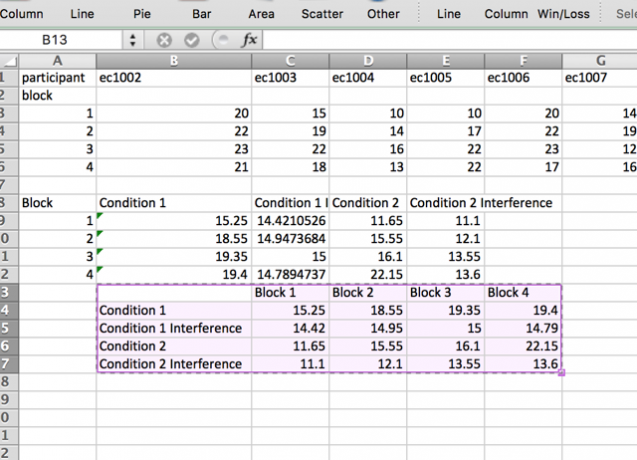
Mergi la Editați> Lipiți speciale... (sau faceți clic dreapta și selectați Paste Special ...) și selectați Lipește link-ul în bara laterală din stânga. În La fel de… meniu, selectați Obiectul foii de lucru Microsoft Excel, apoi lovește O.K.
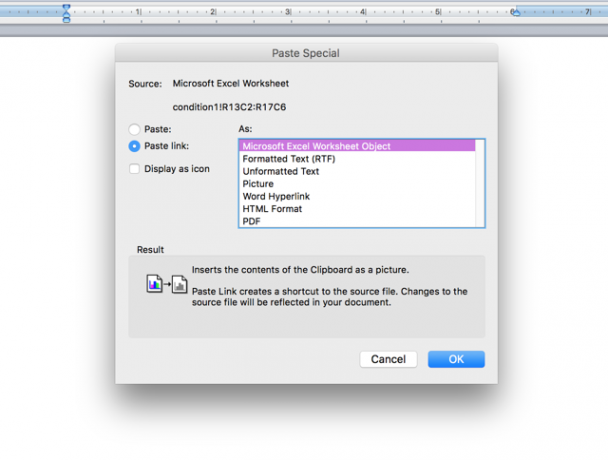
Acum veți vedea celulele pe care le-ați selectat chiar în documentul Microsoft Word. Și pentru că ai selectat Lipește link-ul in loc de Pastă, celulele respective se vor actualiza ori de câte ori faceți modificări în foaia de calcul Microsoft Excel.
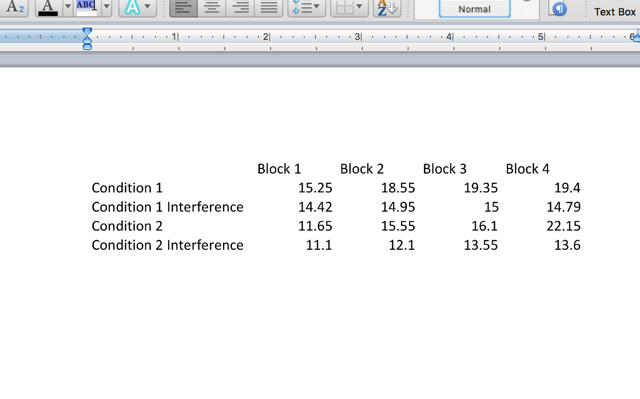
Dacă selectați Pastă in loc de Lipește link-ul, celulele dvs. nu se vor actualiza atunci când faceți modificări în foaia de calcul. Are însă avantajul de a lucra dacă foaia Excel este prezentă sau nu. Așadar, dacă nu veți avea nevoie de actualizări - dacă imprimați sau dacă veți trimite fișierul către altcineva și trebuie să afișeze datele corecte, de exemplu - poate doriți să utilizați Pastă.
Importați o singură celulă din Microsoft Excel
Puteți utiliza aceeași metodă ca mai sus pentru celule individuale:
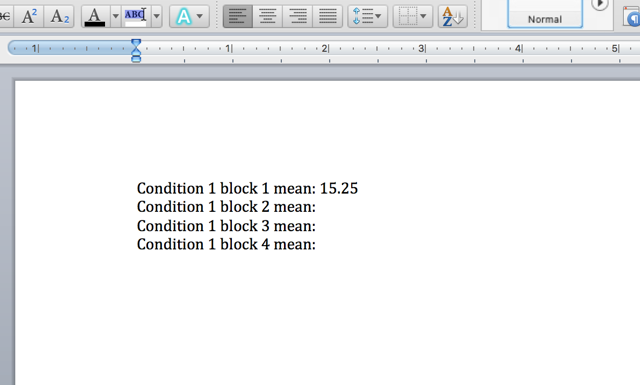
În acest caz, în loc să selectați Obiectul foii de lucru Microsoft Excel, Am selectat Text neformatat; acesta este motivul pentru care numărul vine cu aceeași formatare ca și restul documentului Microsoft Word. Acesta a fost actualizat în același mod, dar nu trebuie să faceți față încercării de a pune caseta text la locul potrivit.
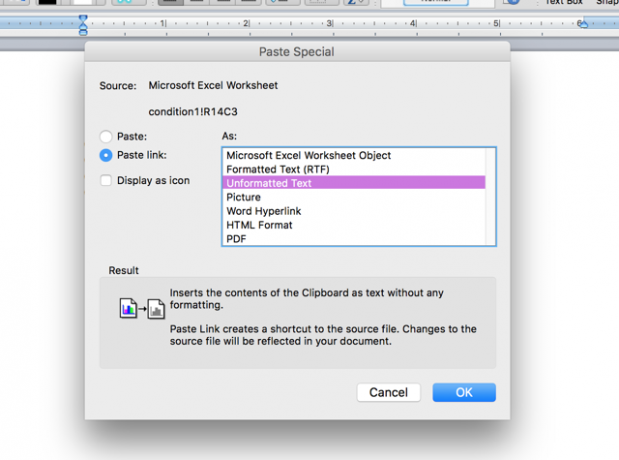
Puteți utiliza aceeași strategie cu un întreg tabel, dacă doriți să păstrați formatarea în concordanță cu documentul Word. Dacă acest lucru nu funcționează sau dacă aveți nevoie de un comportament mai complicat din partea celulei dvs. unice, puteți încerca să utilizați Visual Basic pentru a integra datele Excel Cum să integrați datele Excel într-un document WordÎn timpul săptămânii dvs. de muncă, există probabil multe ori în care vă aflați că copiați și inserați informații de la Excel în Word sau invers. Așa se face că oamenii produc adesea rapoarte scrise ... Citeste mai mult în documentul dvs. Word.
Importați un grafic sau un grafic din Microsoft Excel
Ca și importarea unui tabel, poate fi foarte convenabil să importați un grafic sau un grafic de la Microsoft Excel în Word, astfel încât să se actualizeze automat ori de câte ori faceți modificări la foaia de calcul Excel. Acest lucru poate fi util mai ales dacă trebuie să creați rapoarte obișnuite care să includă grafice. Din fericire, Microsoft a făcut acest proces extrem de ușor: trebuie doar să copiați și să lipiți graficul din Microsoft Excel în Word.
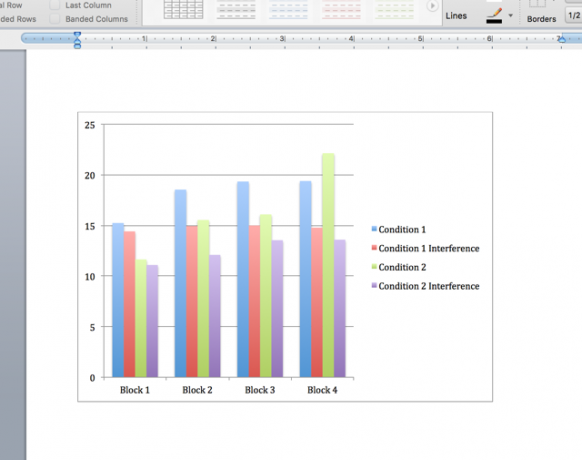
Puteți, de asemenea, faceți clic și trageți graficul din Microsoft Excel în Word pentru a-l încorpora în fișier. Oricum ai merge, graficul se va actualiza automat oricând faceți modificări la foaia de calcul originală.
Unire prin poștă de la Microsoft Excel
O fuziune prin poștă vă permite să creați un număr mare de scrisori, etichete, plicuri sau aproape orice altceva în Microsoft Word folosind date din Excel. Articolul lui Brad pe modul de poștă să se îmbine cu Microsoft Excel și Word Cum să imprimați etichete cu Merge Mail în Microsoft Word și ExcelÎncă folosești copy-and-paste pentru a crea etichete, insigne de nume sau alte comunicări de masă personalizate? Mail Merge, un instrument simplu de automatizare Microsoft Office, vă va permite să imprimați etichetele în câteva secunde. Citeste mai mult acoperă subiectul în mai multe detalii decât am putut vreodată, dar versiunea scurtă este că veți folosi Instrumente> Mail Merge Manager pentru a selecta sursa de date și pentru a crea șablonul în Microsoft Word.
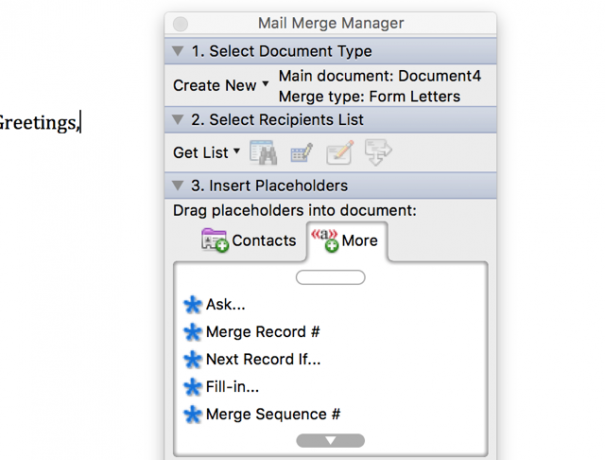
Dacă utilizați o versiune mai veche a Microsoft Office, aceasta este tutorial de îmbinare prin poștă folosind Office 2007 Automatizați Office cu unirea prin poștă pentru a crea etichete de adrese profesionale, insigne de nume și multe alteleÎncă folosești copy & paste pentru a crea etichete, insigne de nume sau alte documente personalizate? Să vă arătăm un instrument simplu de automatizare Microsoft Office care vă va economisi ore! Citeste mai mult s-ar putea să vă fie de folos, și chiar puteți utiliza fuziune prin poștă pentru e-mailuri în masă în Outlook Cum să trimiteți e-mailuri de masă personalizate în Outlook cu unire prin poștă Citeste mai mult . Poate dura un timp pentru a obține blocarea utilizării mail-ului, dar odată ce îl obțineți, acesta va fi unul dintre cele mai utile instrumente din arsenalul Office.
Importarea fișierelor PDF
Un cuvânt de avertizare rapid: atunci când importați un PDF în Microsoft Word, acesta vine practic ca fișier imagine, și nu text. Dacă doriți să puteți selecta sau modifica text, va trebui să-l copiați și să-l lipiți din fișierul PDF. Dacă totuși, doriți doar să încorporați un PDF în documentul Microsoft Word, apăsați Inserare> obiect, apoi selectați Din fisier… și alegeți PDF-ul dvs.
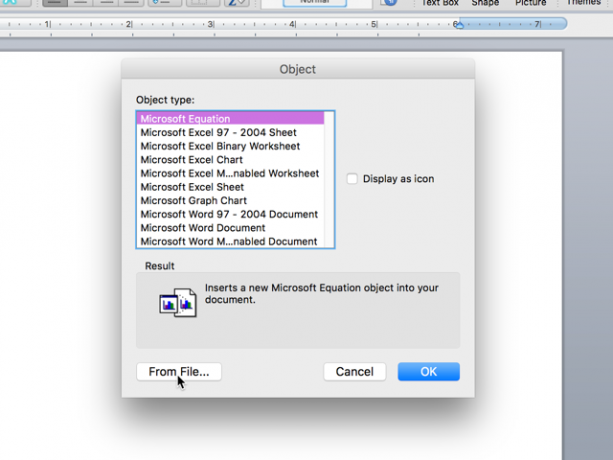
Veți ajunge la PDF încorporat astfel:
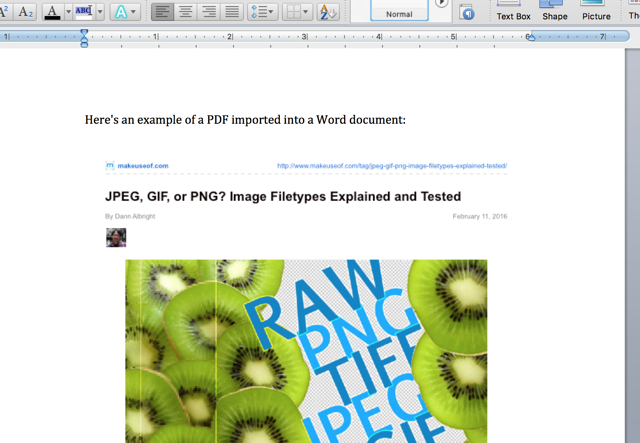
Nu este excelent pentru PDF-urile bazate pe text, dar dacă există imagini în fișier, este mai ușor decât copierea și lipire sau găsirea unei modalități de a transforma PDF-ul într-un fișier imagine pentru a-l introduce în Microsoft Word document.
Importul automat text din alte documente Word
Dacă trebuie să tastați același lucru în mod regulat, este posibil să puteți economisi timp introducându-l într-un document Microsoft Word și pur și simplu trimitându-l la un alt document.
Să presupunem că aveți o mulțime de scrisori de formular pe care trebuie să le trimiteți, care trebuie să includă numele și compania pentru care lucrați, dar angajatorul dvs. se schimbă regulat. Nu doriți să schimbați fiecare scrisoare ori de câte ori primiți un nou contract, așadar puteți să stocați semnalizarea într-un document și să le actualizați pe toate celelalte ori de câte ori faceți o modificare.
Parcurgerea unui exemplu va ajuta la clarificarea acestui lucru. Iată un document „text actualizabil” pe care l-am salvat:
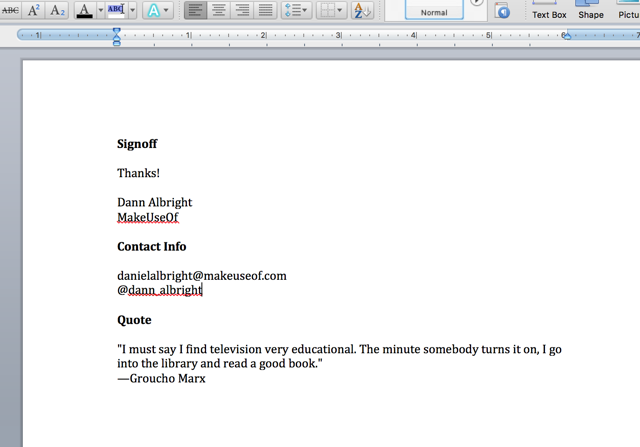
Vreau să includ fiecare dintre acestea - o semnătură, informații de contact și un citat - în fiecare dintre scrisori. Pentru a face acest lucru, am să creez un marcaj pentru fiecare. Pentru a crea un marcaj, evidențiați textul pe care doriți să îl conectați în alte documente, apoi faceți clic pe Introduceți> Marcaj.
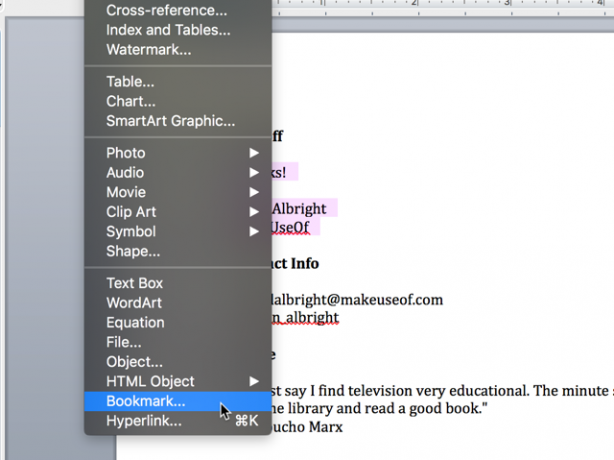
Introduceți numele marcajului dvs. și faceți clic pe Adăuga.
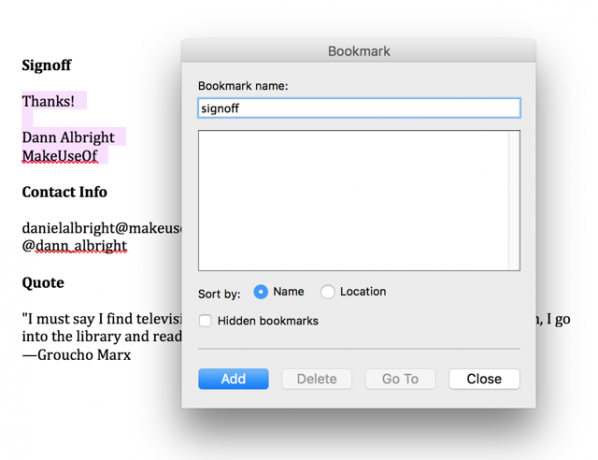
Acum, salvați fișierul și notați calea completă până unde este salvat. Pentru a introduce textul salvat, accesați un alt document Microsoft Word și apăsați Introduceți> câmp. Selectați IncludeText de la Nume de câmp meniul.
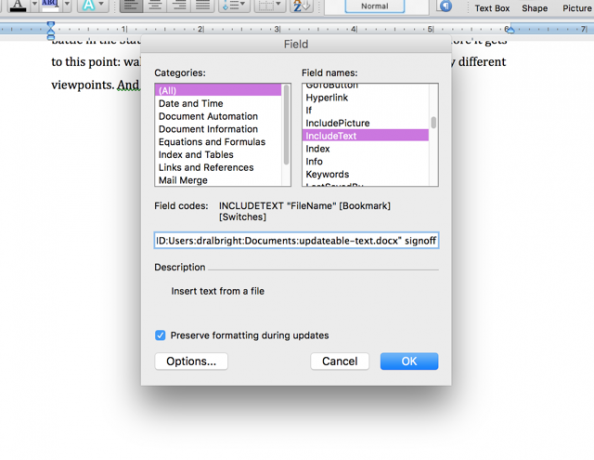
Acum, în caseta de text de sub meniu, tastați „INCLUDETEXT„ [calea către fișier] ”[numele marcajului]”. Când am tastat-o, arăta astfel:
INCLUDETEXT "Macintosh HD: Utilizatori: dralbright: Documente: updateable-text.docx" signoff
(Dacă utilizați Windows, va trebui să utilizați notația standard pentru căi, care începe cu „C: \\”. Rețineți că trebuie să includeți două versiuni posterioare între fiecare secțiune în loc de una.) Acum apăsați O.Kși veți vedea textul introdus în document.
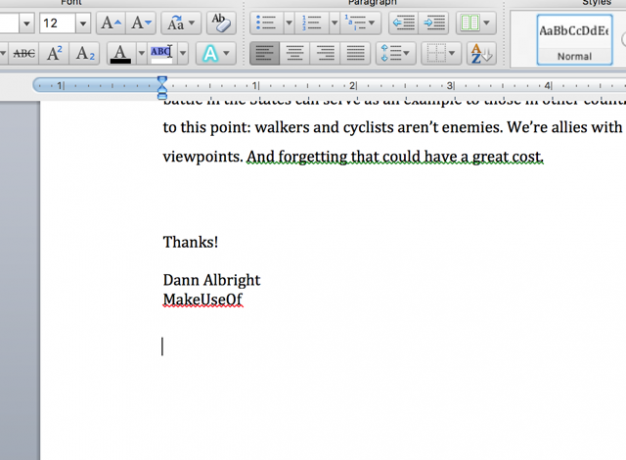
Din când în când, vei introduce ceva greșit și vei primi o eroare, ca aceasta:
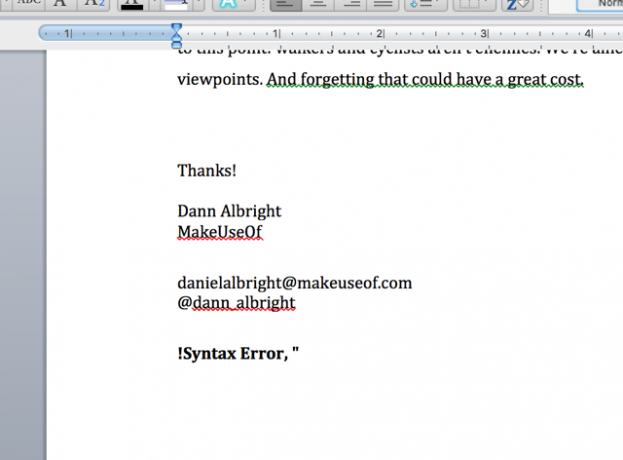
Pentru ao remedia, faceți clic dreapta oriunde pe eroare și selectați Comutați codurile de câmp - acest lucru vă va permite să vedeți și să editați codurile din interiorul documentului. Puteți utiliza acest lucru și în câmpurile care funcționează corect dacă trebuie să efectuați o modificare.
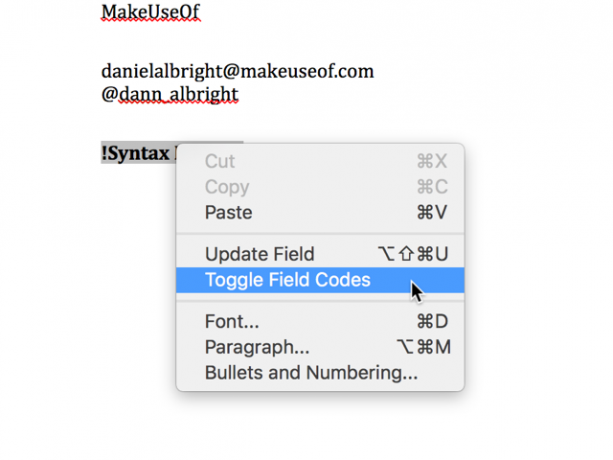
De aici, puteți face orice corecții de care aveți nevoie. În acest exemplu, există un semn egal egal la începutul codului.
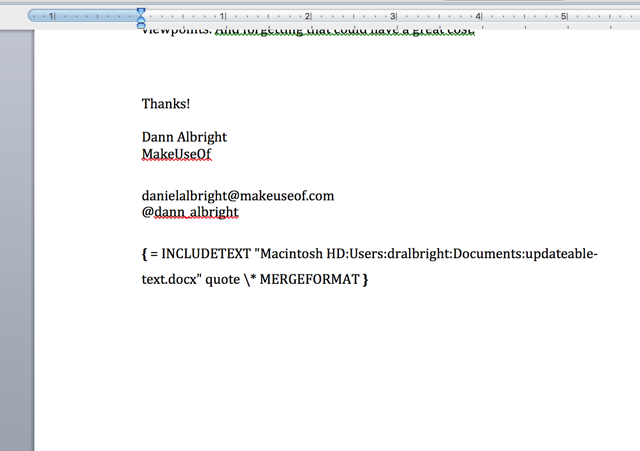
După eliminarea semnului egal, câmpul funcționează corect.
Pentru a efectua o modificare în toate documentele pe care le-ați conectat la marcajul dvs., reveniți la fișierul dvs. text comun și faceți pur și simplu modificările. Aici, am înlocuit citatul Groucho Marx cu unul de la Oscar Wilde.
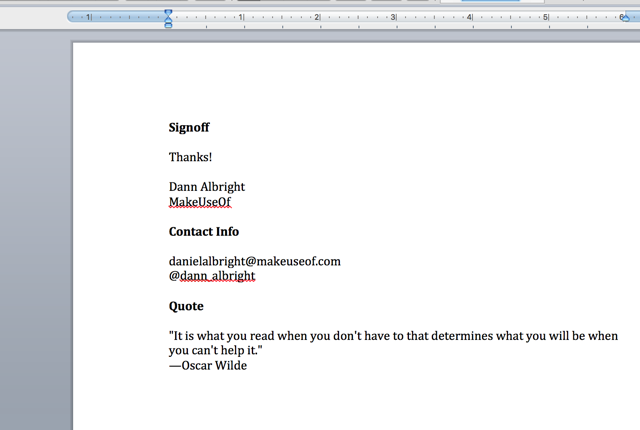
În celelalte documente, faceți clic dreapta pe câmpul actualizat și selectați Câmpul de actualizare.
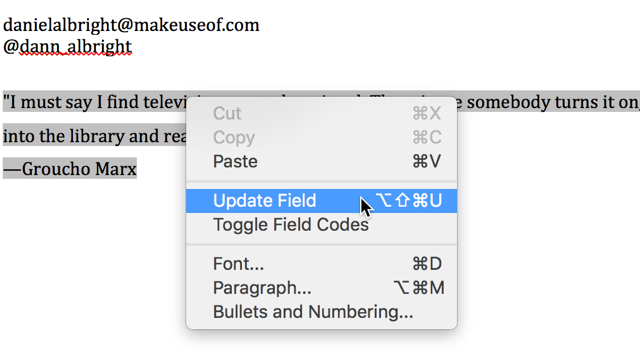
Și, acolo îl aveți, câmpul se actualizează cu noile informații.
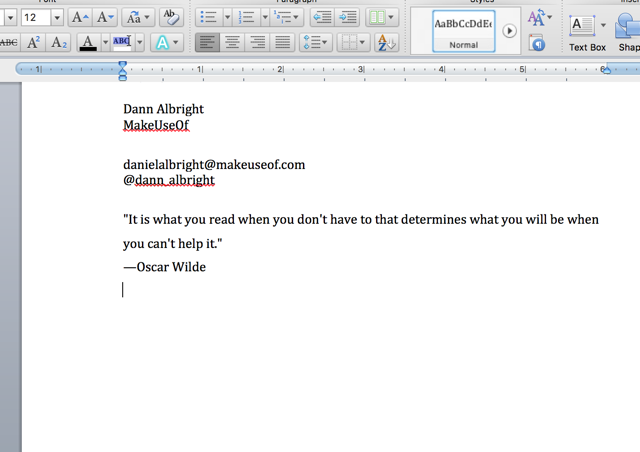
Acest lucru poate părea multă muncă, dar dacă trebuie să tastați aceleași lucruri în mod regulat, vă poate economisi o cantitate foarte mare de timp pe termen lung. Durează ceva timp de configurare în partea frontală, dar veți vedea imediat comoditatea acestui sistem. Nu uitați să consultați alte automatizări utile Office cu IFTTT Cum se automatizează sarcinile Microsoft Office cu rețete IFTTTIFTTT, serviciul de automatizare care va finaliza o acțiune odată îndeplinită o altă condiție, are acum 50 de rețete de sarcini pentru Microsoft Office. Vă arătăm cum funcționează și vă oferim o selecție de rețete. Citeste mai mult pentru a economisi timp, de asemenea.
Importați text dintr-un fișier text sau document Microsoft Word
Dacă doriți să obțineți text dintr-un fișier text sau document Word, dar nu doriți să îl deschideți, selectați totul, copiați-l, mergeți înapoi în documentul dvs. și lipiți-l (acest lucru poate dura mult timp dacă aveți sute de pagini de text), puteți importa direct. Doar a lovit Inserați> Fișier și selectați fișierul text sau documentul Word din care doriți să importați text.
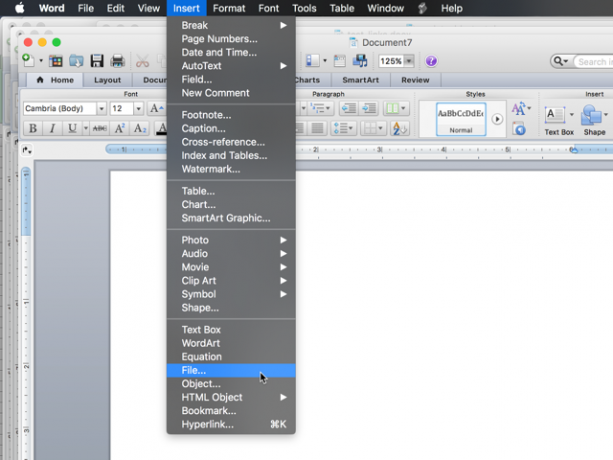
După ce ați selectat fișierul (poate fi necesar să schimbați Permite picătură la Toate documentele care pot fi citite), veți vedea textul complet în documentul Microsoft Word.
Importați text dintr-o pagină web
Dacă doriți să păstrați o copie actualizată a unei pagini web într-un document Microsoft Word, puteți face asta! Să zicem că vreau un fișier text online care să conțină O poveste a doua orase în documentul meu. Voi folosi același câmp INCLUDETEXT, dar în loc să folosesc o cale locală, voi folosi adresa URL:
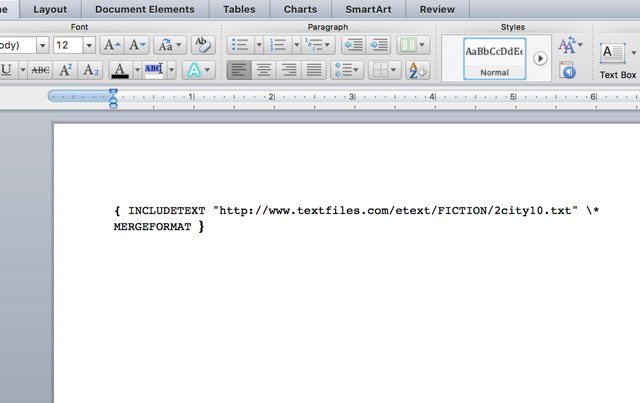
Actualizarea câmpului aduce întreaga carte în documentul meu.
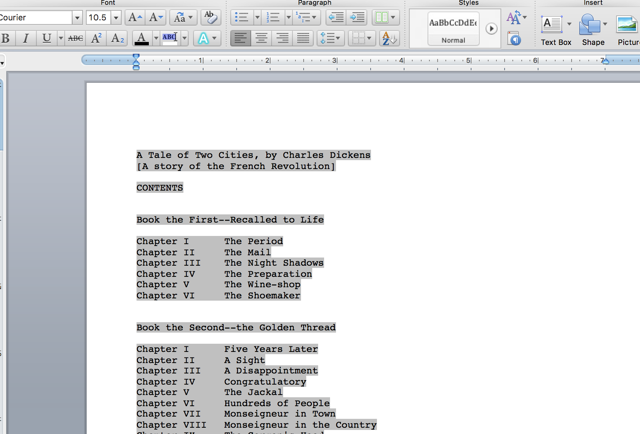
Veți obține cele mai bune rezultate cu un site web cu text puternic. Puteți vedea ce se întâmplă atunci când încerc să folosesc INCLUDETEXT pentru a aduce pagina de start a MakeUseof:
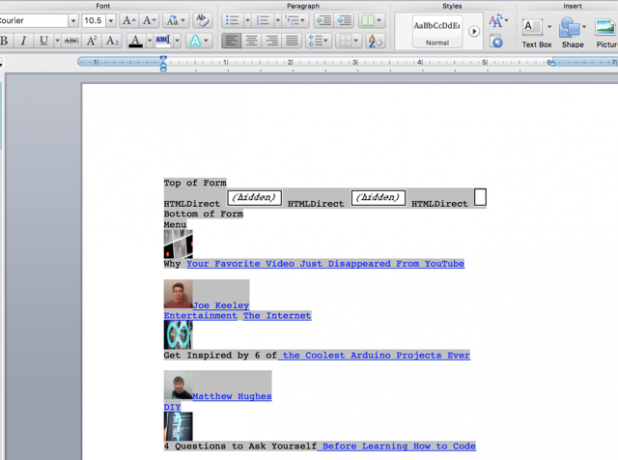
Dacă aveți nevoie să importați textul actualizat de pe un site web în documentul dvs., cu siguranță acest lucru merită să îl redați. S-ar putea să fiți nevoit să experimentați un pic, dar poate fi un instrument foarte util.
Ce fac Tu Importați-vă în Microsoft Word?
Am acoperit opt lucruri diferite pe care le puteți importa în Microsoft Word Da, obțineți Microsoft Word gratuit: Iată cumNu doriți să plătiți pentru experiența completă Microsoft Word? Nu vă faceți griji, iată câteva moduri în care puteți utiliza Microsoft Word gratuit. Citeste mai mult aici - dar probabil există mai multe opțiuni. Ce ai importat în Microsoft Word? Împărtășiți cele mai utile lucruri pe care le-ați putut importa, astfel încât toți ne putem ajuta reciproc să economisim ceva timp devenind stăpâni ai cuvântului 10 rutine esențiale Microsoft Word pe care trebuie să le cunoaștețiCuvântul „rutină” este însăși imaginea plictisitoare. Cu excepția cazului în care este vorba de o aplicație de productivitate precum Microsoft Word. Fiecare secundă salvată adaugă confortul folosirii acestuia pentru nevoile noastre zilnice. Citeste mai mult !
Dann este un consultant în strategie de conținut și marketing care ajută companiile să genereze cerere și clienți. De asemenea, bloguri despre strategie și marketing de conținut pe dannalbright.com.
