Publicitate
Cu toate că probabil nu vă gândiți mult la dialogul de copiere în Windows, probabil că în unele moduri ar putea fi mai bine. Nu este întotdeauna rapid când copiați un număr mare de fișiere. Și pe Windows 7 și versiuni anterioare, întregul proces se oprește și așteaptă introducerea dvs. dacă există un conflict sau o altă eroare.
Din fericire, Windows 10 nu are această problemă. Dar puteți grăbi copierea fișierelor în Windows în alte moduri. Să aruncăm o privire asupra unora dintre ele.
1. Comenzile rapide de la tastatură pentru copiere rapidă a fișierelor
Comenzile rapide de la tastatură sunt o modalitate excelentă de a lucra mai eficient în aproape orice software, iar File Explorer nu face excepție. Pentru copierea și mutarea fișierelor de bază, ar trebui să obțineți câteva comenzi comune de la tastatură sub curea.
Cele mai importante sunt operațiile de bază pentru tăiere, copiere și lipire:
- presa Ctrl + X pentru a tăia un fișier. Acest lucru mută fișierul în clipboard, astfel încât să-l puteți lipi într-o altă locație. Când lipiți, un fișier tăiat este eliminat din locația inițială.
- Utilizare Ctrl + C pentru a copia în schimb. Copierea este ca tăierea, cu excepția fișierului original rămâne după ce ați inserat o copie.
- Ctrl + V este comanda rapidă de lipit. Folosiți acest lucru pentru a muta un fișier tăiat sau a crea o a doua instanță a unui fișier copiat într-o nouă locație.
Acestea nu sunt singurele comenzi rapide de la tastatură pe File Explorer. Utilizare Ctrl + Shift + N pentru a crea rapid un folder nou pentru a introduce fișierele copiate. Alt + Stânga / Dreapta vă va permite să săriți la directoarele anterioare și, respectiv, la următoarele. Utilizare Alt + Sus să săriți un nivel în ierarhia folderului dvs.
Pentru multe altele, vezi ghidul nostru uriaș pentru comenzile rapide de la tastatură Windows 10 Comenzile rapide de la tastatură Windows 101: Ghidul finalComenzile rapide de la tastatură vă pot economisi ore în timp. Stăpânește comenzile universale pentru tastatură Windows, trucuri de tastatură pentru anumite programe și alte câteva sfaturi pentru a-ți grăbi munca. Citeste mai mult .
2. Cunoașteți comenzile rapide ale mouse-ului, prea
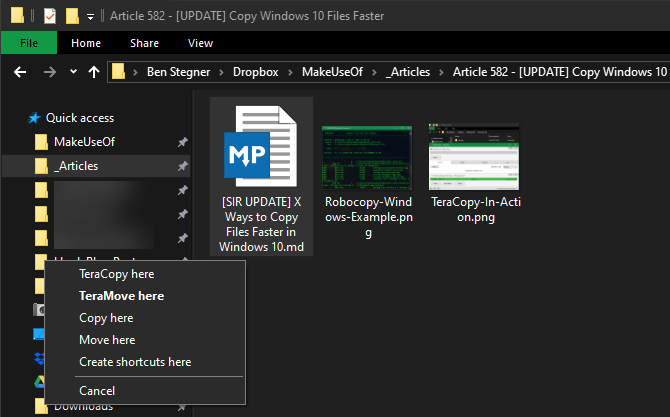
Dacă preferați să folosiți un mouse, nu există prea multe trucuri pentru copierea și lipirea ușoară. Dar puteți folosi câteva trucuri.
hold Ctrl și faceți clic pe mai multe fișiere pentru a le selecta pe toate, indiferent unde se află pe pagină. Pentru a selecta mai multe fișiere la rând, faceți clic pe primul, apoi țineți apăsat Schimb în timp ce faceți clic pe ultimul. Acest lucru vă permite să alegeți cu ușurință un număr mare de fișiere de copiat sau tăiat.
În mod normal, făcând clic și glisând fișierele cu butonul stânga al mouse-ului, le va muta în noua locație (la fel ca tăierea și lipirea). Cu toate acestea, dacă faceți clic și glisați-le cu butonul dreapta al mouse-ului, veți vedea că apare un mic meniu. Acest lucru vă permite să alegeți dacă să copiați sau să mutați fișierele; la îndemână dacă nu doriți să utilizați comenzi rapide de la tastatură, din orice motiv.
3. Utilizați Windows 10
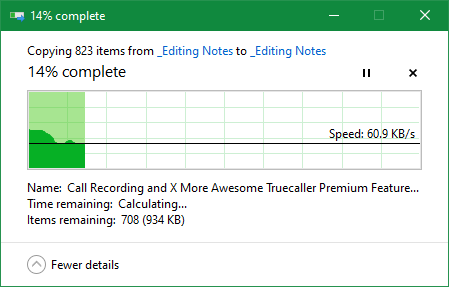
Am menționat anterior că Windows 8 și Windows 10 au o interfață de copiere mult mai bună decât Windows 7 și anterior. Este mai rapid și oferă un grafic care arată viteza în timp.
Și mai bine, dacă copiați mai multe fișiere simultan, acesta combină totul împreună, astfel încât să nu aveți mai multe ferestre care plutesc. Puteți, de asemenea, întrerupe și relua procesele individuale, permițându-vă să acordați prioritate unei operațiuni sau întrerupeți un transfer lung în timp ce utilizați computerul pentru altceva.
Și, cel mai bine, dialogul de copiere din Windows 10 nu se va opri complet dacă există un conflict în operație. Continuă și vă permite să răspundeți la întoarcere. Acest lucru este mult mai bun decât să te îndepărtezi pentru o perioadă, doar pentru a reveni și a constata că operațiunea a întrerupt zece secunde înăuntru.
Microsoft își va lua la revedere de la Windows 7 în 2020 4 cele mai bune moduri de a face upgrade de la Windows 7 la 10 înainte de 2020Sfârșitul vieții Windows 7 se apropie rapid. Faceți upgrade de la Windows 7 la 10 înainte de ianuarie 2020, vă arătăm cum. Citeste mai mult . Dacă utilizați încă Windows 7, acum este un moment excelent pentru a face upgrade la Windows 10 și pentru a obține tot felul de îmbunătățiri ca acesta.
4. Încercați TeraCopy
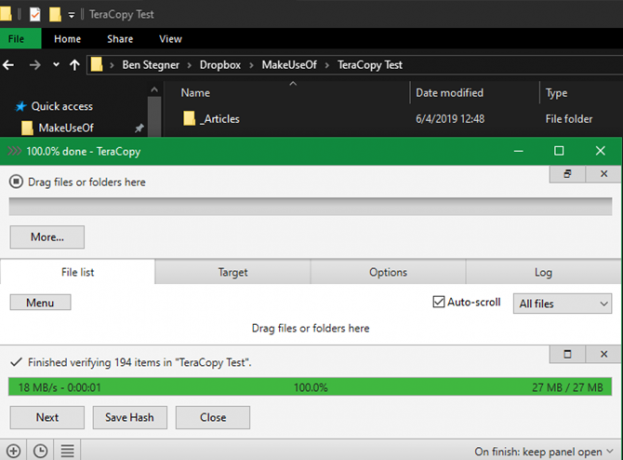
Cele de mai sus sunt modalități destul de simple de a crește viteza de copiere în Windows 10. Pentru a merge mai departe, ar trebui să instalați o aplicație dedicată de copiere. Unul dintre cele mai populare este gratuit TeraCopy.
Această aplicație merge mult mai departe de ceea ce oferă Windows. Utilizează algoritmi speciali pentru a accelera procesul de copiere. Aplicația poate verifica fișierele copiate pentru a vă asigura că sunt 100% identice. Și dacă de multe ori trageți și aruncați fișiere din greșeală, puteți activa un dialog de confirmare pentru a vă asigura că intenționați cu adevărat să o faceți.
TeraCopy are câteva alte atingeri care o fac și mai șlefuită. Dacă doriți, puteți integra aplicația cu File Explorer, astfel încât toate operațiunile de copiere / inserare să utilizeze TeraCopy în mod implicit. De asemenea, păstrează informațiile despre data și ora originale pe fișierele copiate.
Desigur, software-ul sări de asemenea în mod inteligent fișierele problematice și vă permite să le revizuiți mai târziu, în loc să înghețați întreaga operație. În general, este un instrument minunat pentru oricine copiază fișierele des.
Descarca:TeraCopy (Disponibil gratuit, versiune premium)
5. Obține Geeky cu Robocopy
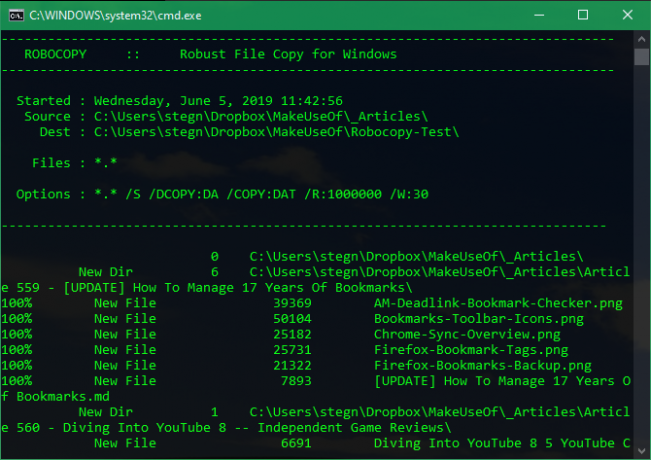
Dacă nu vă place să săpați în promptul de comandă, puteți încerca un instrument util integrat numit Robocopy (scurt pentru copierea fișierului robust). Deși utilizatorii obișnuiți nu ar trebui să-și facă griji, acesta oferă mai multă putere pentru utilizatorii avansați care trebuie să execute operațiuni complicate de copiere a fișierelor.
Folosirea acesteia face mult mai ușoară rularea copiilor repetitive. Cei care au nevoie de o metodă rapidă de copiere printr-o rețea vor găsi esențial Robocopy.
Pentru a utiliza Robocopy, deschideți o fereastră Prompt Command sau PowerShell. Comanda începe cu Robocopy și ia o serie de parametri în funcție de ceea ce doriți să facă. Revederea tuturor acestora este dincolo de sfera acestei discuții; consultați pagina de ajutor Microsoft despre Robocopy sau tip robocopie /? la promptul de comandă pentru instrucțiuni.
Dacă trebuie să rulați în mod regulat aceeași operație de copiere, luați în considerare crearea unui fișier de lot Cum se creează un fișier de lot (BAT) în cinci pași simpliAcest articol acoperă modul de a crea un fișier de lot utilizând cinci pași simpli pentru sistemul de operare Windows. Citeste mai mult că puteți pur și simplu faceți dublu clic pentru a rula. Puteți chiar să setați scriptul să fie rulat prin Scheduler de sarcini, astfel încât să nu necesite nicio lucrare manuală de la dvs.
6. Upgrade-ți driverele pentru a accelera copierea fișierelor
În timp ce cele de mai sus sunt toate modificările software, trebuie să menționăm că hardware-ul joacă un rol important în ceea ce privește rapiditatea copiilor de date.
După cum probabil știți, hard disk-urile mai vechi (HDD-uri) sunt mult mai lente decât unitățile SSD (SSD). Copierea fișierelor pe un HDD 7 Instrumente eficiente pentru a crește performanța hard diskului pe WindowsWindows încetinește în timp, dar puteți îmbunătăți viteza și eficiența hard disk-ului cu aceste aplicații de optimizare a HDD. Citeste mai mult va dura mai mult decât aceeași operație pe un SSD. Dacă încă nu aveți un SSD în mașină, luați în considerare actualizarea pentru a face mutarea și copierea fișierelor mult mai rapid.
Aceasta este, de asemenea, o considerație atunci când copiați pe sau de pe o unitate externă. Dacă aveți un hard disk extern sau o unitate flash care folosește USB 2.0, veți experimenta viteze de transfer reduse. Pentru cele mai bune rezultate, utilizați o unitate modernă USB 3.0 care acceptă un transfer de date mult mai rapid. Le vei recunoaște prin colorarea lor albastră; aflați mai multe în ghidul nostru pentru cabluri și porturi USB Înțelegeți tipurile de cablu USB și care dintre ele să utilizațiDe ce există atât de multe tipuri de cablu USB diferite? Aflați diferențele dintre tipurile de conector USB și cum să cumpărați cel mai bun cablu. Citeste mai mult .
Copierea rapidă a fișierelor este în mâinile tale
Am analizat mai multe modalități de a eficientiza copierea fișierelor în Windows. Veți găsi o mulțime de alte programe care îndeplinesc o slujbă precum TeraCopy, dar toate sunt destul de similare. Majoritatea oamenilor ar trebui să fie mulțumiți de ceea ce oferă TeraCopy.
În combinație cu celelalte sfaturi menționate aici, veți transfera fișierele în cel mai scurt timp. Dacă doriți să obțineți și mai mult din gestionarea fișierelor dvs., consultați cele mai bune extensii pentru a îmbunătăți File Explorer Cele mai bune 10 extensii de fișiere Windows Explorer pentru gestionarea fișierelorDacă utilizați Windows 10, utilizați File Explorer. Încercați aceste extensii utile pentru a obține mai mult din File Explorer! Citeste mai mult .
Ben este redactor adjunct și managerul postului sponsorizat la MakeUseOf. El deține un B.S. în Computer Information Systems de la Grove City College, unde a absolvit Cum Laude și cu Onoruri în marea sa. Îi place să-i ajute pe ceilalți și este pasionat de jocurile video ca mediu.


