Publicitate
Cu toții avem nevoie de o extensie (sau zece!) Pentru a lupta fișierele browserului pentru a le depune fără efort. Mai ales tu, păstrează-ți filele.
Nu vi se pare că administrarea filelor consumă un nivel stresant și consumator de timp? Trebuie să împiedicați numărul de file de a nu controla, să știți ce filă ascunde ceea ce căutați, monitorizați Utilizarea memoriei, evitați să închideți în grabă fila greșită și acordați atenție mult mai mult în afară de navigarea efectivă.
În Firefox, puteți face ca această întreagă navigare cu file snafu să dispară cu ajutorul unor caracteristici native și extensii inteligente care pot prelua cea mai mare parte a gestionării filei pentru dvs.
1. Deschideți mai multe file în pagina de pornire Firefox
Dacă nu puteți decide ce site-ul web configurați ca pagină de pornire, nu. Puteți programa Firefox pentru a deschide o grămadă de pagini simultan de fiecare dată când faceți clic pe butonul Acasă buton sau când porniți Firefox. Este o simplă modificare pe care o puteți face chiar acum.

În primul rând, deschideți (numai) paginile web pe care doriți să le lansați ca parte a configurarii paginii dvs. de pornire. Acum căutați Pagina principala: setare sub Firefox Preferințe / Opțiuni> General. Tot ce trebuie să faceți este să faceți clic pe butonul Folosiți pagini curente buton sub el. Când o faceți, veți vedea că link-urile file deschise în prezent apar în secțiunea Pagina principala: câmp, ceea ce înseamnă că sunteți toate setate. Încercați-le pe altele modalități de îmbunătățire a paginii dvs. de start Firefox 4 modalități de a vă lumina pagina de pornire a Mozilla FirefoxPuteți personaliza Firefox până la cele mai mici detalii. Aceasta include oferirea unei modificări și îmbunătățirii utilității paginii de început și a paginii noi a filei. Citeste mai mult de asemenea.
Acum, înainte de a ajunge la acele extensii de gestionare a filei pe care ni s-a promis că le vom arăta, să aruncăm o privire la unele dintre celelalte moduri încorporate de a gestiona filele în Firefox.
Restaurați filele din sesiunea anterioară
Când redeschideți browserul, Firefox încarcă de fiecare dată pagina implicită. Puteți să o setați pentru a încărca filele deschise anterior.
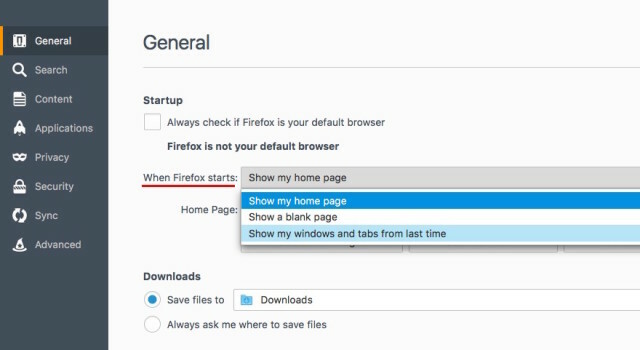
Deschideți opțiunile Firefox. În General secțiune, faceți clic pe meniul vertical de lângă Când începe Firefox: și selectați Afișează-mi ferestrele și filele de ultima dată. În acest fel puteți reveni automat la paginile din sesiunea anterioară chiar și după ce reporniți computerul și lansați Firefox.
Mutați filele în jurul valorii
Mutați o filă în aceeași fereastră sau într-o altă fereastră glisând-o acolo unde trebuie să fie. Dacă doriți să deschideți fila într-o fereastră separată, trageți-o și aruncați-o din fereastra curentă.
Tab-uri Pin
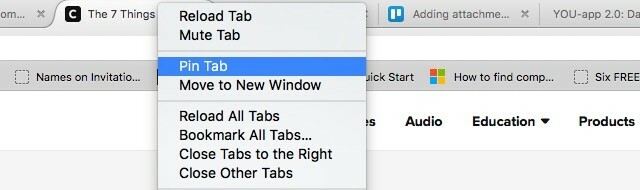
Puteți fixa o filă făcând clic dreapta pe ea și selectând Tab Pin din meniul contextual. Fila rămâne pe loc chiar și atunci când relansați Firefox. Veți găsi alte opțiuni utile pentru filă, de exemplu Tab Mute și Închideți filele din dreapta, în același meniu de context ca Tab Pin.
Redeschideți filele închise
Revenirea celui mai recent tab închis este rapidă și nedureroasă cu ajutorul acestei comenzi rapide de la tastatură: Ctrl + Shift + T (Cmd + Shift + T pe un Mac). Dacă preferați să folosiți mouse-ul, faceți clic dreapta pe orice filă din fereastră și selectați Anulați fila Închidere.
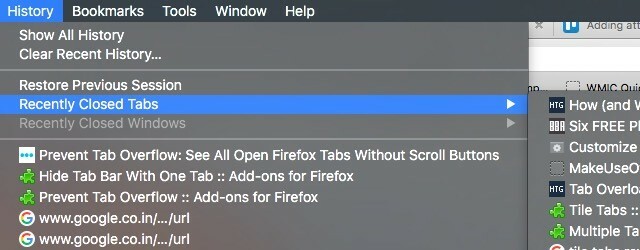
Dacă doriți să restaurați una sau mai multe file din cele mai recent închise, le veți găsi în secțiunea Istoric> Taburi închise recent.
Tabele de marcaje pentru mai târziu
Vrei să te întorci la o grămadă de file mai târziu? Faceți clic dreapta pe orice filă din fereastră și selectați Marcaj Toate filele... Acest marcaj le face pe toate simultan și le grupează într-un folder din Marcaje, astfel încât să le puteți restaura cu un singur clic când doriți.
Dacă utilizați comanda rapidă de la tastatură Ctrl + D pentru a marca o pagină, adăugați Schimb cheie pentru amestec și utilizare Shift + Ctrl + D pentru a marca toate filele.
2. Tabele de grup pentru o mai bună organizare cu grupuri de file [Nu mai sunt disponibile]
Firefox vă permite să grupați filele pentru comoditate, lovind Ctrl + Shift + E sau făcând clic pe săgeata minusculă în jos, care apare la dreapta extremă a barei de tab, atunci când aceasta revărsă.
Puteți chiar numi grupuri de file pentru identificarea ușoară și glisați și fixați filele între diferite grupuri pentru a le rearanja după bunul plac

Ar trebui să vă avertizăm că această funcție de grupare a filelor - cunoscută și sub denumirea de Panorama - va dispărea începând cu Firefox 45. Nu vă faceți griji însă. Puteți instala extensia Grupuri de file [Nu există mai mult timp disponibil] ca înlocuitor. Mai bine, instalați extensia imediat, astfel încât să nu ratați funcția nativă atunci când dispare în sfârșit.
Moment de panică minoră - grupuri de file care nu fac parte din nou @firefox eliberare. dar informații utile despre alternative oferite! ptiu https://t.co/7R9SWFqBec
- Sarah J (@ johnsons531) 3 februarie 2016
Grupuri de taburi funcționează la fel ca configurarea grupului de file incorporat Firefox și a fost creat folosind aceleași biți de cod. Chiar și comanda rapidă de la tastatură pentru gruparea filelor rămâne aceeași!
Dacă utilizați deja Panorama, treceți la grupuri de file inainte de faceți upgrade la Firefox 45. Aceasta va migra automat grupurile de file către extensie. Dacă actualizați mai întâi și apoi instalați Grupuri de file, grupurile de file din Firefox s-ar fi încheiat în folderul dvs. Marcaje. Va trebui apoi să le importați în grupuri de file din folderul dvs. de profil din Firefox.
3. Salvați memoria cu OneTab
Închiderea filelor eliberează memoria, dar închiderea și redeschiderea acelorași pagini din file din când în când este o durere. OneTab rezolvă oarecum această problemă. Când faceți clic pe butonul său de bara de instrumente, acesta grupează toate filele existente într-un grup. Puteți restaura ușor oricare sau toate filele din pachet. Nu uitați că fiecare pachet restaurat de file apare într-o fereastră dedicată.
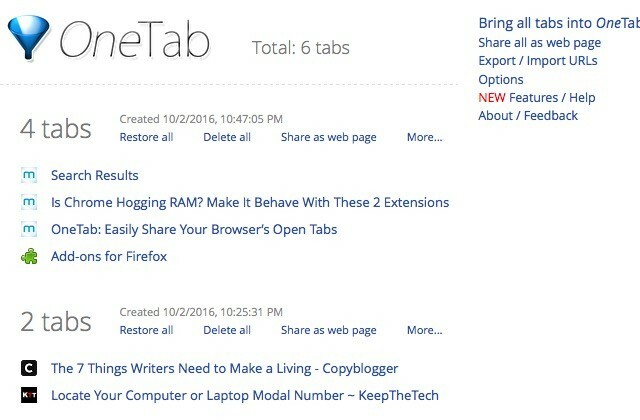
Fiecare clic al butonului OneTab creează un pachet nou. Nu puteți doar să restaurați grupuri de file, ci și să le numiți, să le blocați, să le starniți și chiar să le partajați ca pagină web. Trageți și fixați legăturile între grupurile de file pentru a le rearanja.
OneTab promite să reducă utilizarea RAM cu până la 95%. Exactitatea acestei cifre poate varia, dar sunteți sigur că veți vedea o diferență semnificativă în orice caz.
Căutați o alternativă la OneTab? Tab Grenade [Nu mai este disponibil] este o opțiune decentă.
4. Căutați în mod privat într-o filă nouă În loc de o fereastră nouă cu filă privată [Nu mai sunt disponibile]

Probabil că utilizați deja această bijuterie a unei extensii. Dacă nu, este posibil să doriți să începeți astăzi, deoarece vă permite să navigați în mod privat într-o nouă filă, cu un singur clic al butonului său pentru bara de instrumente. Nu mai trebuie să deschidă o fereastră nouă pentru a accesa incognito online. Desigur, trebuie amintiți-vă că folosind navigarea privată nu înseamnă că ești invizibilă online 6 moduri prin care poți fi urmărit în modul de navigare incognito sau privatNavigarea privată este privată în 99% din cazuri, dar navigarea privată poate fi hackată? Puteți spune ce a văzut cineva pe incognito? Citeste mai mult . Puteți fi în continuare urmărit.
Cu fila privată, puteți chiar configura un marcaj pentru a se deschide întotdeauna într-o filă privată, prefixând legătura cu privat:. Așa ar trebui să arate marcajul: privat:https://google.com.
5. Obțineți înapoi filele închise recent cu butonul Anularea filelor închise [Nu mai sunt disponibile]
Trebuie să se deschidă Istoric> Taburi închise recent de fiecare dată când doriți să restaurați una sau mai multe file închise recent este departe de a fi convenabil. Din fericire, puteți face ca toată lista de file închise să fie accesibilă de pe un buton al barei de instrumente cu butonul Anulează filele închise. Iată o imagine a extensiei în acțiune:
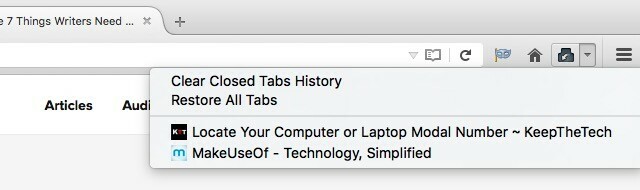
6. Vizualizați mai multe file simultan cu file pentru plăci [Nu mai sunt disponibile]
Împărțirea ecranului computerului pentru a afișa mai multe file la un moment dat poate fi foarte util pentru sarcini precum compararea versiunilor de produs cot la cot sau vizionarea tutoriale video în timp ce învață să codăm 6 videoclipuri YouTube extraordinare pentru a vă ajuta să învățați dezvoltarea AndroidVrei să înveți cum să dezvolți aplicații Android? Atunci aceste videoclipuri YouTube sunt perfecte pentru tine. Citeste mai mult .
Două sisteme de operare majore - Windows și OS X - a introdus o funcție de ecran split în 2015 Vederea despărțită de El Capitan pare inutilă până când o veți folosi în mod realSplit View pare un gimmick, până când îl folosești o perioadă. Apoi vă veți întreba cum ați folosit Mac-ul dvs. fără el. Citeste mai mult . Puteți adăuga ceva similar (și mai bine!) Browser-ului dvs. cu Tile Tabs. Vă permite să aranjați filele într-un aspect asemănător grilei pentru a le vizualiza mai multe dintre ele simultan.

Faceți clic pe butonul Bara de instrumente pentru filele Tile pentru acces rapid la funcțiile care vă vor ajuta să creați machete cu gresie și să le gestionați. S-ar putea să vă simțiți amăgiți de diferitele moduri în care puteți manipula file utilizând această extensie. Petreceți ceva timp creând machete de gresie și mutând lucrurile. Vei obține în curând blocajul.
Dacă sunteți și un utilizator Chrome, incearca astea Extensii Chrome pentru a vizualiza mai multe file simultan Vizualizați cu ușurință mai multe file simultan cu aceste extensii ChromeImobiliare pe ecran sunt deosebit de importante într-un loc de muncă cu cerințe de productivitate ridicate. Uitați de extensiile nesfârșite de gestionare a filei, aceste patru extensii Chrome vor redefini modul în care utilizați browserul. Citeste mai mult .
7. Tabele Micromanage cu Tab Mix Plus [Nu mai sunt disponibile]
@beaulebens Ai nevoie de mai multe rânduri! Folosesc o extensie FF numită Tab Mix Plus pentru filele de supraîncărcare.
- Nick Momrik (@nickmomrik) 2 februarie 2016
Tab Mix Plus este o extensie obligatorie dacă doriți un control foarte fin asupra filei. Duplicarea filelor, restaurarea filelor și ferestrelor închise, gestionarea comportamentului legăturilor - acestea sunt unele dintre funcțiile de suprafață pe care le veți obține atunci când instalați extensia. Puteți face cu atât mai multe, încât am decis Tab Mix Plus merită o recenzie dedicată Gestionați filele Firefox precum un Pro cu Tab Mix PlusFii sincer! Câte file de browser aveți deschise chiar acum? Cu mai bine de un deceniu în urmă, Firefox - atunci cunoscut sub numele de Firebird - a introdus filele browserului maselor. Navigarea cu tablă a devenit rapid ... Citeste mai mult .
În timp ce Tab Mix Plus este excelent, mulți utilizatori au raportat probleme cu funcția de recuperare a sesiunii. Asa de vă recomandăm să vă lipiți de managerul de sesiuni implicit al Firefox în loc să treci la cea din Tab Mix Plus. Veți primi o solicitare pentru a face această alegere prima dată când reporniți Firefox după instalarea extensiei. Desigur, puteți regla și această setare din (din Sesiune fila) preferințelor Tab Mix Plus.
Da, acest Tab Mix Plus este util, dar poate fi și copleșitor, în special pentru utilizatorii cărora le plac aplicațiile minimaliste. Dacă vi se pare un lucru excesiv pentru obiceiurile dvs. de navigare, încercați Multiple Tab Handler. Adăugă opțiuni utile în meniul contextual al unei file și este mult mai ușor să-ți dai seama.

Manipulator multiplu are mai multe setări în secțiunea de preferințe, dar nu trebuie să le privești dacă nu vrei. Puteți rămâne conținut cu opțiunile simple din meniul contextual, cum ar fi Tabla duplicată,Salvați toate filele, Selectați file similare, și Închideți alte file similare.
8. Faceți bara de taburi mai spațioasă cu prevenirea revărsării filei [nu mai este disponibil]
Nu este enervant faptul că bara de file Firefox se completează cu doar 10-15 file? Dacă mai deschideți, trebuie să faceți clic pe o săgeată minusculă din dreapta barei de tab-uri pentru a vă parcurge toate filele. O modalitate de a întârzia această aglomerare a barei de file este prin optimizarea modului în care apar filele. Și de aici intră preîntâmpinarea preîntâmpinării filelor.

Extensia reduce dimensiunea filelor, face ca filele fixate să fie mai subțiri și chiar comprimă butonul Firefox pentru a oferi mai mult spațiu în bara de file. Redimensionarea filei nu necesită timp, deoarece Împiedicați excedentarea filelor dezactivează animațiile care însoțesc acea acțiune. De asemenea, este ușor să identificați filele care nu s-au încărcat încă, întunecându-le.
Împerechează această extensie cu următoarea și vei putea identifica mai bine filele, în ciuda lățimilor mai mici ale filei.
9. Previzualizați filele cu dimensiunea filelor [Nu mai sunt disponibile]
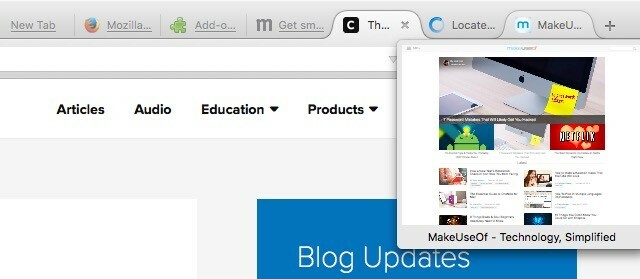
Dacă de obicei vă încearcă câteva încercări de a ajunge la fila pe care o căutați, vă va plăcea domeniul de aplicare. Vă permite să previzualizați o filă într-o fereastră pop-up când treceți peste filă.
Previzualizarea ar putea dura câteva secunde pentru a încărca dacă aveți o conexiune lentă la Internet, dar, odată făcută, aceasta apare instantaneu în timpul restului sesiunii browserului. Puteți redimensiona fereastra din preferințele extensiei dacă doriți o previzualizare mai mare.
10. Vizualizați filele într-o structură de arbore cu Fila Stil arbore
Un mod ușor în care poți trata cu un exces de file și să le găsești ușor pe cele corecte este prin rearanjarea filei într-o structură asemănătoare cu arborele. Fila de stil Tree face asta pentru tine. Este unul dintre acestea extensii care sunt mândria Firefox 7 Extensii Utilizatorii Firefox le place că niciun alt browser nu areExtensiile nu sunt întotdeauna acceptate în toate browserele. Consultați aceste îndrăgite extensii numai pentru Firefox, care sunt atât de utile încât puteți fi evadat de oricare alt browser pe care îl utilizați în prezent. Citeste mai mult .
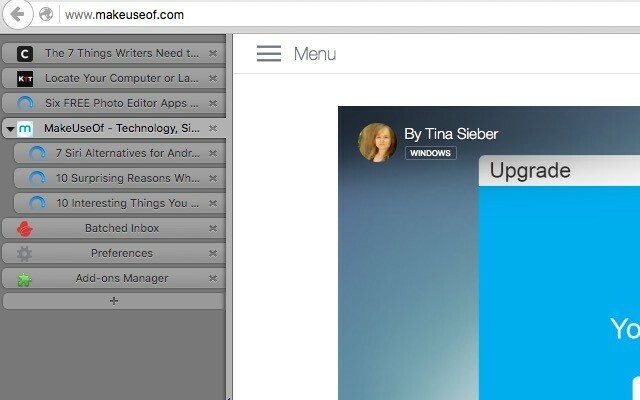
După ce instalați Tree Style Tab, filele dvs. apar într-o bară laterală din fereastra browserului. Puteți alege să aveți bara laterală în stânga sau în dreapta, să-i schimbați pielea, să-i setați lățimea și să efectuați alte câteva modificări din preferințele extensiei.
De asemenea, puteți vedea dintr-o privire cum filele sunt legate între ele. Orice legături pe care le deschideți de la o anumită pagină web au o relație copil-părinte cu acesta din urmă.
Organizez totul ierarhic. Cum am reușit până acum fără „fila stil Tree” în firefox și „Tabs outliner” în crom.
- Pádraig Brady (@pixelbeat_) 29 ianuarie 2016
Funcționalitatea drag-and drop a filei Style Style, vă permite să deschideți file sau să mutați file în locații precise din structura arborelui. Și, desigur, structurile file sunt pliabile, ceea ce înseamnă că vă puteți încadra mulți file din Firefox și totuși reușesc să le mențină organizate.
Dacă doriți un aranjament similar pentru file pe Chrome, încercați Ferestre Side Style file extensie. E doar unu mod de a integrați Firefox și Chrome 9 Moduri de sincronizare Firefox și Chrome: Marcaje, parole și multe alteleEste ușor să lucrați cu două browsere dacă vă păstrați datele sincronizate. Iată câteva modalități de a face Chrome și Firefox să funcționeze în armonie. Citeste mai mult .
11. Deschideți descărcările într-o filă nouă, cu fila Descărcare [Nu mai este disponibil]
Decizia Mozilla de a deschide opțiunile Firefox într-o nouă filă în locul unei ferestre modale (pornind Firefox 38) a fost o mișcare binevenită pentru mulți dintre noi. Știți, puteți extinde această funcționalitate și la Descărcări Firefox cu Descărcare tab.
Extinderea nu are mare lucru. O instalați, reporniți Firefox și faceți clic pe butonul pentru bara de instrumente al extensiei pentru a deschide Descărcări într-o nouă filă. Mențineți fila fixată pentru a avea acces ușor.
12. Obțineți mai multe spații imobiliare cu ascundeți bara cu o filă [Nu mai sunt disponibile]
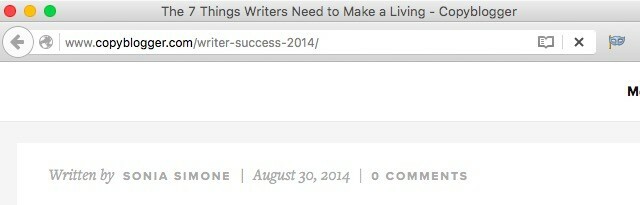
Dacă doriți să mențineți o singură filă deschisă, puteți scăpa de distragerea barelor de file cu Ascundeți bara de file cu o filă. Nu trebuie să faceți nimic în afară de instalarea extensiei. După ce faci asta, de fiecare dată când coborâți într-o filă, bara de filă dispare automat.
Puteți ascunde bara de file chiar și atunci când aveți mai multe tab-uri deschise. Aveți nevoie doar de o altă extensie - Ascundeți tabla [Nu mai este disponibil]. Vă permite să utilizați o cheie rapidă pentru a face ca bara de file să dispară și să reapară. Te simți prea leneș pentru a face asta? Nici o problema. Puteți seta un cronometru pentru a ascunde automat bara de file.
În mod implicit, comoda de chei Ctrl + F11 comută bara de file. Chiar și pe un Mac, comanda rapidă rămâne aceeași și nu se transformă Cmd + F11 așa cum vă așteptați diferențele dintre tastaturile PC și Mac Comutarea de la Windows? Sfaturi esențiale pentru tastatură pentru începătorii MacTrecerea de la un PC Windows la un Mac poate fi un șoc în multe feluri pentru utilizatorii noi, așa că iată un ghid de pornire rapidă pentru ajustarea la aspectul tastaturii Mac. Citeste mai mult .
Managementul filelor fără stres
Experiența dvs. cu extensiile Firefox ar putea varia în funcție de versiunea pe care o utilizați (treceți la cea mai recentă versiune). De asemenea, s-ar putea să vă confruntați cu probleme de compatibilitate unice. În ciuda acestor posibilități, fiecare dintre extensiile pe care le-am enumerat aici merită încercate. Vă promitem că experiența dvs. de navigare cu file va fi mai bună.
Aveți nevoie și de câteva sfaturi pentru tratarea marcajelor? Vă vom arăta cum trebuie salvați notele cu marcajele dvs.. Și amintiți-vă, puteți utilizați Firefox Sync pentru a vă sincroniza datele de navigare Cum să utilizați Firefox Sync pentru a vă păstra sincronizate datele de navigareFirefox Sync vă permite să păstrați marcajele, parolele, opțiunile și mai multe sincronizări pe toate dispozitivele. Iată cum să-l folosești. Citeste mai mult .
Akshata s-a instruit în testare manuală, animație și design UX înainte de a se concentra pe tehnologie și scriere. Aceasta a reunit două dintre activitățile sale preferate - sensul sistemelor și simplificarea jargonului. La MakeUseOf, Akshata scrie despre a profita la maxim de dispozitivele tale Apple.

