Publicitate
Creează-ți Mac-ul tău, fără software terț. Indiferent dacă sunteți nou la OS X sau la un utilizator de multă vreme, probabil există ceva în Preferințele sistemului pe care nu le-ați găsit încă. Iată nouă lucruri pe care le-ai fi ratat.
Noi am fost săpând în preferințele Mac de ani de zile 15 Elemente de preferințe de sistem Un utilizator nou Mac ar trebui să se ajusteze Citeste mai mult , dar până în prezent există lucruri pe care nu le-am subliniat încă.
Pentru a începe, faceți clic pe pictograma Apple din stânga sus, apoi faceți clic pe Preferințe de sistem.
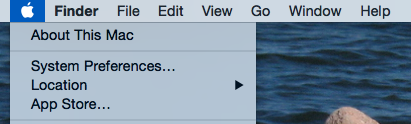
Este corect: nu mai trebuie să ții pictograma Preferințe de sistem pe docul tău (poți chiar lansați-l prin Spotlight 7 obiceiuri bune la care trebuie să se obișnuiască fiecare utilizator MacAstăzi vom împărtăși obiceiurile noastre preferate de Mac, în timp ce încercăm cu disperare să le uităm pe cele rele. Citeste mai mult ). Și acum când ne aflăm, să trecem la adevăratele sfaturi.
Activați aplicațiile din afara magazinului de aplicații
În mod implicit, programele OS X fără licența unui dezvoltator nu vor fi rulate - în schimb, veți fi tratat cu un mesaj de genul acesta:
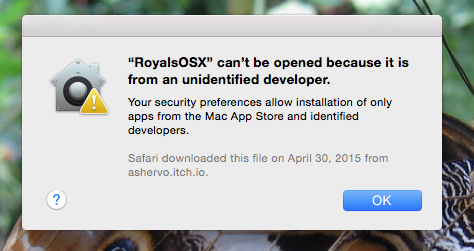
Aceasta se numește Gatekeeper și vă protejează Mac-ul Ce este GateKeeper și cum ajută la protejarea Mac-ului meu? [FaceUseOf Explică]Programele tale favorite vor rula vreodată? Anumite programe nu se vor mai încărca - apare în schimb un mesaj despre dezvoltatorii neidentificați. Nu există nici măcar o opțiune evidentă pentru a rula aplicația. Gatekeeper ar putea fi ... Citeste mai mult , dar poate fi, de asemenea, destul de enervant dacă există un software pe care doriți să îl executați. Este deosebit de enervant, deoarece multe dintre acestea cele mai bune aplicații Mac Cele mai bune aplicații Mac de instalat pe MacBook sau iMacCăutați cele mai bune aplicații pentru MacBook sau iMac? Iată lista noastră completă cu cele mai bune aplicații pentru macOS. Citeste mai mult nu va alerga.
Dacă doriți să nu mai vedeți niciodată acest mesaj, mergeți la adresa dvs. Preferințe de sistem, apoi apasa Securitate și confidențialitate. Veți găsi setarea potrivită în General fila:
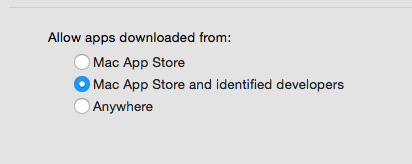
Selectați Oriunde iar Mac-ul tău nu va încurca acest lucru - asigurați-vă că nu rulați niciun program din locuri în care nu aveți încredere. Contrar credinței populare, Mac-urile nu sunt imune la malware 3 semne Mac-ul dvs. este infectat cu un virus (și cum să verificați)Dacă Mac-ul tău acționează ciudat, acesta ar putea fi infectat cu un virus. Cum poți verifica un virus pe Mac? Vă vom arăta. Citeste mai mult .
Configurați Autoreplace pentru extinderea textului ușor
Dacă vă îndreptați către Tastatură secțiunea din Preferințe de sistem, apoi faceți clic pe butonul Text fila, puteți crea extensii de text pentru dvs.
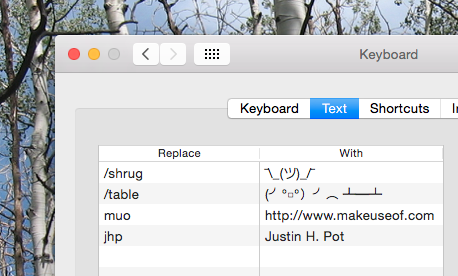
Dacă există fraze relativ lungi pe care te-ai tastat des, creează o scurtătură de un singur cuvânt - atunci când introduci acea frază în orice program, OS X o va transforma pentru tine. Este, de asemenea, o modalitate excelentă de a utiliza rapid arta ASCII - puteți vedea, am adăugat o comandă „/ ridică din umeri” pentru mine.
Planificați orele de trezire și somn
Dacă utilizați computerul într-un program stabilit și preferați să nu fiți nevoit să vă treziți singur, mergeți la Economisitor de energie secțiunea din setările Mac-ului dvs. Clic Programa în colțul din dreapta jos și poți să-ți spui Mac-ul când să te trezești și să te întorci la somn.
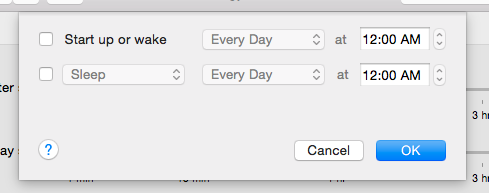
Dacă ești a programat backup-urile mașinii de timp Programează și răsfoiește copiile de siguranță ale mașinii de timp cu aceste instrumente puterniceDe la perioadele de rezervă personalizate până la aflarea locurilor în care sunt cele 2 GB de fișiere noi, aplicațiile potrivite îți pot oferi putere și cunoștințe despre instrumentele proprii pe care Apple nu le oferă. Citeste mai mult ați putea folosi acest lucru pentru a vă asigura că Mac-ul dvs. este activat atunci când doriți să vă rulați backup-ul, dar există o mulțime de alte utilizări potențiale.
Configurați colțuri calde pentru a face rapid orice
Hot Corners este un lucru pe care mulți utilizatori de Mac îl jură, dar nu toată lumea știe. Și este cam ascuns: accesați „Mission Control”, apoi faceți clic pe butonul „Hot Corners”.
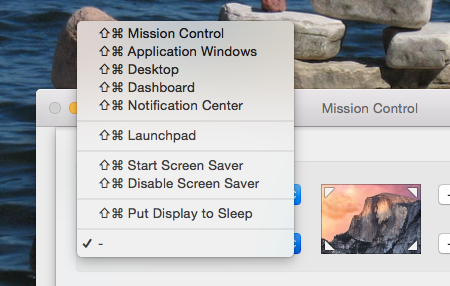
Acum puteți declanșa o serie de lucruri mutând mouse-ul într-un anumit colț. Poți să-l urăști, dar dacă nu, te vei întreba cum ai folosit vreodată Mac-ul fără el.
Adăugați un mesaj de blocare în cazul în care pierdeți Mac-ul
În Preferințe de sistem, se îndreaptă spre Securitate și confidențialitate și veți găsi Setați Blocare mesaj buton.
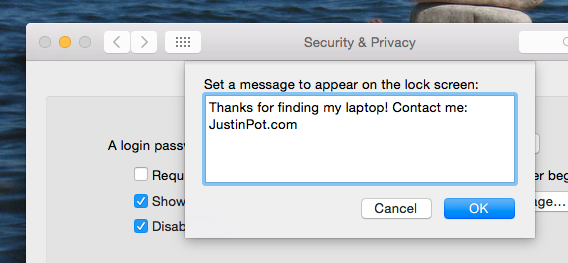
Personal îmi place să las informațiile de contact, în caz că pierd laptopul și cineva dorește să-l returneze. Dar ai putea lăsa doar un mesaj urât pentru sora ta, care încearcă să folosească laptopul atunci când ieși din cameră și trebuie total să înceteze să facă asta.
Dezactivați notificările în timpul zilei de muncă
Notificările pot fi inamicul de concentrare, motiv pentru care ar trebui să încercați să le evitați în timpul zilei de muncă. Capul spre notificări, apoi priviți mai jos Nu deranja.
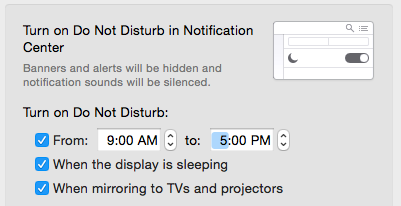
În timp ce vă aflați, vă recomand să vă asigurați că notificările nu vor apărea pe dispozitivele reflectate - nu doriți să apară un mesaj de la amicul dvs. în timpul unei prezentări, nu?
Explorați ce poate face trackpad-ul dvs.
Acest lucru nu este foarte puțin cunoscut, dar dacă Mac-ul dvs. are un trackpad ar trebui să verificați cu adevărat setările Trackpad. Este un tutorial la fel de mult ca și un panou de preferințe - veți învăța unele gesturi utile și veți putea modifica alte persoane pentru a vă potrivi mai bine nevoilor.
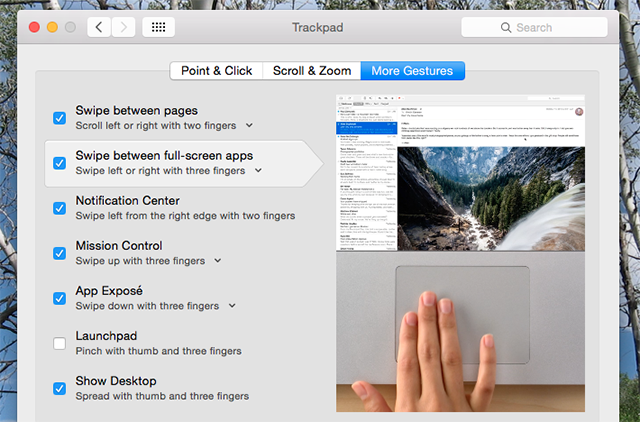
Dacă nu este suficient controlul dvs., vă recomand alimentarea trackpad-ului dvs. cu BetterTouchTool Porniți-vă computerul cu ajutorul automatizărilor Advanced BetterTouchToolAm început să folosesc BetterTouchTool în 2011 și de atunci a devenit una dintre cele trei aplicații de top pentru Mac pentru a-mi stimula productivitatea și a eficientiza fluxul de lucru. Deși BTT poate fi folosit de orice ... Citeste mai mult .
Comenzile rapide de la tastatură pentru Mac
Poti creați o comandă rapidă de la tastatură Cum se creează o comandă rapidă de la tastatură pentru orice articol din meniul MacNu există o comandă rapidă de la tastatură pentru ceva ce faci în mod regulat? Este enervant, dar iată vestea bună: pe Mac poți adăuga unul cu ușurință, fără a fi nevoie de software suplimentar. Citeste mai mult pentru aproape orice, datorită secțiunii „Comenzi rapide” din panoul de preferințe „Tastatură”.
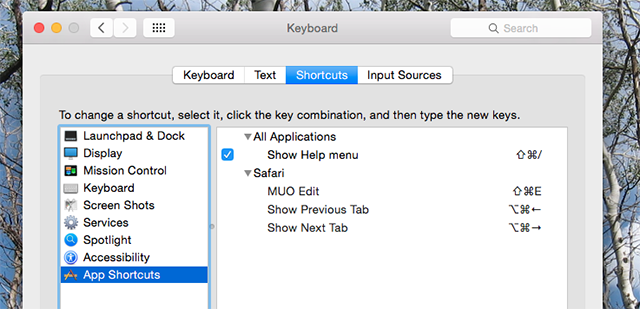
Personal folosesc acest lucru pentru a crea comenzi rapide de la tastatură în Safari, dar nu există nicio limită la ceea ce poți face.
Comutare rapidă: Faceți clic dreapta pe pictograma Preferințe pentru o listă
În cele din urmă, iată o modalitate rapidă de a sări rapid la orice panou Preferințe de sistem. Pe doc, faceți clic dreapta pe pictograma Preferințe - veți vedea o listă.
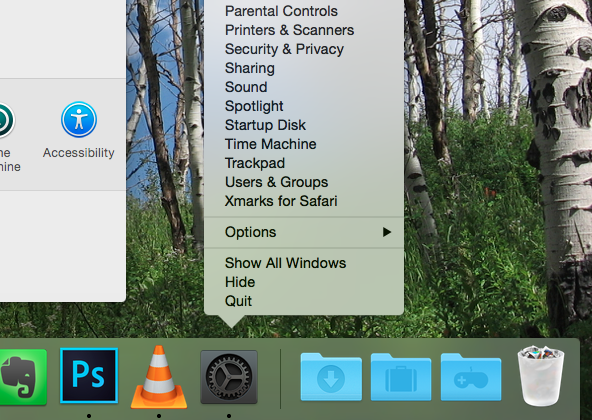
Poate merită să păstrezi acea pictogramă pe docul tău, nu? Multe aplicații Mac au scurtături utile aici, așa că faceți clic dreapta pe mai multe pictograme în timp ce vă aflați.
Există mai multe sisteme de operare X X, de excepție!
Doriți să continuați să reglați? Ar trebui să explorați singur Preferințele de sistem și să raportați cele mai bune lucruri pe care le găsiți.
Desigur, pentru a profunde într-adevăr personalizarea Mac-ului dvs., va trebui să vă faceți confortabil cu Terminalul. După ce faci, poți personalizați OS X în moduri în care GUI nu poate 10 comenzi terminale ascunse pentru personalizarea Mac DockDe la modificări simple, cum ar fi adăugarea de stive ascunse pentru articole recente, la afișarea numai a aplicațiilor deschise în prezent - puteți face multe pentru a personaliza dock-ul Mac. Citeste mai mult sau chiar instalați software folosind comenzi în patru cuvinte Cum se instalează aplicațiile Mac în terminal utilizând HomebrewȘtiați că puteți instala software-ul Mac în terminal? Iată cum puteți utiliza Homebrew pentru a instala aplicațiile Mac cu ușurință. Citeste mai mult . Mi-ar plăcea să aud ce alte aplicații avansate de reglare pe care le utilizați pe Mac-ul dvs., așa că să discutăm asta și multe altele în comentariile de mai jos.
Ați modificat setările implicite ale Mac-ului dvs.? Ce ai facut?
Justin Pot este un jurnalist tehnologic cu sediul în Portland, Oregon. Iubește tehnologia, oamenii și natura - și încearcă să se bucure de toate cele trei ori de câte ori este posibil. Puteți discuta cu Justin pe Twitter, chiar acum.


