Publicitate
Două dintre cele mai frecvente acțiuni pe care fiecare utilizator de computer le face tot timpul sunt „Copiere” (Ctrl + C) și „Lipire” (Ctrl + V) - folosind tabloul. Dacă ne uităm cât de util este acest clipboard, este ciudat că numărul implicit de articole care pot fi salvate în istoricul clipboard-ului este limitat la doar unul. Trebuie să copiați fiecare articol pe care doriți să-l lipiți, chiar dacă acest articol a fost copiat în clipboard înainte. Dacă lucrați cu un document lung și doriți să copiați și să lipiți mai multe articole de mai multe ori, această limitare este într-adevăr incomodă.
De aceea avem manageri de clipboard. Aceste instrumente vor crea un clipboard mai mare care poate păstra mai multe articole în interior, va ține o evidență a istoriei clipboard-urilor și va oferi acces utilizatorilor pentru a alege și insera cu ușurință orice element din istoric. Sunt multi manageri de clipboard 6 manageri de istoric pentru clipboard-uri gratuite pentru a urmări ce copiați și lipiți Ai nevoie de un manager de clipboard, deoarece poate aminti toate lucrurile pe care le copiați și lipiți. Am compilat cinci dintre cele mai funcționale instrumente pentru a gestiona istoricul clipboard-urilor. Citeste mai mult acolo, dar dacă doriți unul foarte mic și portabil, care nu se ocupă cu nimic dincolo de text, poate puteți încerca ClipCube.
Faceți clic pe stânga
Întrucât fișierul este în jur de 150KB, descărcarea va fi finalizată înainte de a o cunoaște. Extrageți fișierul comprimat într-un folder și sunteți bine să mergeți. O idee minunată pe care o poți face cu o aplicație portabilă atât de mică este să o păstrezi în folderul Dropbox și să ai acces la ea de la orice computer pe care îl folosești.
După ce rulați aplicația, aceasta va rămâne liniștită în tava de sistem, așteptând ca articolele din clip să fie turnate.

Făcând clic stânga pe ea, se va deschide lista clipboard-ului și veți vedea toate elementele recente ale clipboard-ului acolo. Pentru a vedea mai multe din fiecare element, puteți redimensiona ușor ferestrele prin glisarea marginilor ferestrei.

Există mai multe meniuri la care puteți accesa din bara de instrumente de mai sus. Pictograma „Setări” din partea dreaptă vă permite să „Afișează timestamps-urile“, “Grid Line„Și să alegeți dacă să afișați sau nu lista folosind un„Font cu lățime fixă“.
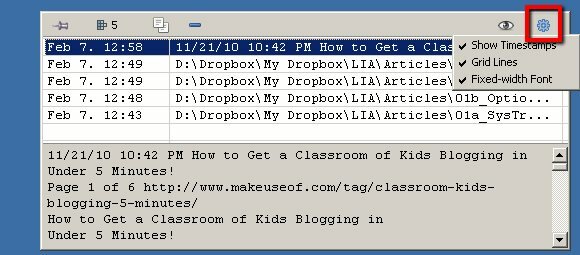
Făcând clic pe pictograma ochi de lângă „Setări”, se va alterna și opri panoul de previzualizare. Dacă doriți să știți ce se află în interiorul unui articol, faceți clic pe ochiul deschis. Celelalte pictograme sunt (de la dreapta la stânga): Ștergere, Copiere, număr de articole din clipboard și pin.
Pentru a lipi unul dintre elemente în documentul la care lucrați în prezent, selectați elementul, alegeți pictograma Copiere, accesați documentul și lipiți. Un lucru interesant pe care l-am găsit este că dacă copiați o adresă web, puteți merge direct la adresa de la ClipCube.

Faceți clic dreapta
Făcând clic dreapta pe pictograma Tava de sistem va fi afișat mai multe meniuri rapide. „Opțiuni”Vă permite să puneți aplicația în lista de pornire, astfel încât aceasta va fi întotdeauna disponibilă de fiecare dată când (re) porniți sistemul.
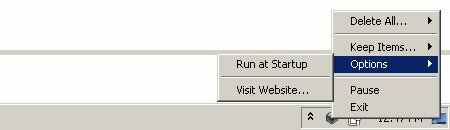
„Păstrați obiecte”Vă permite să determinați cât timp ar trebui să rămână elementele din clipboard în listă. Puteți păstra articolele la nesfârșit, dar personal consider că prea multe articole din listă nu vă vor ajuta să fiți mai productivi.
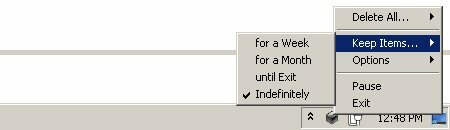
Cel mai rapid mod de a vă goli panoul este de a alege „Sterge tot“.
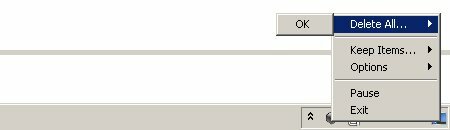
Puteți, de asemenea, „întrerupe” ClipCube astfel încât să nu mai înregistreze articole din clipboard până nu îl activați din nou.
Mai multe setări și lista dorințelor
Dacă doriți să jucați cu codul, puteți găsi setările de configurare în folderul ClipCube. Deschideți fișierul cu Notepad (sau cu un alt software de editare a textului) și schimbați setările folosind „1 (Da)” sau „0 (Nu)”. Cel pe care l-am găsit util este posibilitatea de a seta dimensiunea și poziția ferestrei clipboard-ului.
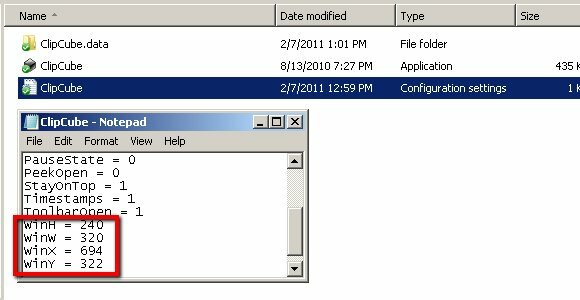
Verificarea mea rapidă de fapt mi-a spus că ClipCube este încă în curs de dezvoltare. Chiar dacă ar trebui să funcționeze bine în Windows XP, Vista și 7, există un lucru pe care dezvoltatorul ar trebui să-l adauge într-o versiune viitoare: tastele de comenzi rapide. Posibilitatea de a accesa rapid aplicația și de a lipi unul dintre elementele din listă folosind comenzi rapide va face acest instrument frumos și mai util. Am găsit o opțiune de comandă rapidă în textul setărilor de configurare, dar nu am găsit nimic în aplicație.
Ați încercat ClipCube? Folosești o altă alternativă? Vă rugăm să vă împărtășiți managerul dvs. de clipboard-uri preferați folosind comentariile de mai jos.
Credit imagine: TooFarNorth
Un scriitor indonezian, muzician autoproclamat și arhitect part-time; care vrea să facă din lume un loc mai bun, o singură postare la un moment dat, prin intermediul blogului său SuperSubConscious.
