Publicitate
Când ați terminat cu computerul, faceți clic pe butonul Start, faceți clic pe Putere și apoi Închide?
Aceasta este amploarea interacțiunilor multor utilizatori cu butonul de pornire din Windows 10. Dar puteți ieși din el. Să aruncăm o privire asupra celorlalte modalități prin care poți folosi butonul.
Noțiuni de bază despre puterea meniului
În primul rând, să discutăm Putere intrare în meniul Start.
Faceți clic pe butonul Start pentru a deschide meniul, apoi pe Putere icon. Probabil că veți vedea trei intrări: Dormi, Închide, și Repornire. În cazul în care nu știți ce înseamnă acestea:
- Dormi pune computerul într-o stare de putere redusă, astfel încât să poți relua rapid locul unde ai plecat. Toate ferestrele dvs. vor fi chiar acolo unde le-ați lăsat odată ce vă veți trezi computerul din somn. Folosește ceva baterie, dar nu la fel de mult când este pornit. Odată ce apăsați o tastă sau mutați mouse-ul, acesta se va trezi cât timp deoarece nu aveți probleme cu modul Sleep Cum să remediați Windows 10 probleme de modul de repaus Iată câțiva pași de depanare atunci când trebuie să știți cum să remediați problemele legate de modul de repaus în Windows 10. Citeste mai mult .
- Închide închide toate programele deschise, închide Windows și apoi oprește computerul. Întrucât este complet închis, puteți să deconectați cablul de alimentare de pe desktop sau să stocați laptopul într-o pungă, fără teamă să se trezească.
- Repornire închide Windows și computerul, apoi le pornește din nou. De multe ori va trebui să reporniți după instalarea sau dezinstalarea software-ului sau a actualizărilor și rezolvă tot felul de probleme De ce repornirea computerului rezolvă atât de multe probleme?"Ați încercat repornirea?" Este un sfat tehnic care se aruncă foarte mult, dar există un motiv: funcționează. Nu doar pentru calculatoare, ci o gamă largă de dispozitive. Vă explicăm de ce. Citeste mai mult .
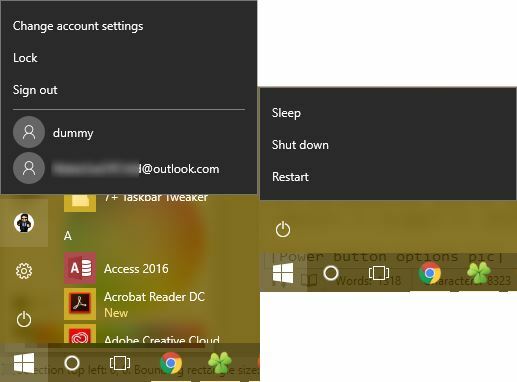
Opțiuni Meniu utilizator
Rețineți că, în versiunile anterioare de Windows, comenzile de genul Schimba utilizator, Sign out, și Lacăt au fost, de asemenea, grupate sub Putere buton. În Windows 10, acestea sunt în locul imaginii de profil din Meniul Start. Făcând clic pe aceasta, vă oferă opțiuni suplimentare:
- Lacăt afișează imediat ecranul de blocare, solicitându-vă să introduceți parola sau codul PIN PIN sau parolă? Ce să folosiți în Windows 10Windows 10 vă permite să vă conectați la computer folosind mai multe metode. Cele mai populare două sunt parolele și codurile PIN. Să examinăm diferențele dintre ele și să decidem care este cel mai potrivit pentru tine. Citeste mai mult pentru a vă întoarce în cont. Este unul dintre mulți modalități de a bloca Windows Cele mai bune 6 metode pentru a vă bloca computerul WindowsBlocarea computerului este esențială pentru prevenirea accesului nesupravegheat. Iată câteva moduri grozave de a face acest lucru în orice versiune de Windows. Citeste mai mult .
- Sign out încheie sesiunea dvs., închide toate aplicațiile deschise și vă returnează pe ecranul de conectare. Aici, un alt utilizator își poate alege contul și se poate conecta.
- Dacă doriți să comutați la un alt cont de pe computer fără a încheia sesiunea curentă, trebuie doar să faceți clic pe numele acestuia din lista de mai jos Sign out. Acest lucru vă permite să începeți să utilizați Windows ca cont în timp ce vă mențineți propria sesiune suspendată.
Acestea sunt modurile de bază, dar puteți regla meniul de alimentare pentru a include mai multe intrări.
Modificarea comportamentului butonului de pornire
Dacă doriți să adăugați sau să eliminați intrările din meniul Power, puteți face acest lucru cu o călătorie la Opțiuni de putere parte a Panoului de control. Căutare putere în meniul Start, apoi faceți clic pe Alegeți un plan de putere pentru a-l accesa. Aici, căutați în bara laterală din stânga pentru Alegeți ce fac butoanele de pornire introduceți și faceți clic pe asta.
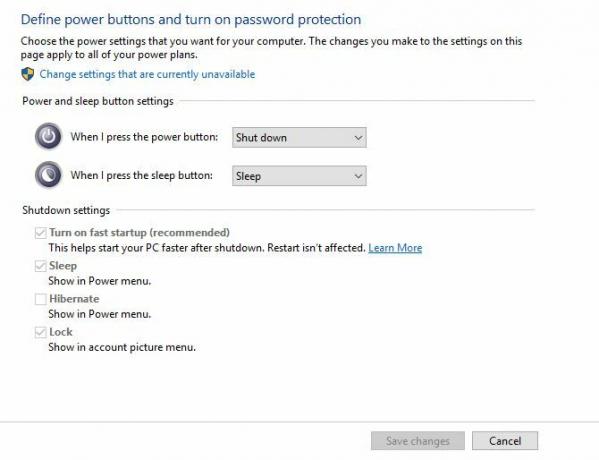
Veți vedea un meniu cu mai multe setări de alimentare. Apasă pe Modificați setările care momentan nu sunt disponibile pentru a acorda acces administratorului, astfel încât să le puteți schimba. Dacă utilizați un laptop, veți vedea două căsuțe pentru fiecare din aceste câmpuri - una pentru momentul când sunteți pe baterie și una pentru când computerul este conectat. Desktop-urile vor vedea o singură casetă pentru fiecare setare.
- Când apăs butonul de start vă permite să schimbați ce face butonul fizic de pe computer. În mod implicit, este setat pe Închide - deci dacă apăsați butonul, este același cu emiterea unui Închide comanda prin meniul Start. Puteți schimba acest lucru în Dormi, Hibernare, Inchide monitorul, sau Nu face nimic aici. Rețineți că indiferent de ce alegeți aici, apăsați și mențineți apăsat butonul de pornire timp de câteva secunde provoca o oprire dură Misterul ciclului de putere: reîncărcările dure sunt periculoase?Cu toții am fost acolo: un sistem prăbușit sau înghețat. Singura soluție? O repornire dură. Dar repornirile grele nu trebuie să fie înfricoșătoare și vom explica de ce. Citeste mai mult , cum ar fi să trageți fișa.
- Cand apas butonul de dormit este un pic mai complicat. Majoritatea computerelor nu au un „buton de repaus” fizic, așa cum au un buton de pornire. Dacă laptopul sau tastatura are unul, modificarea acestuia va schimba comportamentul acelui buton. Puteți modifica valoarea implicită a Dormi la Nu face nimic, Hibernare, sau Inchide monitorul. Este logic să părăsiți acest set Dormi.
- Dacă sunteți pe un laptop, veți vedea o a treia opțiune aici: Când închid capacul. Setat la Dormi implicit, îl puteți schimba în Nu face nimic, Hibernare, sau Închide.
Iată mai multe informații despre cum să vă țineți laptopul cu capacul închis Cum să vă mențineți un laptop pentru Windows cu capacul închisVă întrebați cum să vă mențineți laptopul când este închis? Iată cum să închideți laptopul și să utilizați în continuare un monitor conectat. Citeste mai mult .
Opțiuni de închidere
Sub aceste opțiuni, veți găsi unele setări de oprire. Dacă vrei să ascunzi Dormi sau Lacăt articole din Putere și meniurile utilizatorului din meniul Start, le puteți debifa aici. Puteți adăuga, de asemenea Hibernare la Putere meniul.
În timp ce modul de repaus salvează sesiunea curentă în memoria RAM, hibernarea o scrie pe hard disk apoi închide Windows. Acest lucru vă permite să mențineți o sesiune în viață chiar și atunci când intenționați să mențineți laptopul închis pentru o perioadă îndelungată. Hibernarea nu este cu adevărat necesară pe un computer desktop.
În cele din urmă, puteți dezactiva Pornire rapidă. Această nouă setare face ca Windows-ul să pornească mai repede de la o oprire. Dacă nu întâmpinați probleme de pornire, îl puteți lăsa activat. Dar dacă Windows se blochează la pornire sau durează pentru totdeauna să înceapă, dezactivarea acestei opțiuni este primul pas pe care ar trebui să îl încercați 6 moduri de a repara timpii de pornire lentă în Windows 10Dacă timpul de pornire al Windows 10 este lent, nu ești singur. Am compilat cele mai comune soluții pentru a vă ajuta să remediați pornirea lentă pe Windows 10. Citeste mai mult .
Alte modalități de a opri Windows
Dacă nu doriți să utilizați butonul de pornire, există o mulțime de moduri alternative de a opri computerul. La fel ca cele mai tari comenzi rapide pentru repornire 6 sfaturi pentru repornirea Windows ca un ProPuterea Windows-ului este personalizarea și nu se oprește la oprirea. Puteți încheia sesiunea sau reporni sistemul în diferite moduri, multe oferind mai mult confort și control decât meniul Start. Citeste mai mult , puteți încerca unul dintre aceste moduri de a opri sau de a dormi.
Pentru a accesa mai rapid opțiunile de alimentare, faceți clic dreapta pe butonul Start pentru a deschide meniul Power Power. Mouse-ul peste Opriți sau deconectați-văși puteți alege Sign out, Dormi, Închide, sau Repornire. Acest lucru salvează câteva clicuri.
O altă metodă rapidă este apăsarea Alt + F4 când ești pe desktop. Rețineți că această scurtătură Comenzile rapide de la tastatură Windows 101: Ghidul finalComenzile rapide de la tastatură vă pot economisi ore în timp. Stăpânește comenzile universale pentru tastatură Windows, trucuri de tastatură pentru anumite programe și alte câteva sfaturi pentru a-ți grăbi munca. Citeste mai mult va închide fereastra activă dacă una este deschisă, astfel încât să puteți apăsa Cheia Windows + D pentru a afișa desktopul înainte de a utiliza acest lucru. Alt + F4 pe desktop creează o casetă de dialog cu putere rapidă, unde poți efectua oricare dintre opțiunile de închidere.
Dacă doriți să închideți drumul geeky, încercați să utilizați o comandă promptă de comandă Comenzi esențiale ale Windows CMD pe care ar trebui să le știțiInterfața sumbră a promptului de comandă este poarta de acces către instrumente Windows avansate. Vă prezentăm comenzi esențiale CMD care vă vor permite să le accesați. Citeste mai mult . Faceți clic dreapta pe butonul Start și alegeți Prompt comandă, apoi tastați această comandă pentru a iniția oprirea:
oprire -s -t 0Aceasta va opri imediat computerul. Pentru a ajusta timpul pe care Windows îl așteaptă înainte de închidere, trebuie doar să schimbați 0 la un număr de secunde. Pentru a reporni, înlocuiți -s cu -r.
Cum te închizi?
Am discutat despre fiecare mod în care puteți utiliza și regla opțiunile butonului de pornire Windows 10. Indiferent dacă preferați să închideți sistemul cu ajutorul butonului fizic sau cu intrarea din meniul Start, puteți face acest lucru corect pentru fluxul de lucru. Din păcate, nu există niciun fel de cool hack-uri disponibile pentru aceste funcții. Deoarece butonul de alimentare fizică este un comutator, nu îl puteți regla pentru a rula propria comandă.
Singurul alt bit de personalizare pe care îl puteți realiza este adăugarea unei acțiuni implicite la butonul de pornire folosind un înlocuitor de meniu Start. Instrumente precum Classic Shell și StartIsBack ++ restabilesc meniul Start în stil Windows 7 cu un Închide butonul de lângă bara de căutare. Puteți schimba acest lucru în Dormi sau o altă comandă convenabilă dacă efectuați deseori acele acțiuni.
Verifică ghidul nostru pentru accelerarea Windows 10 de la început până la oprire Cum să accelerați Windows 10 de la Boot la Shut DownReglajele de registru și curățătorii neplăceri rezolvă rareori un computer lent. Am compilat o listă de metode încercate și adevărate care vor oferi computerului Windows 10 un spor de performanță instantaneu. Citeste mai mult și Sfaturile noastre de soluționare a problemelor dacă Windows este nevoie pentru a închide pentru totdeauna Windowsul se închide pentru totdeauna? Incearca asta!Doar opriți computerul; cât de greu poate fi? Oprirea este un proces complex și multe pot merge greșit. Dacă Windows 7, 8.1 sau 10 se blochează, consultați depanarea noastră ... Citeste mai mult indiferent ce metodă folosești.
Cum folosiți opțiunile de alimentare cu meniul Start Windows și butonul de alimentare fizică? Partajați configurarea și sfaturile cu alți cititori în comentarii!
Credit imagine: Alexandru Nika prin Shutterstock.com
Ben este redactor adjunct și managerul postului sponsorizat la MakeUseOf. El deține un B.S. în Computer Information Systems de la Grove City College, unde a absolvit Cum Laude și cu Onoruri în marea sa. Îi place să-i ajute pe ceilalți și este pasionat de jocurile video ca mediu.


