Publicitate
Când deschideți cele mai multe programe în Windows, acestea nu funcționează ca administrator, chiar dacă v-ați conectat la un cont de administrator. Acest lucru se datorează unei caracteristici numite Controlul contului de utilizator (UAC), care vă permite să rulați aplicații doar cu privilegii de administrare atunci când este necesar.
Poate părea enervant, dar acest lucru protejează computerul. Prin faptul că nu acordați contului dvs. privilegii inutile, evitați potențialul compromis al securității acestuia.
Cu toate acestea, de multe ori trebuie să rulați un program ca administrator pentru a face modificări sau depanare. Iată cum să executați orice program Windows ca administrator și cum să rezolvați problemele legate de administrator atunci când apar.
1. Metoda standard pentru a rula programe ca administrator
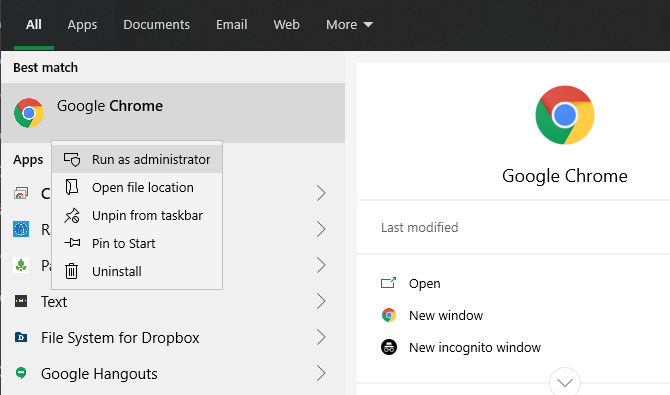
Dacă doriți să lansați un program de pe desktop, Start Menu sau File Explorer, faceți clic dreapta pe acesta va afișa Rulat ca administrator opțiune. După ce faceți clic pe aceasta, veți vedea promptul UAC pentru a rula programul cu drepturi de administrare.
Acest lucru este fiabil, dar durează câteva clicuri suplimentare. Puteți face chiar acest lucru cu pictograme din bara de activități - faceți clic dreapta pe ele pentru a deschide un meniu, apoi faceți clic dreapta pe numele aplicației din meniul respectiv pentru a afișa Rulat ca administrator opțiune.

2. Utilizați tastatura pentru a deschide ca administrare mai rapidă
La fel ca în cazul multor operațiuni, puteți utiliza comenzile rapide de la tastatură pentru a lansa mai rapid programe ca administrator. Pentru a face acest lucru folosind doar tastatura, apăsați butonul Cheia Windows pentru a deschide bara de căutare, atunci puteți începe imediat să tastați numele programului pe care doriți să îl deschideți.
După ce este evidențiat, țineți apăsat Ctrl + Shift și apăsați introduce. Aceasta va lansa promptul UAC și puteți apăsa butonul Stânga săgeata urmată de introduce să-l accepte fără a atinge mouse-ul.
În unele locuri, puteți ține Ctrl + Shift când faceți clic pe pictograma unui program pentru a-l lansa ca administrator. Cu toate acestea, acest lucru a fost inconsecvent în testarea noastră.
3. Încercați o metodă Geeky pentru a rula ca administrator
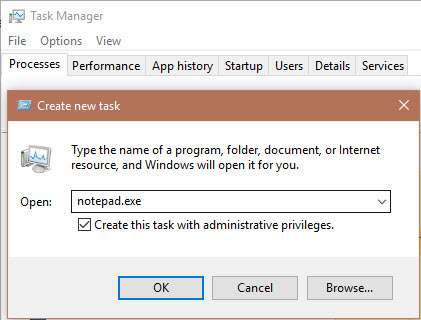
Pentru ceva un pic diferit, puteți lansa programe ca administrator prin Task Manager. Folosește Ctrl + Shift + Esc scurtătură pentru a o deschide și a o extinde cu Mai multe detalii dacă e nevoie.
Clic Fișier> Execută sarcină nouă și introduceți numele executabilului pe care doriți să îl rulați. Folosește Naviga buton pentru a-l localiza pe computer dacă este nevoie. Asigurați-vă că verificați Creați această sarcină cu privilegii administrativeși faceți clic pe O.K să-l conducă.
4. Rulați întotdeauna programe ca administrator
Poate există un anumit program pe care doriți să îl rulați ca administrator de fiecare dată. În acest caz, îl puteți seta să facă acest lucru în loc să utilizați una dintre metodele de mai sus de fiecare dată când o lansați.
Începeți căutând aplicația pe care doriți să o modificați. Faceți clic dreapta pe intrarea sa în rezultatele căutării și alegeți Deschide locația fișierului să-și arate principalul executabil. În acest sens, faceți clic dreapta din nou și selectați Proprietăți.
În fereastra rezultată, treceți la Compatibilitate tab. În partea de jos, bifează caseta etichetată Rulați acest program ca administrator, apoi lovește O.K cand esti gata. După ce ați făcut acest lucru, aplicația vă va solicita să lansați cu permisiunile de administrare de fiecare dată când o deschideți.
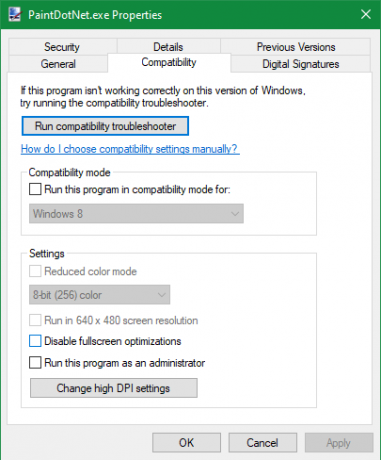
Vă recomandăm să folosiți acest lucru cu precauție. Nu ar trebui să acordați permisiunile de administrare a unei aplicații decât dacă aveți nevoie în mod activ; rularea aplicațiilor ca admin de fiecare dată face mai ușor pentru malware să obțină controlul.
Dacă doriți, o soluție ușor mai sigură este să creați o comandă rapidă pentru aplicație și să o setați să funcționeze ca administrator tot timpul. În primul rând, faceți clic dreapta pe executabil și alegeți Trimite pe> Desktop (creează o comandă rapidă) pentru a plasa o comandă rapidă pe desktop.
Apoi, faceți clic dreapta pe comanda rapidă și alegeți Proprietăți. În caseta de dialog rezultată, treceți la scurtătură tab și faceți clic pe butonul Avansat buton în partea de jos. Aici, verificați Rulat ca administrator cutie.
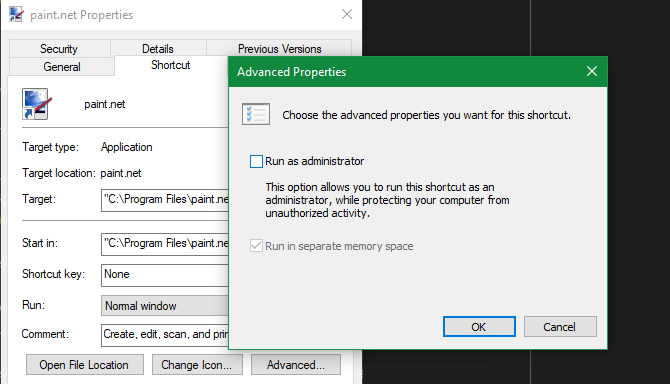
După acest lucru, numai acea scurtătură, nu fișierul executabil principal, va rula cu drepturi de administrare.
Rulează ca administrator nu funcționează?
Uneori, veți vedea că niciuna dintre metodele de mai sus pentru a rula un program ca admin nu va funcționa. Dacă se întâmplă acest lucru, puteți încerca câteva remedieri diferite.
Examinați setările UAC
Ca menționat mai devreme, Controlul contului de utilizator în Windows Controlul contului de utilizator și drepturile de administrator pe Windows 10Indiferent dacă utilizați un administrator sau un cont Windows standard, ceea ce contează este nivelul de securitate al Contului dvs. de utilizator. Iată ce trebuie să știți. Citeste mai mult vă permite să controlați modul în care programele rulează cu drepturi de administrare. Dacă v-ați conectat la un cont de administrator, va trebui să oferiți confirmare atunci când un program dorește să funcționeze ca administrator. Cei conectați la conturile standard trebuie să furnizeze credențe de administrator pentru a face acest lucru.
Pentru a verifica setarea curentă, tastați UAC în meniul Start și deschideți Modificați setările de control al contului de utilizator opțiune. Aici veți vedea patru niveluri de UAC din care să alegeți.
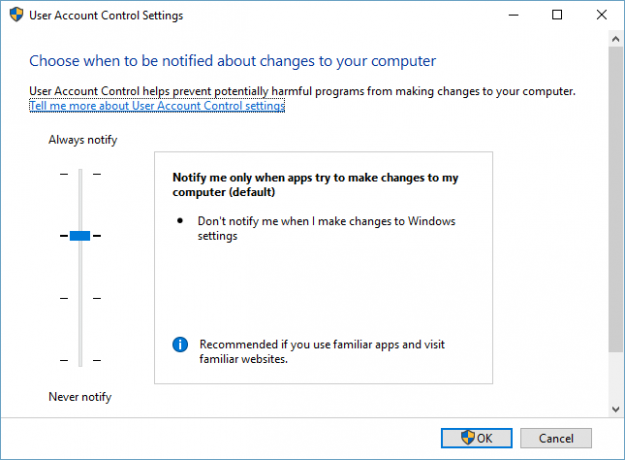
De sus în jos, acestea sunt:
- Notificați întotdeauna când efectuați modificări la setările Windows sau aplicațiile efectuate. Aceasta este echivalentă cu implementarea inițială a UAC a Windows Vista.
- Notificați numai atunci când aplicațiile încearcă să facă modificări. Aceasta este setarea implicită și cea pe care ar trebui să o utilizeze majoritatea oamenilor.
- Notificați numai atunci când aplicațiile încearcă să facă modificări, dar nu întunecați desktopul. Aceasta este aceeași ca mai sus, cu excepția ferestrei UAC nu întunecă desktopul.
- Nu anunțați niciodată. Aceasta dezactivează complet prompturile UAC. Nu recomandăm această setare, deoarece atunci când utilizați un cont de administrator, acesta acceptă automat toate cererile de a rula ca administrator fără permisiunea dvs. Și dacă utilizați un cont Standard, acesta respinge automat toate solicitările de administrator.
Astfel, dacă aveți UAC dezactivat, nu veți putea să îl utilizați Rulează ca administrator comandați corect. Asigurați-vă că îl aveți pornit, apoi încercați din nou.
Asigurați-vă că aveți acces la un cont de administrator
Pentru a utiliza corect UAC, dumneavoastră trebuie să aibă acces la un cont de administrator Cum să obțineți drepturi de administrare pe WindowsAveți nevoie să obțineți privilegii de administrator pe computer? Vă arătăm ce restricționează drepturile dvs. de administrator și cum să recuperați controlul asupra Windows. Citeste mai mult . Dacă nu aveți parola unui administrator sau dacă tastați datele de acreditare pentru un cont care nu este un administrator, nu va funcționa. Astfel, trebuie să vă asigurați că aveți conturile de utilizator drept.
Cel mai simplu mod de a verifica acest lucru este să introduceți netplwiz în meniul Start pentru a deschide Conturi de utilizator panou. Aici veți vedea o listă cu toți utilizatorii de pe computer și în ce grup se află. Faceți dublu clic pe unul și treceți la Membru al grupului fila pentru a schimba nivelul de permisiune al unui cont.
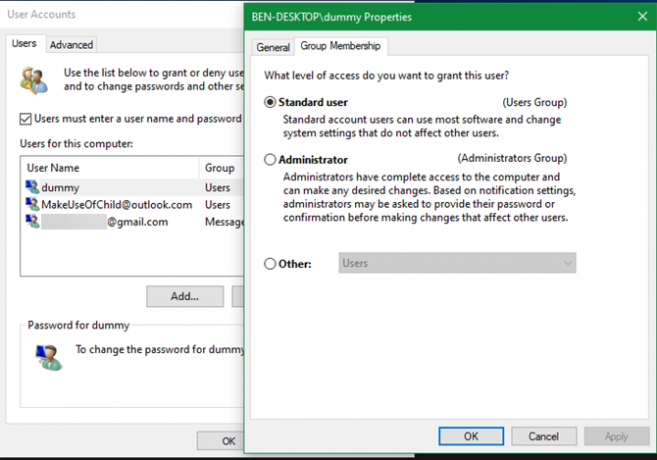
Desigur, va trebui să fiți conectat la un cont de admin pentru a schimba acest lucru. Dacă ai uitat parola pentru toate conturile de administrator, va trebui să o faci resetați parola pierdută pentru Windows Cum să vă resetați parola pierdută pentru Windows 10Ai uitat parola de conectare la Windows 10? Nu dispera! Vă vom arăta cum să vă resetați parola și să vă recuperați contul. Citeste mai mult . Dacă continuați să aveți probleme după aceasta, încercați să faceți un cont nou și să vedeți dacă asta face diferența.
Executați o scanare SFC
O scanare SFC sau System File Checker va verifica dacă există fișiere corupte ale sistemului Windows și va încerca să le repare. Merită să încercați dacă ați ajuns până acum fără o soluție, deși va trebui să aveți permisiuni de administrare pentru a face acest lucru.
Pentru ao utiliza, apăsați Câștigă + X și selectați Prompt de comandă (Admin) sau Windows PowerShell (Admin) în meniul rezultat. Apoi introduceți următoarea comandă:
sfc / scanareDupă ce ați terminat, veți vedea un mesaj dacă a efectuat o corecție.
Încercați modul sigur
Dacă ați verificat de două ori toate lucrurile de mai sus și găsiți că încă nu puteți rula programe ca administrator, trebuie să încercați pornire în modul Safe Cum să porniți în modul sigur pe Windows 10Se confruntă cu probleme de bootare Windows? Safe Mode este o caracteristică de depanare încorporată în Windows 10 pe care ar trebui să o încercați mai întâi. Citeste mai mult . Acest lucru va dezactivea executarea tuturor serviciilor esențiale, cu excepția faptului că vă puteți vedea dacă orice servicii terțe intervin cu rularea ca funcție de admin.
Rulați programele Windows ca Admin Înțelept
Cunoașteți mai multe moduri diferite de a rula programe Windows ca administrator și cum să rezolvați problemele cu această funcție atunci când apar. Nu uitați să gândiți întotdeauna de două ori când utilizați privilegiile de admin. În acest fel, un program oferă un control deplin asupra computerului, astfel încât ar trebui să autorizați numai aplicațiile de încredere.
Pentru a vă asigura că conturile de utilizator de pe computer sunt sigure, consultați pagina noastră ghid pentru blocarea conturilor Windows Cum să blocați conturile de utilizator WindowsLăsarea oamenilor să folosească computerul în timp ce ai plecat poate duce la probleme. Vă arătăm cum să restricționați funcțiile Windows pe conturile standard sau pentru copii, astfel încât alții să nu poată accesa informații sensibile. Citeste mai mult .
Ben este redactor adjunct și managerul postului sponsorizat la MakeUseOf. El deține un B.S. în Computer Information Systems de la Grove City College, unde a absolvit Cum Laude și cu Onoruri în marea sa. Îi place să-i ajute pe ceilalți și este pasionat de jocurile video ca mediu.


