Publicitate
Dacă Microsoft Office ar fi fost o țară, aceasta ar fi fost a treia țară cea mai populată din lume. 1,2 miliarde de oameni utilizarea unei singure suită de aplicații este incomodă. Și, „vorbesc” 107 limbi!
Însă acum, tu și cu mine vorbim în engleză și vom vorbi despre cel mai popular instrument din arsenalul Microsoft Office - Microsoft Word Da, obțineți Microsoft Word gratuit: Iată cumNu doriți să plătiți pentru experiența completă Microsoft Word? Nu vă faceți griji, iată câteva moduri în care puteți utiliza Microsoft Word gratuit. Citeste mai mult 2016.
Acest editor de documente este utilizat pentru a scrie o varietate de documente. De la o aplicație simplă la CV-ul necesar. De la o listă cu găleată simplă la o notă de birou. Credem că putem lucra cu Word. Dar este când ne așezăm să scriem un raport profesional serios, descoperim un fapt important.
Redactarea raportului profesional are nevoie de un set diferit de abilități.
Deci, întreabă-te - puteți face saltul dintr-un singur document într-un raport lung? Tu cunoașteți toate caracteristicile Microsoft Word 9 sfaturi pentru a afla totul despre Office 2016Microsoft Office 2016 se află printre noi. Cum stăpânești cea mai recentă versiune de dragul productivității tale? Vă recomandăm cele mai bune link-uri pentru învățarea Office. Fura un mars cu aceste ... Citeste mai mult asta va ajuta la gestionarea acestui proiect de documente la scară largă? Poți colabora la lucrul cu alți membri ai echipei?
Puteți fi un student, un proprietar de afaceri mici sau un lucrător de birou... va trebui să creați un raport sau un document formatat profesional de un fel. Acest ghid MakeUseOf vă va ajuta să vă actualizați tehnicile și să vă clarificați abordarea de design.
În acest ghid:
Redactarea unui raport — Introducere | Lista de verificare a raportului
Instrumente utile Microsoft Word — Paste speciale | Cercetător | Înghețați părțile din documentul dvs.
Lucrați la aspect și proiectare — introducere | Coperta | Cuprins | Antet și subsol | Numere de pagini | Font Styling | Paragraful Styling | Pauze de pagină | Stiluri și teme | legende | Piese rapide | Frontierele paginii
Referințe și colaborare — Index | bibliografii | Cross-Referencing | Comentarii
Finalizează raportul — Semnături | filigrane | Numai citit | Imprimați în PDF
Urmatorul pas — Concluzie
Redactarea unui raport
Redactarea raportului presupune cercetare și apoi publicarea rezultatului analizei respective. În lumea profesională, aspectul sau aspectul a ceea ce publicați este primordial. Rezultatul final plăcut vă poate arăta reputația și vă va îmbunătăți marca personală.
Pașii de mai jos vă vor descoperi prin funcțiile de expertiză din Microsoft Word 2016. Petreceți mult timp unui plan. Începeți cu aceste recomandări ...

Pasul 1: Decideți scopul
Înainte de a începe raportul, trebuie să știți mai întâi de ce îl scrieți în primul rând. Rapoartele sunt de mai multe feluri, dar sunt menite să informeze sau să convingă. Poate fi conceput pentru descrierea unui proces tehnic, pentru schimbul de informații de fond sau pentru a demonstra progresul unui proiect.
Intreaba-te pe tine insuti - Ce și De ce. Acest lucru vă va ajuta să distilați scopul până la punctul principal și să vă lipiți de el în loc să rulați cu detalii inutile.
Pasul 2: Identificați-vă publicul
A doua considerație importantă este să vă evaluați audiența. Vor putea ei să înțeleagă despre ce vorbești? Există diferite niveluri de cititori care vor citi raportul? Cunoștințele cititorului despre subiect vor influența foarte mult informațiile pe care trebuie să le includeți.
Decideți publicul primar și apoi scrieți raportul la nivel tehnic adecvat. Publicul secundar poate fi susținut cu informații suplimentare la sfârșitul raportului.
Pasul 3: Cunoașteți subiectul dvs.
Trebuie să știți despre ce vorbiți. Deci, cercetează subiectul și include toate informațiile relevante pentru a-ți dovedi punctul de vedere. Asigurați-vă că ajungeți la o concluzie bazată pe fapte și nu pe opinia personală. Informațiile trebuie să fie corecte, actuale și bine trimise.
De asemenea, utilizați o varietate de resurse, cum ar fi jurnale, articole din ziare, cărți, site-uri web, broșuri, date brute, rapoarte anuale și discursuri pentru a vă ajuta să vă susțineți punctul. Doar nu te lipi de Wikipedia.
Pasul 4: conturați raportul
Ați făcut cercetarea. Există o mulțime de informații care așteaptă să fie dactilate și tipărite. Dar asteapta! Nu vă înecați înainte de a intra în apă. Pregătiți conturul final al raportului, care va fi graficul punctelor intermediare pentru a vă ajuta să navigați de la început până la sfârșit. Schița este modelul. Vă va oferi o perspectivă asupra pământului asupra unei păsări și vă va arăta unde trebuie să completați detaliile.
Structura unui raport de idei poate include următoarele elemente:
- Pagina titlu
- Rezumat
- Cuprins
- Introducere
- Corpul raportului
- Concluzie
- recomandări
- Apendice
- Bibliografie și referințe
Microsoft Word este Schița documentului este o caracteristică puternică care vă poate ajuta să organizați un document chiar înainte de a începe să îl completați cu cercetare. A profita de șabloane de brainstorming și mapare a minții 8 șabloane Word Word care vă ajută să faceți un brainstorm și să vă gândiți rapid ideileȘabloanele Word gratuite nu sunt doar documente frumoase, CV-uri perfecte și pagini de copertă. Ele pot fi vitale și pentru brainstorming și hărțile minții. Iată opt șabloane Word pentru nevoile tale de idei. Citeste mai mult de asemenea.
Pasul 5: Scrieți, editați, verificați și terminați
După ce ați structurat raportul, este timpul să completați anteturile cu conținut. Personal consider că este cel mai bine să abordez un pic fiecare secțiune și apoi să o încărcați cu informații. Puteți face asta dacă doriți sau puteți termina fiecare secțiune pe măsură ce mergeți pe structura raportului. Asigurați-vă că vă concentrați să vă prezentați ideile și să folosiți dovezi de susținere, mai degrabă decât ortografie și gramatică. Conturați-vă argumentul și scrieți câteva propoziții care vă pun ideile principale. Dacă găsiți ceva demn de citat, citați-l.
Odată ce majoritatea textului este scris, acum este timpul să-l citești și să te asiguri că curge bine. Asigurați-vă că ghidați înțelegerea cititorului cu cuvinte de tranziție, cum ar fi „Această informație arată…”, „Cu alte cuvinte…”, „În mod similar…” și evidențiați puncte relevante și cheie.
În cele din urmă, petreceți timp pentru a citi corect, verificați gramatica și ortografia Cum să ortografie și verificare gramaticală în Microsoft WordPuteți personaliza instrumentele de verificare ortografică și gramaticală încorporate Microsoft Word pentru a satisface nevoile dvs. Puteți utiliza chiar și corectarea automată pentru a accelera introducerea. Citeste mai mult și verificați de două ori toate informațiile relevante și fluxul logic. Cel mai bine este să lăsați cel puțin o zi să vă verificați și să citiți corect. Nu încercați să o editați imediat după ce credeți că ați terminat, deoarece veți avea tendința de a rata ceea ce ați scris. Dormiți și citiți-l în ziua următoare.
Lista de verificare a raportului
Înainte de a merge, de a trimite sau de a transmite raportul pe care ați lucrat atât de mult, asigurați-vă că ați făcut următoarele:
- A completat pagina de titlu cu titlul, numele dvs., data, pentru cine este raportul și o posibilă descriere a raportului.
- Pagina conținut are titluri adecvate și numerele de pagini sunt corecte.
- Asigurați-vă că introducerea acoperă punctele cheie, sfera raportului și obiectivul pe care dorește să îl îndeplinească.
- Ați adăugat titluri deasupra tabelelor și sub imagini / grafice.
- Conținutul raportului prezintă informațiile într-un mod clar, logic, faptic, rămâne pe subiect?
- Concluzia precizează rezultatele, reia ideile principale și nu include informații noi?
- Titlurile și sub titlurile sunt clar etichetate?
- Cotațiile sunt relevante, actualizate și referite corect?
- Ați folosit pauze de pagină acolo unde este cazul?
Acum, lansăm Microsoft Word și vă vom conduce prin funcțiile care vă vor ajuta să alcătuim proiectul raportului dvs. și să îl prezentăm ca document profesional.
Funcții utile Microsoft Word pentru scrierea rapoartelor
Luați aceste sfaturi sub formă de mușcături și stăpâniți-le unul câte unul.
Microsoft Word este un dispozitiv de mărire cu multe piulițe și șuruburi. Să ne concentrăm pe seturile de abilități cheie și instrumentele de care aveți nevoie pentru a planifica, pregăti și prezenta raportul profesional. Caracteristicile Microsoft Word pe care le vom acoperi mai jos sunt, de asemenea, scurtături de productivitate care vă vor facilita munca.
Bacsis: Utilizați asistentul „Spune-mi” Microsoft Word 2016 pentru a afla mai multe despre noile funcții din suita Office.
Să începem cu trei instrumente preliminare ...
Folosiți Paste Special
Pentru majoritatea dintre noi, atunci când trebuie să copiem text sau o imagine în Word, comanda rapidă CTRL + V merge bine. Însă uneori am putea dori să lipim datele copiate într-un alt format, cum ar fi datele Excel ca imagine. Cu Paste speciale comanda pe care o puteți arunca sau specifica formatul atunci când inserați o imagine, date de prezentare, tabel sau obiect din orice alt program în Word.
Veți lucra mult cu tabele și diagrame Excel într-un document profesional.
Dacă copiați doar ceea ce doriți și faceți clic pe lipire, veți observa că acestea vor insera datele sub formă de tabele. Dar, dacă este o zonă mare de celule pe care doriți să o inserați și nu doriți să o editați, este posibil să doriți să o inserați ca imagine, cu opțiunea suplimentară pentru a o edita.
În Microsoft Excel: Selectați și evidențiați celulele pe care doriți să le copiați> Apăsați CTRL + C.
În Microsoft Word: Mergi la Acasă> Lipire> Lipire specială. Selectați Paste speciale iar din dialog selectați Obiectul foii de lucru Microsoft Office Excel.
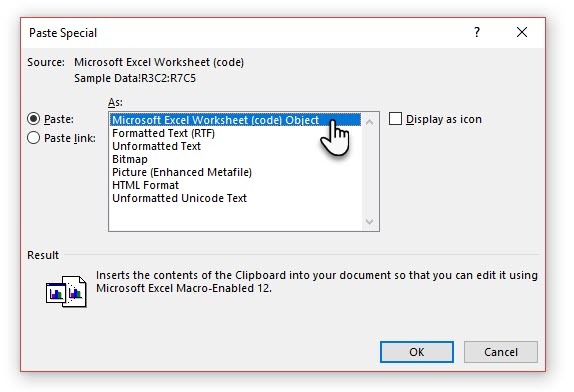
Puteți redimensiona datele ca fiind o imagine, iar dacă faceți dublu clic, veți putea modifica valorile. Puteți modifica tabelul sau graficul și să-l redesenți. Și, dacă actualizați datele din grafic sau tabel în Excel, puteți actualiza automat graficul în Word.
Încercați și meniul contextual cu clic dreapta. Apare meniul Paste Special:
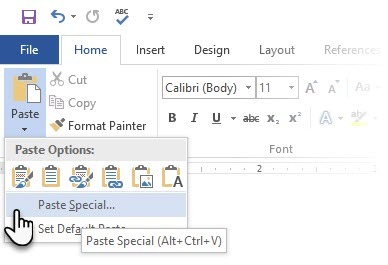
Mai sunt opțiuni de importare a datelor din Excel în Word 8 modalități surprinzătoare Puteți importa date în Microsoft WordȘtiind cum să importați date în Microsoft Word din orice sursă, inclusiv Excel, fișiere PDF sau alte documente Word, vă poate economisi mult timp. Vă vom arăta toate trucurile. Citeste mai mult . Suport Microsoft Office pagina le descrie în detaliu.
Folosiți cercetătorul
Da, există Google și Wikipedia. Dar trecerea constantă de la Word la browserul dvs. vă poate împiedica productivitatea. Office 2016 aduce o integrare puternică a cercetării acestei lucrări groaznice. Cercetătorul nu numai că vă ajută să găsiți conținut din Microsoft Word, dar vă ajută să adăugați rapid citări. Acesta folosește Bing Knowledge Graph pentru a găsi conținutul potrivit pentru a vă susține documentul.
Mergi la Panglică> fila Referințe și c Alegeți Cercetător. Se va deschide un panou din dreapta cu opțiunile de căutare.
Tastați un cuvânt cheie pentru subiectul pe care doriți să îl căutați și apăsați Enter.
Panoul Rezultate arată o listă de surse pe care le puteți utiliza în documentul dvs. Alegeți un subiect pentru a explora în detaliu.
Adăugați subiectul în documentul Microsoft Word cu un clic pe semnul plus din dreapta sus. Puteți, de asemenea, faceți clic pe semnul plus pe orice rezultat pentru a cita sursa din documentul dvs. de cercetare. Sursa citată vă ajută să vă susțineți cercetarea cu surse web și cărți.
După cum vom vedea mai târziu, o bibliografie adnotată este una dintre cele mai dificile părți ale unui document. Cercetătorul este un asistent inteligent care intră.
Înghețați o parte din documentul dvs. Word
Să dăm de seamă că raportul dvs. profesional va fi o lucrare lungă și complexă. Puteți împărți fereastra Word în două panouri, astfel încât să puteți vizualiza două părți diferite ale unui document în același timp. Este o economie de timp valoroasă când doriți să copiați și să lipiți piese dintr-un loc în altul sau să vă referiți la o parte a documentului în timp ce lucrați în altul.
Mergi la Panglică> fila Vizualizare> Împărțire.
Pentru a elimina despărțirea, faceți clic pe Eliminați Split în aceeași filă.

Grupul Windows vă oferă mai multe opțiuni pentru a schimba modul în care lucrați cu două sau mai multe documente. Caracteristicile sunt auto-explicative.
Pentru a derula ambele documente în același timp, faceți clic pe Defilare sincronă în grupul Fereastră din fila Vizualizare. De asemenea, puteți da clic pe Vizualizați una lângă alta pentru a pune două părți ale documentului unul lângă celălalt.
Bacsis: Utilizați Split View pentru a afișa două machete diferite - de exemplu, Print și contur. Setați despărțirea. Apoi, faceți clic pe panoul pe care doriți să-l schimbați, apoi selectați un aspect diferit din fila Vizualizare.
Lucrați la aspect și proiectare
Prezentarea unui raport este ceea ce face ca cineva să citească un raport în primul rând și de aceea este crucial ca raportul dvs. să fie bine prezentat. Dacă ai avea de ales patru rapoarte de citit, ce vei alege?
- Un raport scris manual.
- Un document tipărit în alb și negru.
- Un raport tipărit pe hârtie normală A4 în culori.
- Un raport tipărit în culori, cu o pagină de titlu captivantă, bine delimitată și netedă?
Veți alege cel de-al patrulea raport, deoarece vă va atrage către el doar prin aspectul vizual.
Capacul frontal nu este singurul motiv. Un raport bine conceput este mai ușor de citit. De asemenea, este mai ușor să scanați când nu aveți timp să citiți. Acesta este motivul pentru care trebuie să petreci ceva timp pe antetele și subsolurile și pe diferitele stiluri și teme. Pe scurt - formatarea fiecărui element din raport.
Formatarea poate părea o corvoadă dificilă, dar este un exercițiu distractiv care îți va exercita toți mușchii creativi. Cheltuielile-cheie vor fi abilitățile pe care le puteți aplica la orice lucru din Microsoft Office. Și timpul pe care îl vei economisi cu toate sfaturile de productivitate învățate aici.
Microsoft Word 2016 are un set bogat de funcții. Acestea sunt doar câteva dintre modalitățile prin care designul raportului dvs. poate fi deosebit de restul și a fi profesionist. Așadar, să descompunem aspectul și abilitățile de proiectare.
Această secțiune va acoperi pas cu pas aceste caracteristici:
- Începeți cu o pagină de copertă
- Alcătuiți un cuprins
- Creați antetul și subsolul
- Adăugați numere de pagină
(Formatează conținutul)
- Alegeți fonturile potrivite
- Stilează paragrafele
- Controlați pauzele de pagină
- Folosiți stiluri și teme
- legende
- Folosiți piese rapide
- Decorați cu Borduri de pagină
1. Începeți cu o pagină de copertă
Prima pagină este primul punct de contact cu cititorul. De asemenea, este oportunitatea dvs. de a face o impresie favorabilă. Nu vă lăsați lipsa abilităților dvs. artistice să fie o scuză, deoarece Word își asumă treaba cu galeria integrată de pagini de titlu. Nu trebuie decât să te căsătorești cu tema raportului.
Microsoft Word 2016 vă oferă 16 șabloane preformatate și încă trei pe Office.com.
Mergi la Inserați> Grup de pagini> Pagina de acoperiș.
Pagina implicită apare la începutul documentului în mod implicit.
Deoarece există doar 16 șabloane „oficiale” în ofertă, puteți găsi că toți ceilalți colegi au aceeași pagină. Deci, de ce să nu-l personalizați și să-l faceți un pic mai unic.
Poti proiectați o pagină de titlu (sau pagina de copertă) în Microsoft Word Cum se creează o pagină personalizată în Microsoft WordUn design puternic al paginii de copertă este o modalitate excelentă de a stiliza documentul. Vă arătăm cum puteți face propria pagină de acoperiș în Microsoft Word. Citeste mai mult care poate fi un original în stivă. Salvați-l ca șablon sau modificați cu ușurință designul din mers.
2. Alcătuiți un cuprins
Cititorii casual scanează. Cititorii buni scanează mai întâi și apoi scufundă adânc. Un cuprins oferă punctele de referință care ajută ambele. Când este un document lung și complicat, nu ar fi mai degrabă să verificați așezarea terenului înainte de a vă îndrepta către secțiunea care vă interesează?
Luați în considerare un cuprins (TOC) dacă documentul dvs. are mai mult de 10 pagini. Mai întâi, trebuie să vă asigurați că nu trebuie rearanjați paginile din documentul dvs. 3 Moduri de mutare și reorganizare a paginilor în Microsoft WordCând lucrați în Word, va trebui să rearanjați paginile. Este posibil să nu fie intuitiv, dar nu este dificil cu aceste trei sfaturi aici. Citeste mai mult înainte de a crea TOC.
În Microsoft Word, nu trebuie să scrieți întregul TOC de mână. Există un Cuprins instrument automat sub Referințe fila care vă conține conturul și o proiectează pentru dvs. De asemenea, îl puteți ține cu ușurință actualizat atunci când doriți să schimbați ceva.
Există, de asemenea, șabloane pe care le puteți descărca și potrivi în jurul naturii conținutului. De exemplu, un TOC pentru o teză va arăta diferit de cel al raportului anual al unei companii.
Avem un tutorial complet pe cum se creează o pagină cu conținut în Word Cum să creați un cuprins în șabloane Word și gratuiteCuprinsul este un mod excelent de a vă păstra documentele organizate și de a îmbunătăți navigarea. Vă arătăm cum puteți să vă creați propriul cuprins în patru pași simpli. Șabloane gratuite incluse. Citeste mai mult .
Obiectivul este acesta:
Creați conturul și utilizați stiluri de antet pentru a organiza ierarhia. Aplicați instrumentul TOC automat la stilurile de rubrică. Word 2016 caută acele titluri și apoi introduce tabelul de conținut în documentul tău. Apoi puteți actualiza automat TOC-ul dacă faceți modificări în documentul dvs.

Pentru mai mult control hands-on, puteți utiliza de asemenea Cuprins manual stil. Cuvântul inserează textul de rezervă și trebuie să inserați și să formatați fiecare conținut din listă.
3. Creați antetul și subsolul
Anteturile și subsolurile sunt importante în rapoarte, deoarece scopul principal este furnizarea de informații despre raport pe fiecare pagină. Ele sunt zonele de afișare comune pentru numerele de pagini. Antetul documentului ar trebui să conțină titlul raportului și, eventual, numele celui care l-a creat. Titlul secțiunii curente este util.
Pe de altă parte, subsolul trebuie să includă numerele de pagină, data publicării și alte informații administrative necesare. Rețineți că unele ghidurile de stil au ghiduri speciale pentru anteturi și subsoluri Cum să adăugați note de stil în Chicago în Microsoft WordNotele de subsol vă pot ajuta să completați textul cu detalii suplimentare. Adăugarea notelor de subsol în Microsoft și utilizarea unor stiluri precum Turabian, MLA, APA sau Chicago, este foarte ușoară. Vă arătăm ce trebuie să știți despre notele de subsol. Citeste mai mult .
Să începem cu antetul din documentul dvs. și să îi oferim un aspect unic.
Selectați Introduce, apoi selectați fie Antet sau Subsol din grup. Galeria încorporată vă prezintă mai multe opțiuni din care puteți alege.
Spațiul pentru antet și subsol este introdus în documentul dvs. cu text sau tabel de locație. Instrumente pentru antet și subsol se deschide pe Panglică pentru alte lucrări de formatare, cum ar fi data, ora sau imaginea.
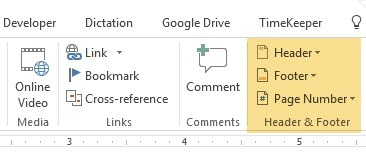
Introduceți textul și apoi selectați Închideți antetul și subsolul.
Puteți începe cu un antet și un subsol gol. Dacă aveți abilități de proiectare, utilizați Instrumente pentru antet și subsol să-ți proiectezi propria ta. Stăpânește spațiul antet și subsol dacă doriți să creați antete personalizate pentru organizația dvs. Puteți utiliza elemente de marcă precum logo-urile companiei sau organizației în partea de sus și formate în mod corect în subsol
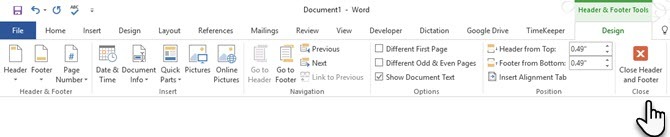
Încercăm și modificăm unul dintre anteturile încorporate. am selectat Faţetă din galerie.
Aspectul final a avut nevoie de două minute pentru a reuni efecte text simple și o pictogramă provenită din galeria de pictograme Microsoft Office.
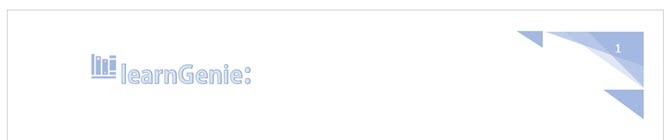
Antetul și subsolul sunt în poziție. Dar, de unde știți unde vă aflați în document? Inserați numerele de pagină ca următorul indicator important.
4. Adăugați numere de pagină
Numerele de pagină arată cel mai bine în subsol (spre deosebire de antet ca în imaginea de mai sus). Puteți adăuga un număr de pagină de bază din Introduceți> Numărul paginii butonul de pe Panglica. Puteți adăuga, de asemenea, din Proiecta fila care apare când adăugați antetul și subsolul.
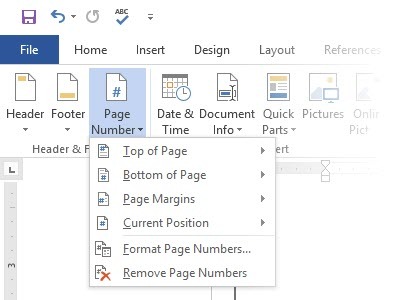
Aveți mult control asupra numerelor de pagini. Alegeți dintr-o gamă largă de formate de număr și personalizați-le în funcție de nevoile dvs. În acest caz, adăugăm numărul în subsol, dar le puteți pune în partea de sus sau chiar la margini. În acest exemplu, am plasat numărul paginii în partea stângă jos. Dar, aș dori să schimb aspectul și formatul implicit.
De exemplu: Folosirea unei „Pagina X din XXX” înseamnă un indicator mai bun pentru un document lung.
Selectați numărul paginii. Mergi la Introduceți> piese rapide. Din meniul derulant, selectați Camp. Puteți ajunge, de asemenea, la fereastra de dialog câmp din fila Designer antet și subsol.

Alege NUMPAGES din lista lungă de nume de câmp. Din caseta din dreapta, puteți alege un format specific. Am selectat obișnuitele 1, 2, 3. Clic O.Kși va apărea numărul de pagini. Acum tot ce trebuie să faceți este să adăugați textul dvs., cum ar fi Pagina X din XXX, și să schimbați aspectul numerelor cu instrumentele obișnuite de formatare a textului disponibile din fila Acasă.
Acum arată așa:
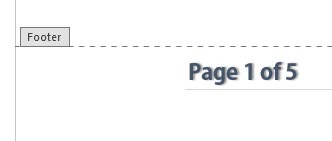
Proiectați aspectul pe orice număr de pagină din documentul dvs. și Word actualizează toate celelalte rămase în mod automat. Numerele de pagini sunt elementele cele mai frecvente într-un subsol, dar pot conține și alte informații, cum ar fi antetul. Din opțiunile din grupul Inserați, puteți adăuga data și ora, informații despre documente, imagini și multe altele la antetul sau subsolul.
În continuare, ne îndreptăm spre formatarea conținutului.
Schița vizuală a raportului dvs. profesional vine însoțită de „înfrumusețarea” pe care o aplicați conținutului. Formatarea este, de asemenea, un pas esențial pentru un document care curge bine. Deci, trebuie să vă concentrați multă energie pe alegerea fontului potrivit, a spațiului de paragrafe și a culorilor.
Nu vă faceți griji. Chiar, provocatorii artistici vor găsi această parte ușoară, deoarece Microsoft Word vine la pachet cu teme și stiluri vizuale implicite. Să începem cu elementul cel mai de bază al unui document.
5. Alege și stilează fontul potrivit
Ta alegerea fontului într-un raport Word profesional Cum să stiluri fonturi în Microsoft Word pentru a face textul tău în evidențăUn text bine formatat poate atrage atenția cititorului și îi poate ajuta să treacă prin documentul dvs. Vă arătăm cum puteți adăuga acea atingere finală în Microsoft Word. Citeste mai mult nu numai că determină modul în care textul iese în evidență, ci și modul în care este tipărit. Vă doriți amândoi pentru impact maxim.
Puteți aplica o caractere tipografice (adică aspectul vizual al fontului) fie unui întreg document, fie unor părți specifice ale unui document. Toate opțiunile de fonturi sunt disponibile din fila Acasă. Mergi la Acasă> Font.
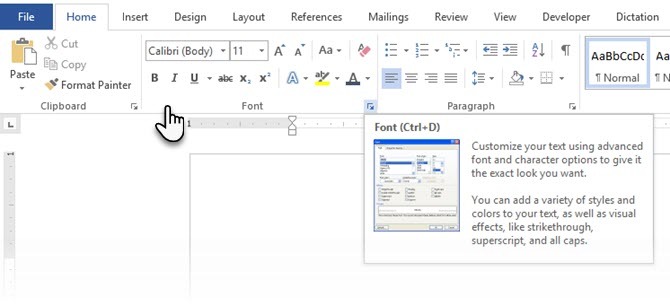
Fontul implicit în Microsoft Word 2016 este Calibri. Uită-te dincolo de asta, deoarece ai multe altele din care să alegi. Dacă alegeți Times New Roman, este posibil să fiți leneși, dacă alegeți Windings, ei bine... Nu cred că trebuie să explic asta. Asigurați-vă, așadar, că alegeți un font ușor de citit și care se potrivește raportului. Pentru a juca în siguranță, alegeți una dintre acestea fonturi Google cu aspect profesional Cele mai bune 10 fonturi gratuite Google pentru prezentări profesionaleTipografia poate face sau rupe o prezentare. Iată cele mai bune fonturi Google gratuite, perfecte pentru prezentări profesionale. Citeste mai mult ; sunt disponibile gratuit.
Bacsis: Baskerville și Georgia sunt alternative bune la Times New Roman prea uzat
Încercați diferite asocieri de fonturi pentru textul corpului și titlurile (și subtitlurile). Mai multe site-uri web cum ar fi FontJoy și TypeWolf vă va ajuta să experimentați cu perechi de fonturi. Poti descărcați și utilizați fonturi personalizate de asemenea. Însă nu uitați de regula degetelor mari - nu folosiți niciodată mai mult de trei caractere diferite într-un document.
Pentru un pic suplimentar de pizazz, încercați o drop cap pentru a vă îmbunătăți textul Cum să folosiți capacele de încărcare pentru a vă îmbunătăți textul în Microsoft WordUn capac de picătură este un plus stilistic la orice document. Ne cere atenție. Cum creezi o picătură într-un document Microsoft Word? Să parcurgem procesul simplu de creație. Citeste mai mult .
6. Stilează paragrafele
Dacă doriți să aveți liniile dvs. cu distanță dublă sau cu o distanță unică, trebuie să schimbați formatul alineatelor. Modificând distanțarea, puteți face un document mai ușor de citit sau puteți da impresia că acesta este mai lung și că ați pus mai multe lucrări în el.
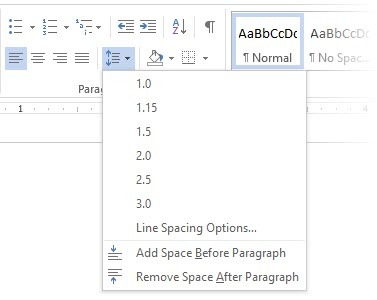
Pentru a modifica paragraful pentru întregul document, cel mai bine este să selectați fiecare bloc de text; în caz contrar, dacă utilizați anteturile din raport, se vor schimba și ele. O altă opțiune mai bună este dacă personalizați stilul special pe care îl utilizați pentru a format paragraful.
Pentru a face acest lucru, mergeți la Acasă> Stiluri. Faceți clic dreapta pe stilul pe care doriți să-l schimbați și selectați Modifica. Click pe Format> Paragraf care se află în partea de jos a casetei de dialog. Acum, schimbați spațiul, indentarea și alinierea pentru paragraf. Clic O.K pentru a închide dialogurile.
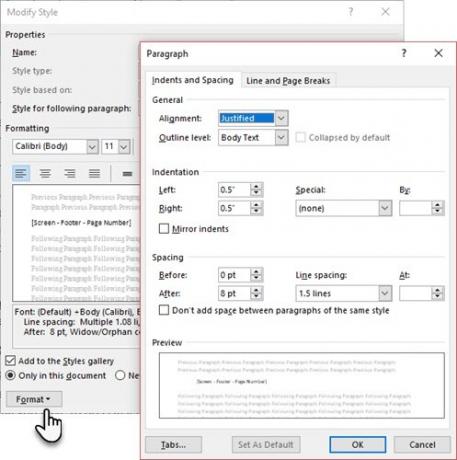
Când doriți să schimbați o porțiune mai mică din document, selectați ce doriți să schimbați. Faceți clic dreapta pe textul evidențiat și selectați Paragraf. Va apărea aceeași casetă de dialog ca mai sus.
7. Controlați pauzele de pagină
O pauză de pagină - chiar prin numele său - împarte un bloc de text continuu în două pagini. Pauzele de pagini sunt elemente structurale importante pentru documentele lungi. Word introduce automat o pauză de pagină la sfârșitul paginii. Dar într-un document lung, puteți plasa pauze de pagină acolo unde le doriți.
Pentru a introduce o pauză de pagină manuală, faceți clic pe Introduceți> Pauză de pagină. (Comutare rapidă a tastaturii: CTRL + Enter)
O pauză de pagină arată astfel când faceți clic pe butonul Arată ascunde comanda în Grup de paragrafe.
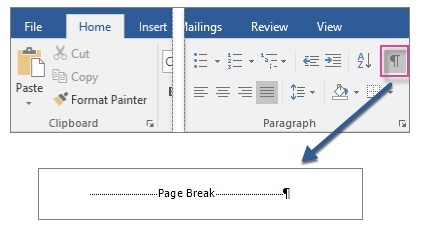
Dar dacă doriți să păstrați o mulțime de linii împreună pe o pagină sau coloană și să nu le separați din cauza unei pauze de pagină? Aspectul este în controlul dvs. Faceți clic pe săgeata minusculă pe care o vedeți în partea din dreapta jos a grupului Paragraf.
În Caseta de paragraf, faceți clic pe Pauze de linie și de pagină. Selectați dintre aceste patru opțiuni de paginare:
- Văduva / orfane controlul plasează cel puțin două linii ale unui paragraf în partea de sus sau de jos a unei pagini.
- Continuați cu următorul previne pauzele între alineatele pe care doriți să le stați împreună.
- Mențineți liniile împreună previne întreruperile de pagină în mijlocul alineatelor.
- Pauză de pagină înainte adaugă o pauză de pagină înainte de un anumit alineat.
Am arătat și noi cum să eliminați pauzele de pagină 2 Moduri de a elimina o pauză de pagină în Microsoft WordPauzele de pagini fac parte din documentele Word bine concepute. Să vedem cum să le creăm și, de asemenea, să le eliminăm rapid cu două metode. Citeste mai mult când este necesar.
8. Folosiți stiluri și teme
Stilurile și temele sunt probabil două dintre altele funcții subutilizate în Microsoft Word 7 Caracteristici Microsoft Word nefolosite și cum să le folosescTreci cu vederea unele dintre cele mai utile funcții Microsoft Word? Această aplicație prezintă un număr surprinzător de instrumente și opțiuni neutilizate. Am descoperit șapte și vă vom arăta cum să le folosiți. Citeste mai mult . Dar cred că ar trebui să le folosești la orice ocazie pentru a economisi mult timp.
Dar care este diferența dintre o temă și un stil? Microsoft spune:
Temele oferă o modalitate rapidă de a schimba culoarea generală și fonturile. Dacă doriți să modificați rapid formatarea textului, stilurile de cuvânt sunt cele mai eficiente instrumente.
Așadar, întrucât temele controlează aspectul general cu culoarea, efectele și fonturile - începeți mai întâi cu o temă bună pentru documentul dvs. Apoi, utilizați Stiluri pentru a săpa în anumite porțiuni pentru care doriți să schimbați aspectul.
Pentru teme: Du-te la Proiecta tab. Alege o temă din galerie. Puteți vedea previzualizări despre cum este combinația de culori.
Pentru stiluri: Selectați partea de text pe care doriți să o modificați. Du-te la stiluri grup pe Acasă tab. Puteți vedea previzualizări despre cum arată. Alege stilul potrivit pentru conținutul tău. De exemplu, alegeți un stil de antet pentru titlurile din documentul dvs. Sau, un stil particular pentru orice ghilimele. De asemenea, puteți modifica un stil existent și puteți crea noi stiluri de la zero.
9. legende
Fiecare imagine, grafic sau ilustrație are nevoie de o legendă pentru a o descrie în mod clar. Este o singură linie de text, situată de obicei sub o grafică. Subtitrările sunt, de asemenea, o referință importantă atunci când trebuie să le menționați într-un alt loc. Multe documente omit acest mic detaliu.
Este ușor să adăugați o legendă. Faceți clic dreapta pe ilustrația la care doriți să adăugați o legendă. Selectați Adăugați o legendă.
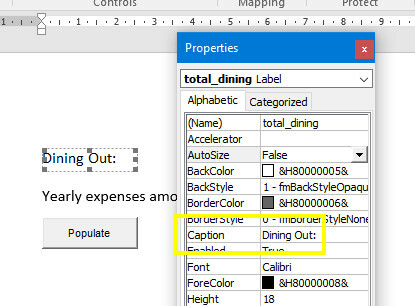
În caseta de dialog, adăugați textul de legendă și configurați opțiunile rămase. Subtitrările pot fi trimise automat în Word.
10. Folosiți piese rapide
Documentele profesionale pot fi repetitive. Acesta este motivul pentru care ar trebui să începeți să utilizați piese rapide pentru conținutul plăcilor cazanului pe care îl reutilizați tot timpul. De exemplu, să spunem că există o clauză de contract pe care o includeți cu fiecare document. Sau, câteva informații introductive. În loc să repetați copiile-pasta, salvați-le ca piese rapide și reutilizați-le din nou și din nou.
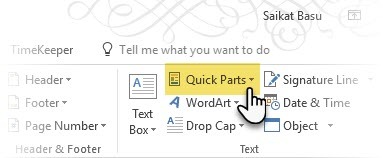
Piese rapide este, de asemenea, un tip de bloc de construcție. Puteți vedea galeria cu toate blocurile reutilizabile din conținut Organizator de blocuri de construcții.

Salvați și reutilizați propriile piese rapide în doi pași:
- Selectați fraza, propoziția sau altă porțiune din documentul pe care doriți să îl salvați în galerie.
- Mergi la Inserați> Grup de text> Piese rapide> Salvați selecția în galeria de piese rapide. Schimbați numele și adăugați o descriere dacă doriți. Clic O.K.
La fel de ușor, puteți reutiliza fragmentul de conținut salvat.
Plasați cursorul în care doriți să inserați o selecție din Galeria pieselor rapide. Mergi la Inserați> Grup de text> Piese rapide. Apoi faceți clic pe propoziție, expresie sau altă selecție salvată pe care doriți să o reutilizați.
Veți observa alte trei categorii în meniul Piese rapide.
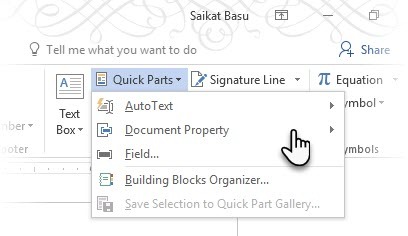
Text automat: Word 2016 a păstrat vechiul Text automat caracteristică. Funcționează ca piese rapide pentru orice bloc de text pe care îl utilizați foarte mult. Exemplu: O notă pe care doriți să o utilizați cu fiecare document.
Proprietatea documentului: Un set de proprietăți constante pe care le puteți include cu fiecare document. Exemplu: numele companiei sau autorul.
Câmpuri: Acestea sunt elemente predefinite care se actualizează automat. Exemplu: data, ora, numerele de pagină etc.
Amintiți-vă, intrările pentru proprietatea documentelor pot include uneori informații pe care nu le-ați dori să le transmiteți tuturor. Deci, urmăriți cu atenție aceste câmpuri și eliminați datele personale ascunse ori de câte ori este necesar.
11. Decorați cu chenarele de pagină
Frontierele paginii arată bine nu numai pe pliante și invitații. Dacă se face corect, pot adăuga o notă de clasă la un document. O varietate de stiluri, lățimi și margini de artă sunt disponibile din meniul Design de pe Panglică.

Mergi la Proiectare> Frontiere de pagină.
În Granițele și umbrirea caseta, folosiți tasta Borderul paginii fila pentru a vă proiecta granița.

Setările sunt explicative. Încercați Shadow sau 3-D cu culorile potrivite pentru a adăuga un chenar subtil, dar elegant. Stilurile de artă cu granițele lor de clip-art pot fi prea atrăgătoare pentru documentele profesionale.
Folosiți cele patru butoane din colțul din previzualizare fereastră pentru a selecta laturile paginii pentru a desena chenare. Faceți clic pe aceste butoane pentru a elimina sau adăuga chenare, după cum doriți.
Plasați cursorul pe prima pagină a unui document dacă doriți să puneți un chenar în jurul primei pagini. De asemenea, puteți pune borduri în jurul anumitor pagini dintr-o secțiune. Plasați cursorul în secțiune - fie în prima pagină a acestei secțiuni, fie într-o pagină ulterioară.
Referințe și colaborare
Un raport Word poate părea o corvoadă care nu poate fi gestionată. Este ca și cum ai organiza un milion de grămezi de fân în stive mici. Ideea este să știi cu exactitate ce stivă are acea pe care o cauți. Aceste caracteristici sunt menite să ușureze.
1. Creați un index
Când scrieți documente mari, cum ar fi un raport care conține o mulțime de informații, este posibil ca o pagină de conținut să nu fie suficientă. Un Index ar trebui să apară la sfârșitul documentului, cu numere de pagină la cuvinte cheie și informații din raport. Creați un index pentru a ajuta cititorul să trimită informații corecte cu doar numărul paginii.
Faceți un index dacă documentul dvs. are mai mult de 20 de pagini. Microsoft Word 2016 nu lasă procesul să vă copleșească. Practic are două părți:
- Selectați cuvintele sau informațiile pe care doriți să le includeți în index.
- Plasați indexul la locul potrivit în documentul dvs.
Puteți parcurge documentul final și marcați cuvintele sau expresiile pe care doriți să le includeți în index sau să le marcați pe măsură ce mergeți. În orice caz, selectați textul pe care doriți să-l utilizați ca o intrare de index sau faceți clic pe locul unde doriți să introduceți.
1. Clic Referințe > Marcarea intrării.
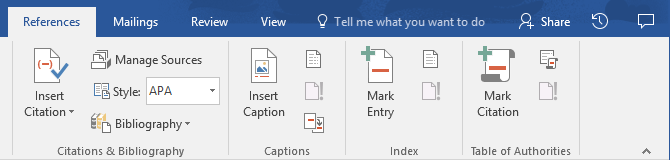
2. Editează textul în Intrarea indexului de marcă căsuță de dialog. Puteți adăuga, de asemenea, o subentrare care definește în continuare cuvântul principal pe care l-ați folosit în index. Puteți adăuga mai multe niveluri și fiecare apare indentat sub intrarea principală.
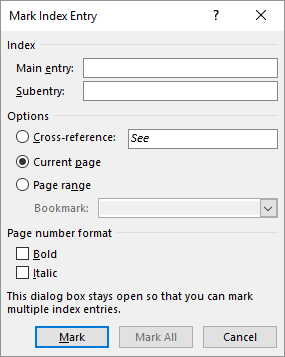
3. Sub Opțiuni, puteți crea, de asemenea, o referință încrucișată la o altă intrare principală. Un cititor poate folosi acest lucru pentru a trimite informații conexe în altă parte din același document.
4. Folosiți formatul de număr de pagină pentru a decide cu privire la apariția numerelor de pagină din index.
5. Clic marcă pentru a marca intrarea în index. Pentru a marca acest text oriunde apare în document, faceți clic pe Marchează-le pe toate.
6. Repetați procesul pentru toate cuvintele și frazele pe care doriți să le includeți în index.
Acum v-ați creat indexul. Introduceți-l la locul potrivit spre sfârșitul documentului.
1. Faceți clic pe pagina în care doriți să introduceți indexul.
2. Clic Referințe> Insert Index.
3. Index este afișată caseta de dialog. Aici puteți alege să formatați intrările de text, numerele de pagină, file și caractere de lider.

4. Alegeți aspectul dintre diferitele formate din listă și verificați fereastra Previzualizare din dreapta. Nu uitați, fereastra Previzualizare nu vă arată indexul real. Este doar o „simulare” a aspectului.
5. Clic O.K. Indexul dvs. este acum gata.
Uneori, poate fi necesar să adăugați mai multe intrări la index după ce l-ați introdus în pagină. Marcați intrarea și mergeți la Referințe> Index index să includă noile mențiuni.
De asemenea, adăugați o rubrică pentru index, deoarece Word nu o face automat.
2. Crearea bibliografiilor
Documentul dvs. este aproape gata. Acum, trebuie să creditezi toate celelalte lucrări de cercetare și idei la care ai făcut referire în documentul tău. Este timpul pentru o bibliografie.
Un raport al companiei poate să nu aibă nevoie de bibliografie, dar un document academic nu este finalizat fără unul. Bibliografia este una dintre cele mai dureroase meserii dintr-un raport academic. Trebuie să aveți toate referințele în ordine înainte de a vă așeza pentru a încadra bibliografia. De asemenea, decideți stilul de citare (de obicei, MLA, APA, sau În stil Chicago) conform liniilor directoare ale subiectului dumneavoastră.
Nu ezitați să profitați generatori de citare și bibliografie de la terți 5 aplicații de citare automată care fac bibliografiile mai ușor de scrisInstrumentele gratuite de bibliografie și citare online acceptă orice fel de scriere. De asemenea, aceste aplicații economisesc timpul cu citări automate. Citeste mai mult pentru construirea acestei secțiuni.
Însă, Microsoft Word 2016 are un set complet de instrumente pentru a face acest proces cât mai nedureros. Așadar, mergeți la punctul din document în care doriți să plasați bibliografia. Este bine dacă aveți cel puțin o mențiune pentru a include, dar chiar dacă nu, Word 2016 vă permite să utilizați o citare a locatarului și să completați sursele mai târziu.
Clic Referințe> Bibliografie.
Word oferă câteva stiluri de bibliografie care diferă numai din denumirile lor. Alegeți stilul corespunzător și apoi introduceți citări din butonul din Referințe și bibliografie grup.
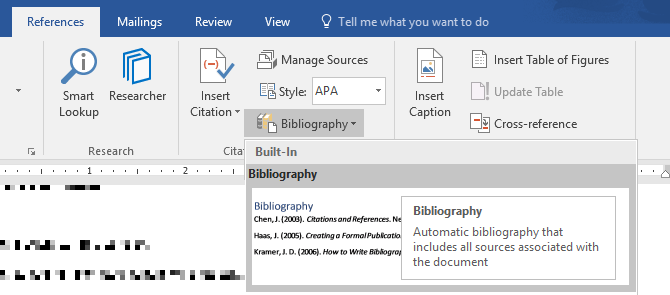
Instrumentul de bibliografie are câțiva pași în acest sens. De dragul scurtității, vă voi direcționa spre excelent Pagina de ajutor Microsoft Office care este un ghid pas cu pas.
Unele lucrări academice vă vor cere creați o bibliografie adnotată Cum se creează o bibliografie adnotată în Microsoft WordO bibliografie adnotată este o parte importantă a oricărui document de cercetare. Haideți să vedem cum puteți crea unul cu ajutorul Microsoft Word. Citeste mai mult . Este o versiune mai detaliată a bibliografiei, cu o listă de citări la jurnale, cărți, articole și alte documente urmată de un scurt paragraf. Paragraful este o descriere a sursei și a modului în care suportă hârtia.
3. Cross-Referencing
Puteți utiliza o referință încrucișată pentru a ajuta cititorul să navigheze printr-un document lung. În orice punct al unui document, puteți spune cititorului să se refere la o rubrică, numărul paginii, imaginea, graficul, nota de subsol, nota finală și paragraful. O legătură de referință încrucișată este o modalitate corectă de a conecta informațiile conexe împreună. Cititorul trebuie doar să facă clic pe link pentru a accesa acel fragment de informații.
Iată cum începeți:
1. Selectați locul pentru referința încrucișată și introduceți textul care spune cititorului despre el. De exemplu: „Consultați Graficul 3 pentru tendințele viitoare.”
2. Mergi la Inserare> Referință încrucișată.
3. În Tipul de referință caseta, faceți clic pe lista derulantă pentru a selecta la ce doriți să faceți legătura.
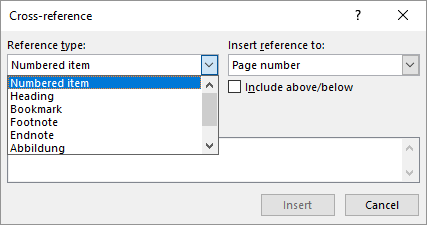
4. Opțiunile din Introduceți referința la drop-down se va schimba în funcție de alegerea de mai sus.
5. În Pentru care câmpuri, parcurgeți opțiunile și spuneți lui Word informațiile exacte la care să faceți legătura.
6. Verifică Introduceți ca cutie de hyperlink pentru a crea hyperlinkul pentru informațiile referite.
7. Click pe Introduce pentru a include referința încrucișată în document.
Vă amintiți, mențiunea noastră despre legendele? Puteți face trimiteri încrucișate la ecuații, cifre, grafice și tabele dacă ați utilizat subtitrări sub ele.
Cuvântul nu poate crea o referință încrucișată pentru ceva care nu există. Word vă va informa despre aceste erori și, de asemenea, va actualiza automat referințele încrucișate atunci când schimbați numărul de pagină sau textul articolului referit.
Un raport profesional poate fi un loc de muncă solitar sau puteți lua ajutorul unei echipe pentru a pregăti primul proiect. Cel smerit cometariu este unul dintre cele mai folosite instrumente ale unui document Word. Acesta este afișat ca un balon dreptunghiular colorat în marjă sau în Panoul de examinare.
Puteți utiliza comentarii ca mici „stick-uri” sau auto-note. Lasă-ți mici note în margine în timp ce scrii, editezi și îți revizuiești drumul printr-un raport sau un manuscris. Fii creativ - adaugă link-uri suplimentare la alte resurse, folosește-le pentru sfaturi și indicatoare, link către diferite părți ale unui document sau configurează un link de feedback pentru cititorii tăi. Și când finalizați, puteți cu ușurință eliminați toate comentariile din Word Cum să eliminați comentariile și să acceptați toate modificările în WordDacă lucrați cu colaboratori, ar trebui să știți cum să eliminați comentariile din Word. Să vedem cum să gestionați comentariile într-un document. Citeste mai mult .
Microsoft Word 2016 este, de asemenea, un instrument de scriere colaborativ îmbunătățit. Comentariile joacă un rol imens în comunicarea feedback-ului între o echipă. Iată cum funcționează sistemul de comentarii ...
1. Evidențiați textul la care doriți să adăugați un comentariu sau să faceți clic la sfârșitul unui bloc de text.
2. Mergi la Inserare> Comentariu. Introduceți comentariul în casetă. Comentariile apar în zona de marcaj din dreapta. Vizualizarea Layout de tipărire este de obicei cea mai bună modalitate de a vedea comentariile alături de text.

3. Du-te la Revizuire filați și vedeți mai multe opțiuni pentru comentarii. Această filă arată de asemenea toate controalele pentru urmărirea modificărilor și comentariilor într-un document de colaborare. Utilizați opțiunile Markup pentru a afișa sau ascunde comentariile. De exemplu: Fără marcare va ascunde comentariile și zona de marcaj din dreapta.
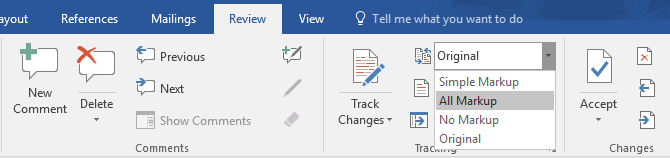
Finalizează raportul
După ce cea mai mare parte a raportului dvs. este completat și salvat, este timpul să finalizați raportul. Când spun finalizare, nu vreau să o citesc corect. Ar trebui făcut și asta. Acum, trebuie să luați măsurile de securitate pentru a proteja raportul împotriva modificărilor neautorizate și a plagiatului.
Aceste măsuri de securitate vor oferi un nivel suplimentar de autenticitate fișierului dvs. electronic înainte de partajarea acestuia.
Această secțiune va cuprinde:
- Semnături
- Introduceți filigrane
- Faceți documentul „doar citit”
- Parola vă protejează documentul
- Tipăriți documentul în PDF
1. Semnături
Puteți adăuga semnătura text pentru o notă personală în raport. Dar o simplă semnătură text nu are nevoie de nicio autentificare. Semnătura digitală este cea mai bună modalitate de a vă proteja documentul împotriva accesului neautorizat. A semnatura digitala Semnătura dvs. electronică este legală în întreaga lume?Semnăturile electronice sunt valide și legale în întreaga lume? Sunt mai preferabile semnătura scrisă de mână într-o lume fără hârtie? Ne uităm la ce spune legea la nivel global. Citeste mai mult confirmă faptul că documentul provine de la semnatar și nu a fost modificat în niciun fel.
Să creăm o linie de semnătură în Microsoft Word 2016.
În document, plasați cursorul unde doriți să creați o linie de semnătură.
1. Mergi la Introduce > Textgrup > Linie de semnătură și faceți clic pe Linie de semnături Microsoft Office.
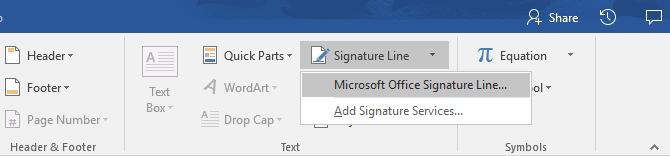
2. Configurarea semnăturii este afișată caseta de dialog. Completați câmpurile conform indicațiilor. Dacă trimiteți documentul către altcineva pentru semnare, adăugați instrucțiuni pentru semnatar în câmpul rezervat acestuia (Instrucțiuni către semnatar). Semnătorul poate adăuga, de asemenea, scopul pentru semnare dacă Permiteți semnatarului să adauge comentarii în caseta de dialog Semnare este bifat.
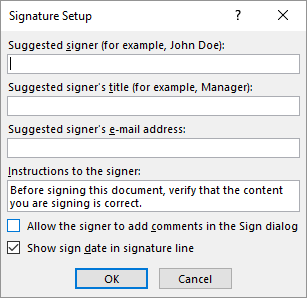
3. Click pe O.K iar documentul va afișa acum un marcator pentru semnătură.

Introduceți o semnătură:
Când trebuie să semnați un document cu o semnătură digitală, accesați linia de semnătură și faceți clic dreapta pe el.
Vi se va solicita să semnați cu un ID digital. Dacă nu aveți unul, Microsoft vă va spune să obțineți unul de la un partener de servicii de semnătură.
Dacă nu aveți un cod digital, puteți doar inserați o reprezentare textuală a unei linii de semnături. Puteți utiliza o semnătură scrisă sau o imagine care nu necesită autentificare.
2. Inserați filigrane
Un filigran Microsoft Word este un indicator vizual „fals”, dar totuși util pentru starea documentului. De exemplu, puteți utiliza un filigran care spune „Schițe” pentru a-l diferenția de versiunea finală a documentului. Sau folosiți filigranul pentru a sugera că documentul este „Copyrighted” sau „Confidential”.
Marcajul „Schiță” este cel mai frecvent. Însă, Microsoft Word vă oferă câteva alte filigrane din care să alegeți.
1. Mergi la Proiecta > Fundal de pagină și alege filigran. Butonul Filigran va fi activat doar în vizualizarea Imprimare.
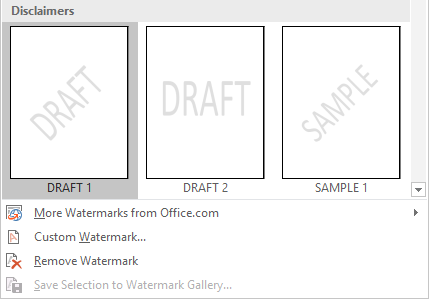
2. Puteți alege o imagine sau un filigran text din galerie. Sunt disponibile atât versiunile orizontale cât și cele pe diagonală. Caseta de dialog vă oferă toate opțiunile de personalizare pentru aspectul final al filigranului. Încercați diferite fonturi, machete, dimensiuni și culori.
3. Puteți introduce propriul text în câmpul Text pentru a crea filigranul dvs. personalizat.
4. Alege O.K pentru a aplica filigranul la documentul dvs. Word aplică automat filigranul în fiecare pagină, cu excepția paginii de titlu.
3. Creează documente „Numai în citire”
Un raport profesional, prin natura sa, nu trebuie să fie editat de cititorii săi. Convertirea documentului într-un PDF este o modalitate. Dar, puteți aplica și alte câteva restricții în Microsoft Word și puteți preveni modificarea sau omiterea accidentală de orice fel.
Există trei moduri de a proteja un document.
În primul rând - faceți ca documentul dvs. să fie „doar citit”.
Acest lucru vă asigură că documentul dvs. poate fi citit sau copiat doar. Nu va împiedica pe nimeni să copieze fișierul și să facă modificări în copie.
1. Du-te la Fişier fila> Info > Protect Document > Marcați ca finală.

2. Când cititorii deschid un document, o bară de sus îi va solicita cititorilor să trateze acest document doar ca fiind citit. Dar, pot face clic pe „Edit Anyway” pentru a deschide documentul în modul Editare.
În al doilea rând - Protejați-vă parola cu documentul.
Protejați-vă documentul de modificările nedorite cu o barieră de parolă.
1. Sub Protect Document, alege Criptați cu parola. Tastați o parolă și faceți clic pe O.K.
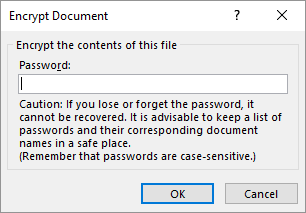
2. În Confirmă parola caseta, tastați din nou parola, apoi faceți clic pe O.K. Documentul se va deschide cu cititorul solicitat o parolă.
Microsoft folosește AES (Advanced Encryption Standard), lungimea cheii pe 128 biți, SHA1 (un algoritm de criptare criptografic care generează o cheie aproape unică de 160 de biți pentru a înlocui textul) și CBC (înlănțuirea blocului de cifrare) pentru a oferi unui hacker un binemeritat durere de cap.
Al treilea - Editare restricționată.
Această caracteristică de control vă ajută ca autorul să decidă ce părți ale documentului pot edita și care vor fi blocate. Gândiți-vă la el ca la bouncerul care îi lasă pe VIP-uri, dar, în caz contrar, ușă pentru oamenii de rând.
1. Mergi la Revizuire > Restricți editarea.
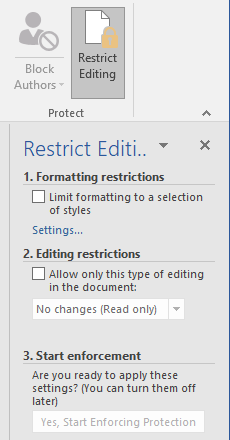
2. Sub Restricții de editare, Verifica Permiteți numai acest tip de editare în documentși asigurați-vă că lista spune Fără modificări (doar citire).
Nicio modificare (numai citire) este tipul de restricție implicit. Pentru un nivel de restricție diferit pentru document, faceți clic pe meniu și selectați dintre Urmărirea modificărilor, Comentarii sau Completarea formularelor.
3. Pentru a elibera unele secțiuni din blocajul de editare, selectați secțiunile pentru editare fără restricții. Pentru a selecta mai multe zone, faceți clic pe CTRL în timp ce selectați zona cu ajutorul mouse-ului.
4. Poti sa verifici Toata lumea sub Excepții (opțional) din panoul Restrângere a editării. Sau faceți clic pe Mai mulți utilizatori... și permiteți doar anumitor utilizatori să modifice secțiunile. Zonele admise vor fi marcate cu paranteze pătrate.
5. Clic Da, începeți să impuneți protecția.
Acum, tastați o parolă unică în caseta care se deschide. Trebuie să îl tastați din nou pentru a-l confirma.
Parola este opțională. Dar se asigură că nimeni nu poate face doar clic Opriți protecția și editați documentul. Dacă mai ești paranoic, mergi mai departe criptați documentul Microsoft Word Cum să protejați parola și să criptați fișierele Microsoft OfficeTe-ar deranja dacă cineva arunca o privire prin caietele OneNote sau ar avea acces la documentele Word? Dacă răspunsul dvs. este da, permiteți-ne să vă arătăm cum să vă protejați fișierele Office. Citeste mai mult așa cum am făcut în al doilea proces de mai sus.
4. Tipăriți raportul dvs. în PDF
Formatul de document portabil oferă multe avantaje. Nu în ultimul rând, este compatibilitatea sa multiplă dintre toate computerele. Documentul dvs. este gata, iar acum trebuie să-l partajați sau să îl trimiteți pentru a fi tipărit. Multe rapoarte profesionale - de exemplu, un document legal - trebuie să păstreze formatul dorit.
Salvați sau convertiți o copie în PDF. Microsoft Word 2016 nu are nevoie de suplimente terțe.
Mergi la Fişier > Export > Creați PDF / XPS.

Nu uitați, documentul dvs. Word poate conține informații sensibile pe care nu doriți să le includeți în PDF. Îndepărtați-o înainte de a publica în PDF. În Publicați în format PDF sau XPS fereastră, alegeți Opțiuni. Apoi selectați Document și clar Proprietatile documentului. Setați orice alte opțiuni doriți și alegeți O.K.
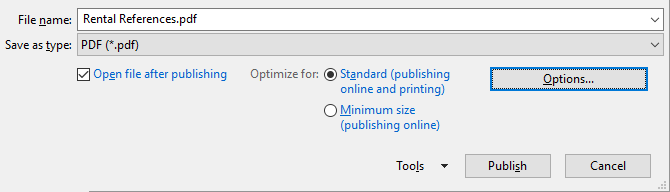
Căutați până unde doriți să salvați fișierul și faceți clic pe Publica.
Urmatorul pas…
Ești aproape de linia de sosire. Raportul este gata să fie predat cititorilor dumneavoastră. Dar a mai rămas un ultim job.
Întoarceți paginile și asigurați-vă (din nou) că raportul dvs. este ușor de citit. Abordează-l cu ochiul cititorului. Ți-ai organizat gândurile și ai scris convingător? Informația curge bine cu graficele și ilustrațiile? Pot să depășească și să găsească informația rapid? Textul poate fi citit? Utilizați scorul de lizibilitate pentru a măsura nivelul de lizibilitate al documentelor dvs. ca pas final.
De asemenea, ați observat că nu am acoperit unele aspecte ale Microsoft Word. De exemplu, Tabelele Microsoft Word 8 sfaturi de formatare pentru tabele perfecte în Microsoft WordTabelele Microsoft Word sunt instrumente esențiale de formatare. Aflați cum puteți face un tabel și formați-l perfect cu aceste sfaturi simple. Citeste mai mult sunt un instrument important pentru afișarea datelor. Sau puterea listelor Cum se formatează și gestionează listele în Microsoft WordIndiferent cât de multe liste cu buletine sau numerotate ați creat cu Microsoft Word în viața dvs. până acum, pariez că veți învăța ceva nou din acest ghid! Sau ne-a lipsit ceva? Citeste mai mult în managementul informațiilor.
Microsoft Word are mai mult de un sfert de secol și este încărcat cu mici caracteristici. La MakeUseOf, am acoperit fiecare bucățică și război al acestei fiare. Așadar, folosiți resursele noastre pentru a afla mai multe despre acest software gratuit. Fiecare caracteristică nouă a Microsoft Word 10 caracteristici ascunse ale Microsoft Word care vă vor ușura viațaMicrosoft Word nu ar fi instrumentul pe care îl are fără caracteristicile sale productive. Iată mai multe caracteristici care vă pot ajuta în fiecare zi. Citeste mai mult învățat vă va ușura viața.
Faceți-vă raportul să strălucească
După cum a spus autorul Nathaniel Hawthorne,
Citirea ușoară este al naibii de scris
Nu este acest lucru adevărat și pentru redactarea raportului profesional? La urma urmei, dacă i se oferă o alegere, nimeni nu poate dori să o citească. Redactarea unui raport de afaceri și utilizarea acestuia pentru a comunica sunt două lucruri diferite. Microsoft Word este doar un instrument - este sarcina ta să te angajezi.
Pentru câteva alternative, consultați cele mai bune procesoare de texte online Cele mai bune 8 procesoare de text online gratuiteProcesoarele de text online au toate formele și dimensiunile. Folosiți aceste selecții pentru a alege instrumentul de scriere care este potrivit pentru dvs. Citeste mai mult . Și pentru mai mult ajutor cu scrierea profesională, aruncați o privire la cum să-ți cer scuze într-un e-mail și să-l înțelegi The Art of Apology: How to say Sorry with a Email (and mean it)Scuzarea corectă nu este ușoară. Iată cum să-ți ceri scuze profesional într-un e-mail pentru a-ți putea îndrepta greșelile. Citeste mai mult .
Care sunt cele mai bune practici pentru redactarea rapoartelor profesionale de afaceri? Spuneți-ne în comentarii.
Saikat Basu este editorul adjunct pentru Internet, Windows și Productivitate. După ce a înlăturat un MBA și o carieră de marketing de zece ani, el este acum pasionat de a-i ajuta pe ceilalți să-și îmbunătățească abilitățile de poveste. El se uită la virgula lipsă de la Oxford și urăște capturile de ecran rele. Dar ideile de fotografie, Photoshop și productivitate îi calmează sufletul.