Publicitate
 FreeNAS este un sistem de operare gratuit, bazat pe sursă BSD, care poate transforma orice computer într-un server de fișiere solid. Astăzi, vă voi parcurge o instalație de bază, va configura o simplă partajare de fișiere și va seta lucrurile astfel încât să puteți accesa fișierele dvs. de oriunde pe Internet folosind FTP securizat criptat prin SSH opțiune.
FreeNAS este un sistem de operare gratuit, bazat pe sursă BSD, care poate transforma orice computer într-un server de fișiere solid. Astăzi, vă voi parcurge o instalație de bază, va configura o simplă partajare de fișiere și va seta lucrurile astfel încât să puteți accesa fișierele dvs. de oriunde pe Internet folosind FTP securizat criptat prin SSH opțiune.
Cerințe și alternative
Pentru a configura acest lucru astăzi, aveți nevoie de o instalare FreeNAS funcțională deja configurată și care funcționează, sau:
- Cea mai recentă ISO de instalare din Pagina de descărcare FreeNAS.
- Un computer de rezervă sau VM.
- Un stick USB de 4 GB sau mai mare.
De asemenea, pentru a configura accesul la distanță, va trebui, de asemenea, să:
- Posibilitatea de a configura routerul fie pentru porturi înainte, fie pentru adrese de configurare.
- Un ISP care nu blochează fiecare port.
Dacă FreeNAS nu este lucrul tău, iată câteva alternative:
- Microsoft Home Server Server Este Windows Home Server cel mai de încredere Server de backup și fișiere? Windows Home Server este unul dintre acele produse Microsoft obscure de care nu știai că ai nevoie. Este de încredere rock solid, simplu de gestionat cu o interfață Windows familiară și alegerea mea personală pentru o casă ... Citeste mai mult este alegerea mea actuală pentru fișierul de acasă și serverul de rezervă și este un furt absolut la doar 49 USD pentru o licență OEM.
- Server Acasă Amahi Cum să configurați un server de acasă cu Amahi [Linux] Citeste mai mult este o soluție gratuită, bazată pe Linux, care vine completată cu un magazin de aplicații pentru adăugarea funcționalității cu instalații cu un singur clic. Este bine dezvoltat, dar unele caracteristici, cum ar fi pool-ul de discuri, sunt încă un pic conturate pentru utilizatorul obișnuit și, cândva, necesită un pic de hacking în linia de comandă pentru ca lucrurile să fie bine.
- unRAID, care funcționează excelent ca un server NAS de origine 5 motive pentru care teama este ultima soluție NAS de acasăDoriți să construiți un server NAS, dar nu sunteți sigur ce soluție RAID să utilizați? Iată cum frica îți poate alimenta soluția NAS de acasă. Citeste mai mult și pentru utilizarea întreprinderilor mici.
- Un router cu DD-WRT Top 6 alternative de firmware pentru routerul dvs.Căutați software de router alternativ precum DD-WRT? Firmware-ul routerului personalizat poate adăuga funcționalitate, dar este sigur de utilizat? Citeste mai mult hacked-ul și un hard disk USB atașat ar putea, de asemenea, să îndeplinească aceeași funcție, dar din nou, există o mulțime de hacking implicate pentru ca funcționarea să fie corectă.
Puteți consulta și comparația noastră cu FreeNAS vs. OpenMediaVault vs. Amah FreeNAS vs. OpenMediaVault vs. Amahi: Care este cel mai potrivit pentru un NAS de bricolaj?Planificați un NAS de bricolaj, dar nu știți ce soluție să alegeți? Afla care este cel mai potrivit pentru tine: FreeNAS, OpenMediaVault sau Amahi! Citeste mai mult eu pentru mai mult ajutor.
Instalare
În primul rând, FreeNAS nu este un lucru pe care îl vei porni cu dublă și nici măcar nu vine cu o utilitate de partajare grafică. Dacă instalați unitatea dvs. de 1TB, atunci spațiul va fi irosit. Trebuie să instalați FreeNAS fie pe o unitate USB, fie pe un card SD dacă computerul le acceptă.
Dacă nu sunteți sigur, încercați mai întâi pe o mașină virtuală (a noastră ghid la VirtualBox Cum se utilizează VirtualBox: Ghidul utilizatoruluiCu VirtualBox puteți instala și testa cu ușurință mai multe sisteme de operare. Vă vom arăta cum puteți configura Windows 10 și Ubuntu Linux ca mașină virtuală. Citeste mai mult ar trebui să te ajute acolo). Pentru a scrie acest ghid, am folosit Parallels pe Mac, dar are probleme de pornire de pe dispozitivele USB, astfel încât va trebui să creați o unitate internă separată de 4 GB pentru ca și să o instalați.
La pornire, alegeți opțiunea implicită în partea de sus și asigurați-vă că alegeți locația de instalare corectă. Scoateți CD-ul sau detașați imaginea când ați terminat și reporniți.

Odată instalat, ar trebui să existe o adresă URL GUI web, astfel încât să puteți trece la computerul principal și să continuați să configurați lucrurile prin LAN.
Click pe Utilizatori -> Schimba parola pentru a întări sistemul - în mod implicit nu există nicio parolă de administrare setată. Apoi, faceți clic pe Utilizatori -> Adăugare utilizator și mergeți mai departe creând propriul dvs. cont de utilizator obișnuit. Vom folosi acest lucru pentru a ne autentifica mai târziu.
Configurați o partajare
Configurarea unui share implică mai întâi adăugarea unui „volum” - adică a unui hard disk - apoi crearea unui share. Dacă aveți mai multe unități, le puteți configura ca software RAID Ce este stocarea RAID și îl pot folosi pe computerul meu de acasă? [Tehnologie explicată]RAID este un acronim pentru Redundant Array of Discks Independent și este o caracteristică principală a hardware-ului serverului care asigură integritatea datelor. De asemenea, este doar un cuvânt fantezist pentru două sau mai multe discuri hard conectate ... Citeste mai mult de asemenea, pentru o mai mare integritate a datelor, dar nu voi intra în detalii despre asta astăzi.
Faceți clic pe butonul de stocare din meniul de sus.
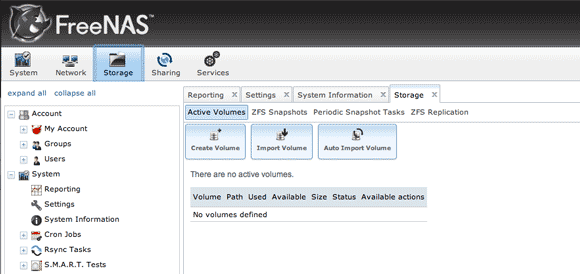
Clic crea volum. Numele atribuit nu contează cu adevărat, dar va trebui să vă asigurați că verificați unitățile pe care doriți să le aflați în volum. În scopul nostru, am o unitate pe care o voi adăuga.
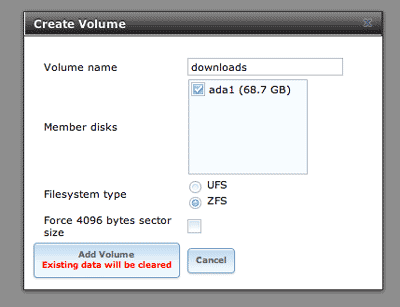
Ar trebui să vedeți acum că aveți listat 1 volum „activ”. Clic permisiuni de schimbare și faceți proprietarul grupului utilizatorul pe care l-ați creat înainte, precum și activați caseta de selectare pentru Grup -> Scrie permisiune. Într-un scenariu din lumea reală, ați crea un grup pentru toți utilizatorii și ați atribui proprietatea aceluia mai degrabă decât unui utilizator individual, dar în scopul testării, acest lucru este în regulă.
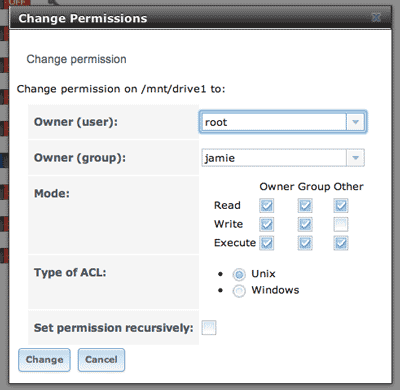
Apoi, faceți clic pe butonul partajarea tab. Aici puteți alege între acțiunile Apple, Unix sau Windows. Voi trece deocamdată la o partajare Windows și voi face clic Adăugați Windows Share. Singura parte dificilă despre ceea ce apare este alegerea folderului - tocmai am făcut din mine rădăcina /mnt/drive1 volum pe care l-am adăugat.
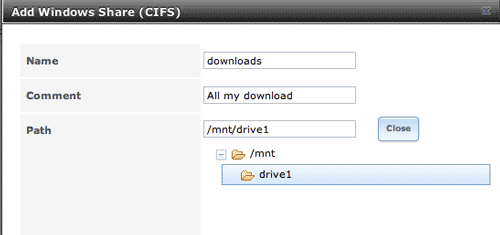
De asemenea, va trebui să activați serviciul CIFS, care pornește „ascultătorul” comun de Windows. Click pe Servicii -> Servicii de control din bara laterală și treceți mai departe CIFS. Comutați mai departe SSH în timp ce sunteți și pe acest ecran, pe care îl vom folosi ulterior pentru a asigura FTP securizat (totuși nu activăm serviciul FTP obișnuit).
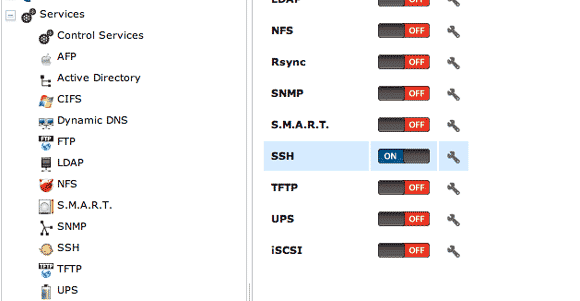
În acest moment, ar trebui să puteți accesa partajarea de pe o mașină Windows - dacă nu se afișează încă în rețea, trebuie doar să tastați \\ FreeNAS direct în bara de adrese pentru a forța. Dacă tastați //freenas, în schimb, veți accesa GUI-ul web - este bine să știți.
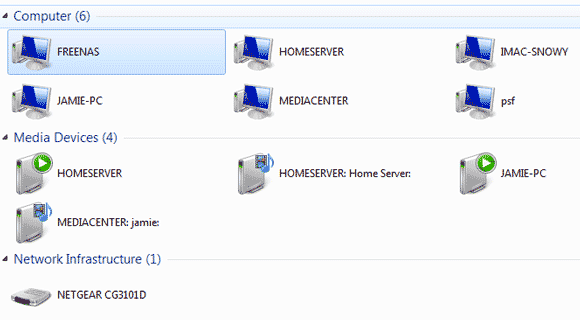
După ce ați confirmat că distribuția Windows funcționează, treceți la accesarea de la distanță a datelor.
DynDNS
Pentru a utiliza o adresă URL simplă pentru a accesa fișierele noastre, vom atribui o adresă DNS dinamică gratuită la IP-ul de acasă. Capul spre DynDNS pentru a configura un cont gratuit.
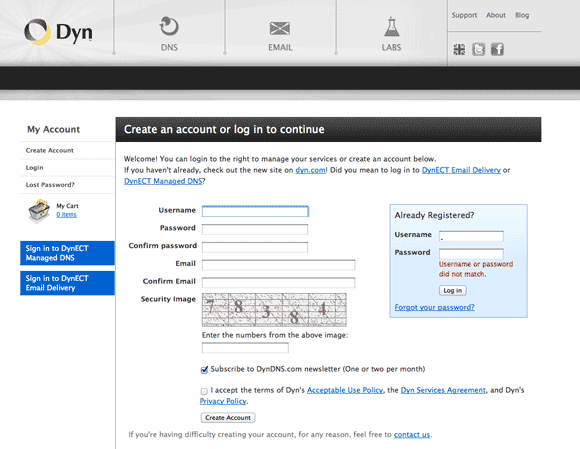
Va trebui să confirmați și adresa de e-mail. Când se va face acest lucru, vi se va prezenta o pagină cu un plan de servicii. În scris mic în partea de jos este link-ul pentru a configura contul gratuit pentru până la 2 nume de gazdă. Faceți clic pe asta.

Introduceți numele dvs. de gazdă dorit (puteți selecta diferite domenii din meniul derulant), apoi faceți clic pe textul albastru care enumerează adresa dvs. IP. Aceasta va completa automat adresa dvs. IP.

Port forwarding
Aceasta este o configurație diferită pentru fiecare router, așa că este foarte greu să-ți arătăm cum trebuie făcută modelul tău exact. Pentru al meu, am accesat configurația routerului la 192.168.0.1și a dat clic pe Port forwarding.
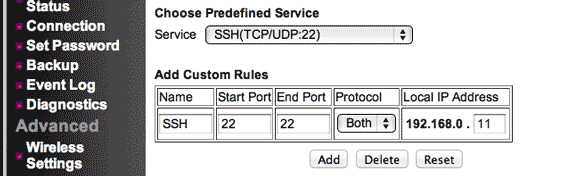
Trebuie să redirecționați portul de serviciu SSH - 22 la IP-ul dvs. intern FreeNAS. Acesta este .11 în cazul meu.
Test:
În primul rând, să vedem dacă funcționează SSH obișnuit. De la un terminal linux sau OsX, tastați:
ssh nume [email protected]
Numele de utilizator pe care l-ați configurat anterior și domeniul este adresa pe care ați ales-o la DynDNS. Este posibil să primiți o eroare cu privire la verificarea autenticității gazdei, dar nu vă faceți griji, tastați DA pentru a ne conecta oricum.
Dacă vedeți o grămadă de text, știți că funcționează.
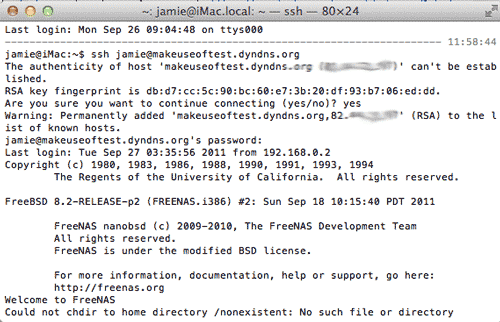
Deschideți acum programul dvs. FTP preferat și introduceți aceleași detalii - numele de utilizator, domeniul DynDNS, parola - dar asigurați-vă că protocolul este setat pe SFTP - acest lucru este crucial.

Dacă totul a decurs bine, ar trebui să vi se ofere o imagine de ansamblu directă asupra întregului sistem de fișiere, astfel încât să puteți descărca în directorul exact sau partajarea la care doriți accesul. Felicitări, acum aveți acces complet la acțiunile dvs. din orice parte a lumii!
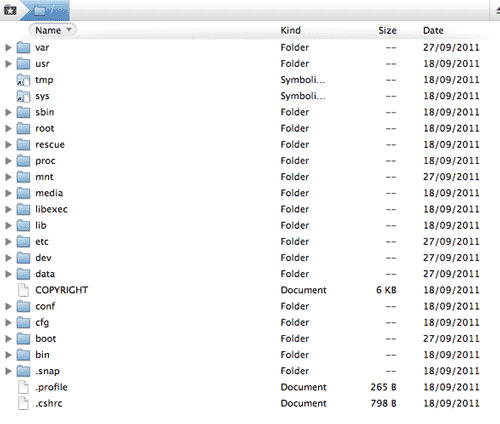
Chiar am zgâriat doar suprafața cât de puternic FreeNAS este - Sper să evidențiez unele caracteristici ale sale pe viitor, așa că rămâneți la curent. Sper că ați încercat, de asemenea, să copiați un fișier pentru a vedea cât de rapid este și el!
James are licență în inteligență artificială și este certificat CompTIA A + și Network +. Este dezvoltatorul principal al MakeUseOf și își petrece timpul liber jucând VR paintball și boardgames. Construiește calculatoare de când era mic.


