Publicitate
 Oamenii se întreabă adesea de ce costă atât de mult Microsoft Powerpoint. La urma urmei, puteți crea doar „prezentări” liniare simple cu acesta. Gresit.
Oamenii se întreabă adesea de ce costă atât de mult Microsoft Powerpoint. La urma urmei, puteți crea doar „prezentări” liniare simple cu acesta. Gresit.
Microsoft Powerpoint este o suită imensă și poate fi utilizată pentru prezentări mult mai simple decât simple. Poate fi folosit pentru a crea machete de site-uri web și chiar instrumente interactive de învățare.
Mai jos vom explora un exemplu al acestei ultime categorii; teste interactive. Aplicații de facto care utilizează o interfață funcțională, dacă simplă.
masterat
Un maestru de diapozitive este ADN-ul care este utilizat pentru a crea diapozitive noi. Un timbru de diapozitive, ca să spunem așa, care determină modul în care vor arăta diapozitivele recent create. În mod implicit, masterul de diapozitive este destul de plictisitor, dar putem schimba acest lucru în aproape orice dorim. Putem chiar să creăm mai multe diapozitive principale cu sub-machete și să ne schimbăm între ele în timp ce creăm prezentarea noastră.
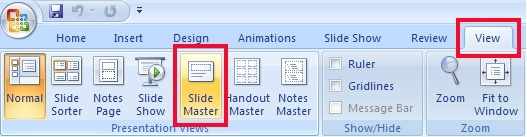
Pentru a deschide
Slide Master meniu, mergeți la Vedere și selectați Slide Master. Acest lucru schimbă modul Powerpoint, astfel încât va trebui să schimbați acest lucru la normal înainte de a putea crea efectiv prezentarea.Un meniu Slide Master va fi adăugat la panglica superioară pe care o puteți utiliza pentru a adăuga noi profile master și machete. Acestea vor apărea în bara laterală, așa cum se arată în imaginea de mai jos. Maestrii de diapozitive vor apărea independent și se vor împărți în diferite machete.
stratificarea
Deci, cum intenționăm exact să folosim Maestrii de diapozitive în micul nostru test? Le putem folosi pentru a proiecta diferite niveluri, recurente ale aplicației, de ex. un meniu principal și diferite categorii de chestionare.
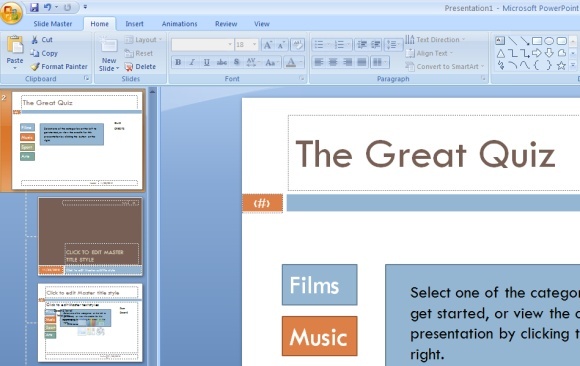
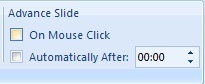 Folosind Maestrul de diapozitive, trebuie să creăm aspectul o singură dată și putem păstra butoanele de categorie în toate diapozitivele ulterioare. Acest lucru ne va economisi multă muncă acum și oricând dorim să creăm o prezentare interactivă în viitor.
Folosind Maestrul de diapozitive, trebuie să creăm aspectul o singură dată și putem păstra butoanele de categorie în toate diapozitivele ulterioare. Acest lucru ne va economisi multă muncă acum și oricând dorim să creăm o prezentare interactivă în viitor.
Important! Pentru a vă asigura că chestionarii noștri nu vor putea avansa făcând simplu clic în altă parte pe diapozitiv, va trebui să dezactivați „Glisați în avans pe clic pe mouse' opțiune pentru fiecare Master Slide Master.
Acțiuni buton
Butoanele, la fel ca în aplicațiile și site-urile reale, ne permit să navigăm între diferite diapozitive mai liber decât în materie liniară implicită. Putem sări peste și înapoi diferite diapozitive și chiar să creăm categorii cu clic în Master Diapozitiv.
Interconectarea
Este destul de ușor să conectați la o altă diapozitivă. Selectați o bucată de text sau o formă cu mouse-ul dreapta și faceți clic pe Hyperlink.
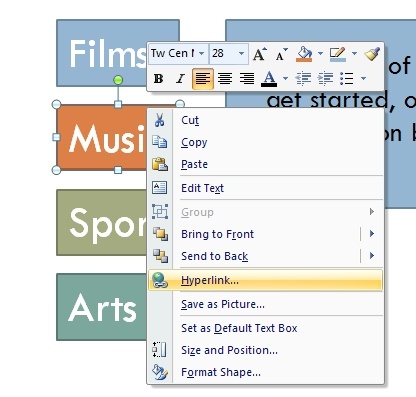
În mod implicit, această opțiune vă permite să vă conectați la o pagină web. Selectați 'Locați în acest document ” în bara laterală din stânga. Acest lucru va permite conectarea între prezentare.
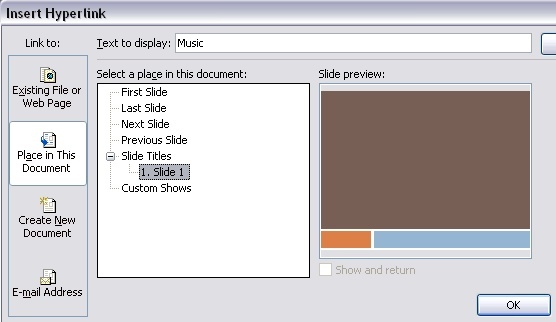
Hiperlink-urile vă permit să creați hyperlinkuri relative (de exemplu următorul, diapozitivul anterior) și absolut (adică indicând o diapozitivă specifică) Vom folosi ambele.
Crearea testului
Folosim cele două instrumente de mai sus pentru a crea un test interactiv.
În primul rând, creați cât mai multe diapozitive reale așa cum ai categorii. Acestea nu trebuie să conțină multe, cu excepția, poate, a unui element text pentru trimitere ușoară.
Maeștri și categorii
Vom pune bazele în al doilea rând. Selectați primul aspect și proiectați-l pentru a încorpora elementele majore ale interfeței dvs. Acestea trebuie să fie consecvente pe întregul Powerpoint. Am adăugat titlul testului și link-uri la fiecare categorie. Indicați butoanele de categorie către acele diapozitive create de dvs. înainte de a utiliza un hyperlink.
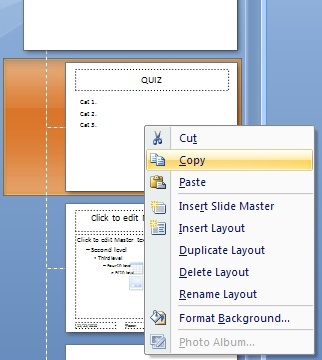
Dacă doriți un design personalizat pentru fiecare categorie de test, copiați și lipiți macheta de câte ori aveți categorii. Acum puteți ajusta fiecare aspect după cum considerați de cuviință; butoanele vor rămâne în stare de funcționare. Am creat o casetă text colorată, care să corespundă culorilor butoanelor din categoria mea. Redenumirea acestora, de asemenea posibil prin clic dreapta, va îmbunătăți imaginea de ansamblu.
Pagini de destinație și subpagini
Reveniți la modul normal și puneți o nouă diapozitivă chiar la începutul prezentării. Aceasta va fi pagina dvs. principală de destinație, pe care o puteți utiliza pentru a da informații în avans, pentru a indica diferitele categorii sau pentru a iniția testul. Reglați-l după cum considerați adecvat.
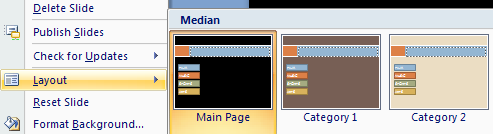
Puteți schimba aspectul paginilor de categorii existente folosind mouse-ul dreapta -> Layout și selectând unul dintre desenele pe care le-ați făcut anterior.
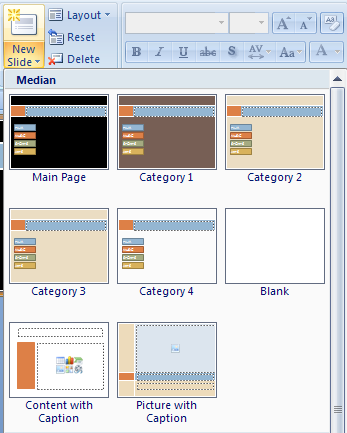
Diapozitive ulterioare pot fi adăugate folosind aspectul corect, selectându-le din caseta derulantă de sub Slide nou buton.
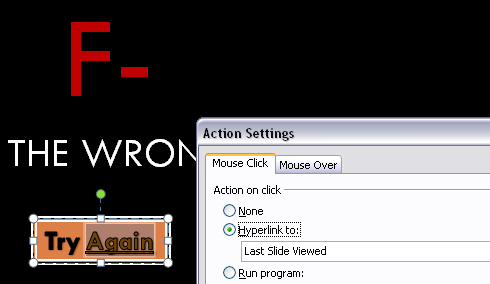
Acum avem aproape totul setat pentru a crea testul nostru. Pur și simplu adăugați o diapozitivă suplimentară la sfârșitul documentului. Acesta va fi diapozitivul pe care oamenii îl vor vedea când selectează răspunsul greșit. Faceți-l universal, deci nu vă raportați la nicio întrebare. Adăugați un buton sub care utilizatorul poate face clic pentru a reveni la întrebare (de ex. Încearcă din nou, sau Întoarce-te), dar în loc de a crea un hyperlink, selectați Inserați -> Acțiune -> Hyperlink la: -> Ultima diapozitivă vizualizată.
Un chestionar chestionar
Asigurați-vă că întrebările apar pe categorii și în ordine. Aceasta ne permite să folosim legături relative.
Acum, pentru a adăuga o întrebare, creați o pagină utilizând aspectul categoric potrivit. Adăugați cât mai multe medii suplimentare pe care le considerați adecvate și cât mai multe întrebări posibile. Toate aceste răspunsuri, în afară de una, trebuie să îți indice răspuns greșit-lizeaza cu un hyperlink. Răspunsul corect face legătura cu diapozitivul următor.
Cunoașteți alte utilizări grozave pentru Powerpoint? Spuneți-ne în comentarii!
Sunt scriitor și student în științe informatice din Belgia. Îmi poți face întotdeauna o favoare cu o idee bună de articol, recomandare de carte sau idee de rețetă.