Publicitate
Când utilizați Linux, există momente în care este posibil să aveți nevoie să gestionați hard disk-uri, suporturi amovibile, precum unități USB și carduri SD și multe altele. Acest lucru este valabil mai ales dacă intenționați să porniți dual cu Windows sau o a doua instalare Linux.
Prin urmare, este important să știți cum vă puteți gestiona unitățile și partițiile care sunt pe ele. Redimensionarea unei partiții, reformatarea hard disk-ului sau verificarea stării sale de sănătate sunt câteva dintre lucrurile pe care le puteți face cu Utilitatea discului Ubuntu.
Privire de ansamblu
Pentru a lansa Disk Utility, deschideți liniuță făcând clic pe butonul Logo-ul Ubuntu lângă colțul din stânga sus. Introduceți discuri, apoi faceți clic pe discuri. Aspectul utilitarului este destul de simplu. Aveți o listă de unități pe partea stângă pe care le puteți gestiona. Tot ce este afișat se referă la unitatea care este selectată în prezent.
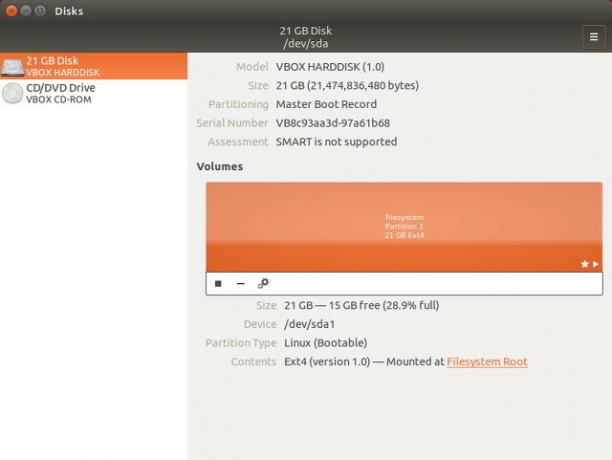
Jumătatea superioară conține informații generale despre unitate, cum ar fi numele acesteia, câtă capacitate de stocare are, cum este partiționată și starea SMART a unității (mai multe despre asta mai târziu). De asemenea, puteți efectua acțiuni la întreaga unitate prin intermediul meniului din colțul din dreapta sus al utilitarului.
În jumătatea de jos, veți vedea aspectul partiției; aceasta vă oferă informații despre partiția selectată în prezent. Utilizând vizualizarea aspectului partițiilor, puteți adăuga / elimina partiții, demontați partiții și puteți efectua alte sarcini care sunt ascunse în pictograma angrenajelor.
Să trecem pe mai multe opțiuni individuale. În primul rând, aici sunt acțiunile pe care le puteți aplica pe unități întregi.
Acțiuni pe disc
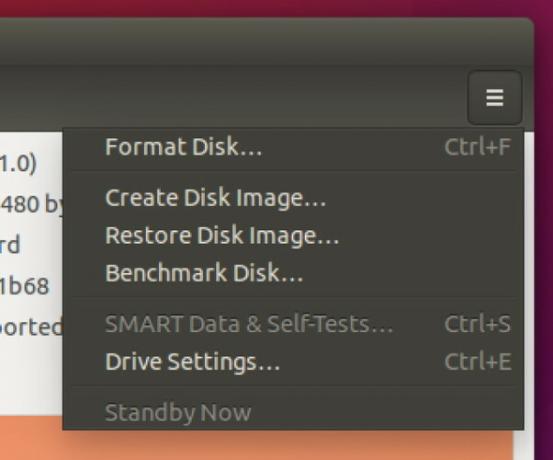
Formatare disc vă permite să reformatați hard disk-ul prin crearea unui nou tabel de partiții și suprascrierea celui vechi, ceea ce face ca sistemul dvs. să nu mai recunoască nicio partiție care poate fi pe unitate. Puteți alege între opțiunile Quick și Slow, ceea ce înseamnă că va fi doar o suprascriere a tabelului de partiție și a tehnic datele sunt încă intacte (deși nu pot fi utilizate fără un instrument de recuperare) sau se suprascriu toate datele de pe unitate cu zerouri.
Alegerea dintre MBR și GPT este ceva mai complicată de explicat. MBR înseamnă Master Record Record și acceptă până la patru partiții (dar puteți crea o partiție logică care conține mai multe partiții în el, eliminând eficient limita de patru) și până la 2TB unități. GPT reprezintă GUID Partition Table și elimină, în esență, cele patru partiții și limitările de 2TB. Deci, alegerea GPT este mai nouă și „mai bună”, dar nu există niciun motiv să nu folosiți MBR atât timp cât limitările sale nu vă afectează.
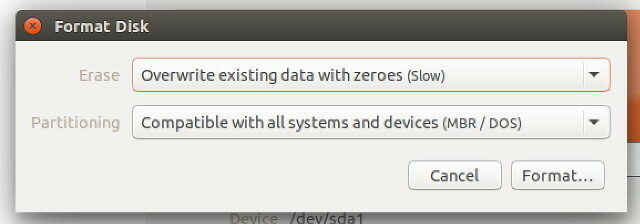
De asemenea, puteți crea imagini ale unității dvs., ceea ce face copii de rezervă excelente. Dacă doriți să restaurați o unitate folosind o imagine, puteți utiliza utilitarul pentru a face asta. Aceste opțiuni sunt Creare / Restaurare imagine disc. Doar asigurați-vă că atunci când creați o imagine, aveți un alt mediu de stocare suficient de mare pentru a reține imaginea.
Dacă sunteți curioși despre cât de rapid este cu adevărat unitatea dvs., o puteți analiza Benchmark Disk pentru a vedea cât de repede sunt vitezele dvs. de citire și scriere, precum și timpul de acces (timpul necesar ca unitatea să găsească un fișier).
Dacă credeți că unitatea dvs. s-a comportat în mod ciudat, puteți arunca o privire asupra Date SMART și efectuați auto-teste pentru a vedea dacă sistemul poate detecta nereguli cu discul. Dacă găsește unele probleme, probabil nu prea puteți face pentru a remedia asta, dar cel puțin știți că este o problemă hardware. Dacă sistemul nu poate găsi nimic greșit, atunci orice problemă ar trebui să fie cauzată de altceva.
Puteți aplica setări de scriere în cache în secțiunea Setări unitate opțiune pentru a accelera unitatea. Activarea cache-ului de scriere poate îmbunătăți performanța unității dvs., deoarece forțează unitatea să pună date care ar trebui să fie scris mai întâi în cache-ul său și, odată completat, se scrie permanent pe disc. Acest lucru se datorează faptului că un eveniment de scriere este mai rapid decât multe evenimente de scriere atunci când cantitatea de date care trebuie scrise este de aceeași dimensiune. Doar fiți conștient că activarea acestuia poate provoca pierderi de date în caz de pierdere de energie - datele care se află în cache, dar care nu sunt încă scrise permanent pe disc vor dispărea atunci când puterea va fi întreruptă.
Acțiuni de partajare
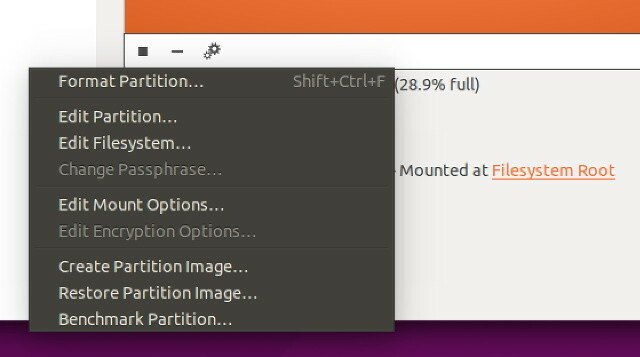
După cum am menționat deja, puteți adăuga, elimina și demonta partiții din vizualizarea aspectului partiției. Puteți de asemenea să faceți clic pe o partiție specifică și apoi pictograma angrenaje, care vă va oferi o listă de acțiuni similare, dar care afectează doar partiția respectivă.
De exemplu, puteți formata partiția (cu metode rapide și lente) la un nou tip de sistem de fișiere De la FAT la NTFS la ZFS: Sisteme de fișiere demistificateDiferite hard disk-uri și sisteme de operare pot utiliza diferite sisteme de fișiere. Iată ce înseamnă asta și ce trebuie să știți. Citeste mai mult cu Format Partition. Puteți crea și restaura imagini care conțin doar o partiție, mai degrabă decât întreaga unitate Creați / Restaurați imaginea partiției. În cele din urmă, puteți, de asemenea, face referință la partiția pentru a vedea dacă puteți obține creșteri ale performanței din diferite tipuri de sistem de fișiere (cum ar fi btrfs Ext4 vs. Btrfs: De ce facem comutatorul [Linux]Sincer, unul dintre ultimele lucruri pe care oamenii le privesc este ce sistem de fișiere este folosit. Utilizatorii Windows și Mac OS X au motive și mai puține să se uite, deoarece au într-adevăr un singur ... Citeste mai mult ) sau alți factori cu Partition benchmark.
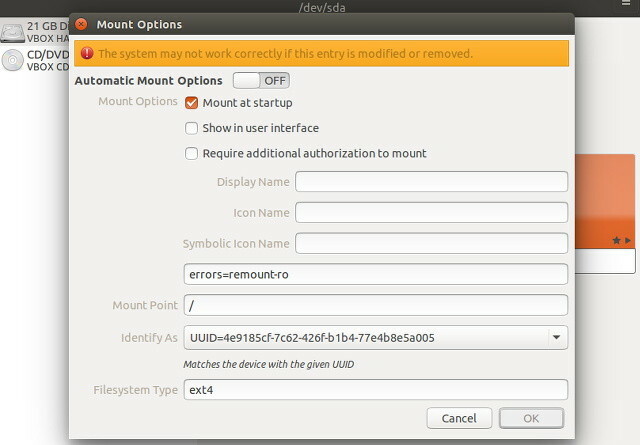
Există câteva opțiuni suplimentare disponibile pentru partiții care nu sunt posibile pentru unități.
Sub Editați partiția puteți alege ce tip de partiție ar trebui să fie (acesta este diferit de formatarea efectivă cu un anumit tip de sistem de fișiere).
Utilizare Editează Sistemul de fișiere pentru a schimba eticheta / numele partiției. Nu este nimic altceva.
Cu Editează opțiuni de montaj, puteți alege să montați sistemul de fișiere în timpul bootării și să faceți alte modificări, dacă doriți. Veți dori să mergeți aici dacă ați adăugat un nou hard disk la sistemul dvs. și doriți să fie montat automat.
Dacă ești configurați o partiție cu criptare Cum se creează o unitate USB securizată în Ubuntu cu Setarea cheilor unificate LinuxUnitatea dvs. portabilă de dimensiuni reduse USB este un risc pentru securitate. Dar dacă sunteți un utilizator Linux, puteți cripta cu ușurință unitatea pentru a proteja datele în cazul în care acestea sunt furate. Citeste mai mult , puteți edita, de asemenea, aceste setări Editează opțiunile de criptare.
ISO-uri de montare
Puteți utiliza, de asemenea, Disk Utility pentru a monta imagini ISO ca unități. Doar faceți clic pe butonul discuri meniu care apare când treceți mouse-ul peste panoul din partea de sus a ecranului, apoi faceți clic pe Atașați imaginea discului. Găsiți imaginea ISO pe care doriți să o montați și ați terminat.
Managementul ușor al discurilor este inclus
Disk Utility este un instrument excelent și capabil să facă aproape orice aveți nevoie de la el. În cazul în care căutați alte alternative, aș sugera GParted, un instrument de gestionare a discurilor extrem de capabil GParted - Software-ul Ultimate In Partition Citeste mai mult sau folosind instrumente de gestionare și partiționare a unității terminale. Desigur, dacă nu sunteți foarte confortabil cu utilizarea instrumentelor terminale, cel mai bine ar fi să verificați prima oară GParted. În orice caz, este bine ca Ubuntu să aibă la dispoziție un instrument de gestionare a discului, care este de fapt util și ușor de utilizat.
Care este modalitatea dvs. preferată de a vă gestiona discurile? Spuneți-ne în comentarii!
Danny este un senior la Universitatea din nordul Texasului care se bucură de toate aspectele legate de software-ul open source și Linux.

