Publicitate
Adobe Lightroom este cuțitul elvețian pentru fiecare fotograf. Presetări pentru camera de lumină 1500+ presetări gratuite pentru orice ocazieCe sunt presetările Adobe Lightroom? Iată care sunt acestea, cum să le folosești și de unde să obții cele mai bune presetări Lightroom gratuite. Citeste mai mult sunt cele mai simple instrumente pentru modificări automate ale fotografiilor dvs. și există multe modalități de a le utiliza.
Dar dacă doriți să vedeți cum arată aceeași fotografie după ce sunt aplicate presetări diferite - in acelasi timp?
Puteți face mai multe copii ale aceleiași imagini și le puteți aplica presetări diferite, dar sunt sigur că veți fi de acord că este o sarcină și o pierdere de spațiu pentru hard disk. Soluția dorită ar trebui să aibă trei calități:
- Ar trebui să fie copia exactă a imaginii originale.
- Modificarea copiilor nu ar trebui să afecteze imaginea originală.
- Noile exemplare multiple nu ar trebui să consume spațiul din catalogul dvs. foto.
Răspunsul la cele de mai sus poate fi găsit într-o simplă caracteristică Lightroom: Copie virtuală.
Ce este o „copie virtuală” în Lightroom?
O copie virtuală este un duplicat al imaginii originale, dar este nu o copie fizică nouă a imaginii pe calculatorul tau. În schimb, doar informațiile de editare și reglare sunt stocate în catalogul Lightroom.
Copia virtuală există doar în Lightroom, deși puteți să le convertiți și să le salvați ca copii fizice reale, dacă doriți. Să o vedem funcționând pe o imagine.
Cum să previzualizați simultan mai multe presetări pentru camerele de lumină
- Lansați Lightroom și importați imaginea originală pentru care doriți copii virtuale.
- Mergi la Foto> Creare copie virtuală. Alternativ, utilizați meniul contextual Faceți clic dreapta. Sau folosiți comenzi rapide de la tastatură Ctrl + ' (Windows) și Comandă + ' (Mac).
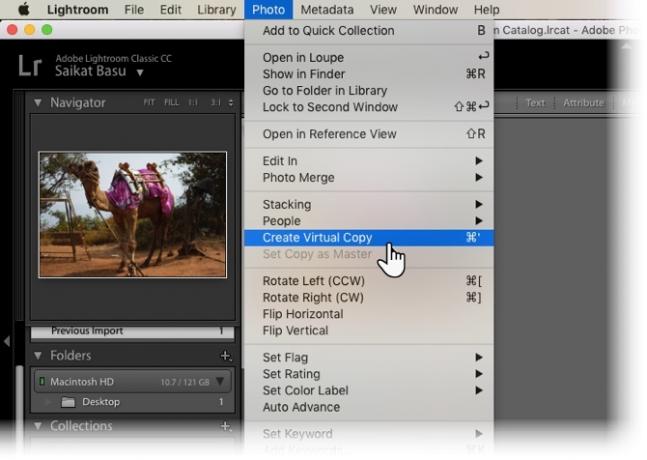
- Lightroom creează prima copie virtuală și o plasează în aceeași colecție cu imaginea originală.
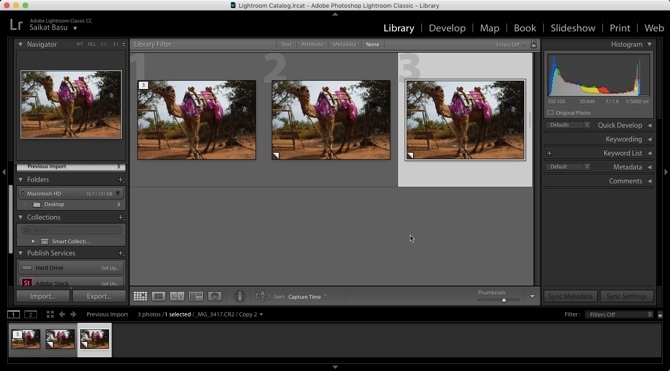
Puteți repeta același pas pentru a crea cât mai multe copii virtuale doriți pentru imaginea originală. Observați că imaginile sunt numerotate și numite Copie 1…, Copiere 2…, Copiere 3… etc. Selectați copia nedorită și mergeți la Foto> Eliminare fotografie când doriți să ștergeți o copie suplimentară.
Acum, puteți procesa fiecare copie virtuală într-un mod diferit.
Am convertit prima copie virtuală în alb și negru. Apoi, am tonifiat a doua copie virtuală după ce am aplicat o presetare personalizată a culorilor.

După cum puteți vedea, copiile virtuale vă permit să creați mai multe versiuni ale aceleiași imagini și să le vizualizați cot la cot înainte de a vă decide cu privire la aspectul final. Puteți selecta și exporta copii virtuale ca imagini finale pe desktop sau le puteți imprima ca o foaie de contact.
Deci, încercați toate experimentele pe care le doriți data viitoare când sunteți nedecisi cu privire la modificările pe care doriți să le aplicați unei imagini. Copiile virtuale le pot gestiona pe toate.
Utilizați copii virtuale din orice motiv specific în Adobe Lightroom? Adăugați propriile sfaturi în comentarii.
Credit imagine: Usama Allam prin Shutterstock
Saikat Basu este editorul adjunct pentru Internet, Windows și Productivitate. După ce a înlăturat un MBA și o carieră de marketing de zece ani, el este acum pasionat de a-i ajuta pe ceilalți să-și îmbunătățească abilitățile de poveste. El se uită la virgula lipsă de la Oxford și urăște capturile de ecran rele. Dar ideile de fotografie, Photoshop și productivitate îi calmează sufletul.


