Publicitate
Dacă îmi urmați articolele despre dispozitive de tăiere prin cablu și streaming Chromecast vs. Apple TV vs. Roku: Ce media streamer vi se potrivește?Dispozitivele de streaming media sunt pur și simplu nemaipomenite. Acele micuțe cutii care se conectează la televizor pot adăuga o mulțime de opțiuni de divertisment în camera de zi. Dar ce dispozitiv este cel mai potrivit pentru tine? Citeste mai mult , veți ști că istoric, sunt un fan masiv al Roku. Veți ști, de asemenea, că Nvidia Shield mi-a furat recent inima 7 motive pentru care Nvidia Shield este dispozitivul final pentru tăieturile cu cordonNvidia Shield poate fi doar dispozitivul final pentru tăieturile de fir de pretutindeni. Iată șapte motive pentru care bate competiția fără prea mult efort. Citeste mai mult . Nicio altă cutie de pe piață nu se apropie în ceea ce privește funcționalitatea, viteza și selecția de aplicații.
Pentru cei care nu știu, Shield rulează Android TV Ce este Android TV și de ce a fost ucis Google TV? Android TV înlocuiește Google TV, acum în vârstă de cinci ani. Și nu este doar o actualizare - este un remake complet. Citeste mai mult . Este departe de a fi singurul set-top box care se bazează pe sistemul de operare. Amazon Fire TV, WeTek Core, Mi Box, Q-Box și multe altele îl folosesc. Oh, și în aceste zile, veți găsi, de asemenea, o mulțime de televizoare inteligente cu Android TV încorporat.
După cum vă așteptați, mai multe aspecte ale sistemului de operare Android TV au o asemănare cu versiunea mobilă a Android. Cu toate acestea, există și unele diferențe fundamentale. Multe dintre aceste diferențe se găsesc în meniul Setări.
În acest articol, voi discuta aplicația Android TV Setări și voi explica unele caracteristici importante despre care trebuie să știți.
Notă: Unele setări pot diferi ușor în funcție de caseta pe care o dețineți. Acest ghid a fost scris folosind un scut Nvidia.
1. Display și sunet
Display și sunet meniul este, probabil, partea din aplicație care se abate cel mai semnificativ de la versiunea mobilă a Android. Nu există niciun semn de tonuri de apel, protocoale de ecran sau emisiuni de ecran.
În meniul de bază, există patru opțiuni:
- Rezoluţie: Puteți alege dintre 1080p 59.940Hz, 1080p 60Hz, 1080p 50Hz sau 1080p 23.976Hz.
- Controlul puterii: Cutia dvs. de televiziune Android funcționează cu CEC. CEC reprezintă Consumer Electronics Control. Vă permite căsuța dvs. să controleze intrarea televizorului. Dacă porniți căsuța Android TV, televizorul în sine se va schimba automat la canalul de intrare corect. Puteți configura, de asemenea, o telecomandă cu blaster IR în această secțiune, dacă este acceptată.
- Controlul volumului: Vă permite să decideți dacă doriți să controlați volumul televizorului dvs. utilizând telecomanda Android TV.
- Sunete de sistem: Ca și versiunea mobilă a Android, aceasta reglementează clicurile și alertele audibile în timp ce navigați în sistemul de operare.
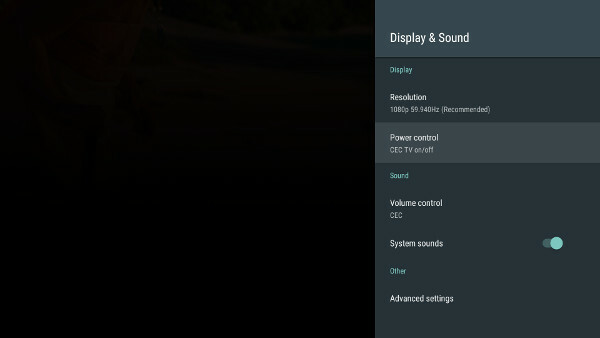
De asemenea, puteți regla unele setări avansate. Pentru majoritatea utilizatorilor, este posibil să doriți să schimbați doar trei:
- Reglați pentru Overscan: Folosit dacă televizorul tăie o parte din imagine
- Volumul fix: Dezactivează controlul intern al volumului Android TV
- Mod audio USB: Dacă televizorul dvs. acceptă sunetul surround Dolby 5.1, acesta este locul unde îl porniți
2. Sistem
Din nou, Sistem meniul nu seamănă cu vărul său mobil. Aveți doar două opțiuni de modificat.
Primul dintre cei doi, Luminozitate LED, nu va fi util pentru majoritatea oamenilor. În general, veți folosi setările de imagine ale televizorului dvs. pentru a obține imagini vizuale pe ecran după cum doriți.
Al doilea, Modul procesor, este mai interesant. Dacă aveți o cutie cu un cantitate mică de RAM Cum să actualizați memoria RAM a unui laptop, pas cu pasLaptopul dvs. este vechi, lent și hardware-ul nu a fost niciodată modernizat? Lucrul pe un computer lent poate fi un adevărat drag. Înainte de a cumpăra unul complet nou, ar trebui să luați în considerare modalitățile de ... Citeste mai mult sau un procesor slab (cum ar fi un Fire TV Stick, mai degrabă decât un set-top complet complet), ar trebui să efectuați ajustări. Aveți două setări din care puteți alege: Performanță maximă și Optimizat. Alegeți aproape în fiecare caz de utilizare Performanță maximă.
3. Depozitare și Resetare
Depozitare și Resetare meniul este mai asemănător cu cel obișnuit. Sub Depozitare dispozitive, veți vedea spațiul rămas pe dispozitivul Android TV. Dacă faceți clic pe numele dispozitivului, veți vedea o defalcare detaliată.
Dacă dispozitivul dvs. are un port USB și ați atașat o unitate de stocare externă, o veți vedea, de asemenea, listată în acest meniu.
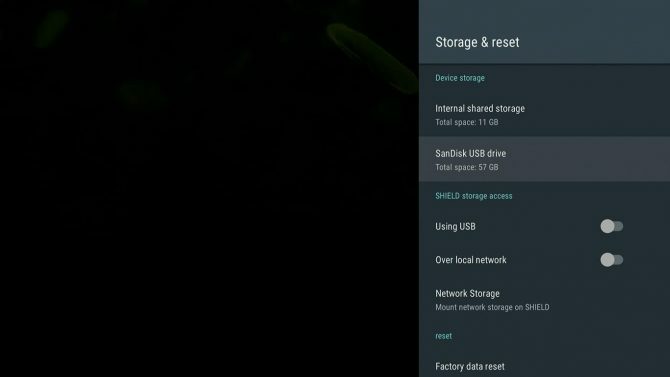
Unele dispozitive vă permit, de asemenea, să montați spațiul de stocare ca o unitate de rețea, permițându-vă astfel să trimiteți fișiere de pe computer direct la media player. Click pe Stocare rețea pentru a activa funcția.
În sfârșit, acest meniu este locul unde îl veți găsi Resetare din fabrică opțiune. Folosind această opțiune, veți șterge toate datele salvate pe televizorul dvs. Android, deci asigurați-vă că nu a făcut copii de rezervă adecvate Cum să faceți o copie de siguranță a dispozitivului AndroidIată cum să faceți o copie de siguranță completă a dispozitivului Android, protejându-vă fotografiile, SMS-urile, contactele și orice altceva. Citeste mai mult înainte de a începe.
4. Screen saver
Amintiți-vă că v-am spus că nu veți găsi opțiuni de salvare a ecranului în Display și sunet meniul? Acest lucru se datorează faptului că are o întreagă secțiune de meniu dedicată acesteia!
Aveți trei opțiuni implicite de salvare a ecranului din care puteți alege:
- off: Televizorul dvs. va afișa un ecran gol.
- fundalul: Veți vedea o prezentare de diapozitive cu fotografii uimitoare din întreaga lume.
- culori: Oferă un afișaj de vârtej psihedelic.
Unele aplicații terțe adaugă mai multe opțiuni la această listă. De exemplu, MUBI oferă o prezentare de diapozitive a fotografiilor din emisiunile pe care le puteți viziona prin aplicație.
Mai jos în listă, veți putea să reglați cronometrele și cronometrele de veghe. Chiar în partea de jos a meniului, acordați atenție Stai treaz la muzică. Dacă folosiți televizorul Android pentru a asculta aplicații precum Spotify Aplicația Spotify reușește... 7 alternative la încercarea de aziȘtim cu toții că aplicația web Spotify este un dezastru, dar să fim sinceri, nici versiunea desktop nu este grozavă. Acesta este motivul pentru care am descoperit șapte alternative pe care să le încercați. Citeste mai mult sau TuneIn Radio, ar trebui să activați această setare.
5. Ecranul de start
Odată ce cobori la Preferințe parte din meniu, lucrurile încep să pară mai familiare. Data si ora, Limba, Tastatură, Căutare, Vorbire, și Accesibilitate toate sunt aproape identice cu versiunea mobilă.
Cu toate acestea, amplasat în mijlocul meniului, veți vedea o Ecranul de start opțiune. Această setare controlează modul în care apar aplicațiile pe ecranul principal al Android TV.
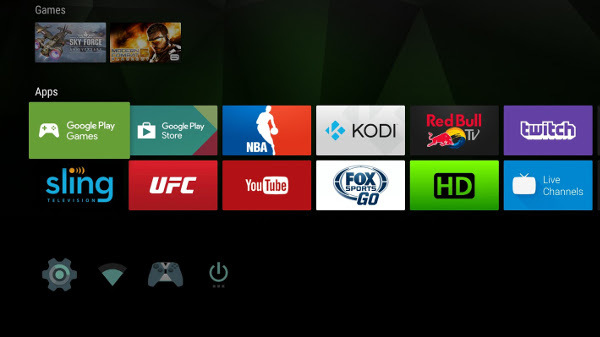
Faceți clic pe link și vor apărea alte două opțiuni: Recomandări rând și Rânduri de aplicații și jocuri.
- Recomandări Rândul: Android TV afișează automat conținutul care crede că v-ar fi interesat în partea de sus a ecranului de pornire. Sursa videoclipurile din aplicațiile pe care le-ați instalat pe dispozitiv. În această setare, puteți dezactiva apariția anumitor aplicații. De exemplu, poate nu doriți să vedeți recomandări de la Netflix dacă nu sunteți abonat.
- Aplicații și jocuri rânduri: În rândurile de aplicații și jocuri, veți găsi alte trei setări. Prima setare vă permite să sortați automat aplicațiile instalate după utilizarea recentă. A doua și a treia opțiune vă permit să reordonați manual aplicațiile și respectiv jocurile.
6. Adăugați accesoriu
În funcție de dispozitivul pe care îl dețineți, este posibil să puteți adăuga accesorii Bluetooth terțe. Acestea ar putea lua forma controlerelor de jocuri, telecomenzile TV sau chiar combosul mouse-ului / tastaturii.
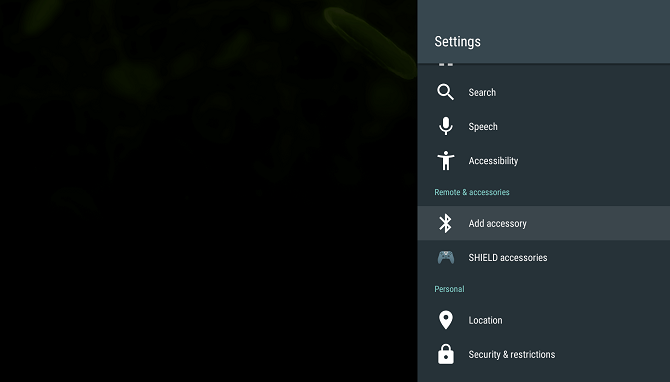
Pentru a adăuga un alt accesoriu pe dispozitiv, accesați Telecomenzi și accesorii> Adăugare accesoriu. Dispozitivul dvs. va începe imediat scanarea dispozitivelor Bluetooth din apropiere. După ce dispozitivul este găsit, urmați instrucțiunile de pe ecran pentru a-l pune în funcțiune.
7. Conturi
Partea finală a aplicației Setări tratează conturile de utilizator. Spre deosebire de versiunea mobilă, acestea sunt listate în meniul principal de setări, în loc să fie incluse în propria lor secțiune.
Toate autentificările pe care le-ați introdus pe dispozitiv vor fi listate. Aceasta include datele de acreditare pentru servicii precum Google și Microsoft, dar și aplicații precum Netflix și Spotify.
Faceți clic pe unul dintre conturile dvs. și puteți alege ce date sunt sincronizate prin rețea, cât de des are loc sincronizarea, modificați datele de conectare sau chiar eliminați aplicația din sistemul dvs. în întregime.
Meniul Setări te-a lăsat confuz?
În acest articol, am explicat câteva dintre diferențele cheie dintre aplicația Android TV Setări și aplicația pentru Android Setări mobile.
Deși interfața va fi în mare parte familiară oricui și-a petrecut timpul în ecosistemul Android, diferențele pot fi confuze pentru utilizatorii non-tech.
În continuare, despre cum să adăugați câteva aplicații la configurarea dvs. Vă arătăm cum trebuie instalați Google Chrome pe Android TV Cum se instalează Google Chrome pe Android TVEste posibil să instalați Google Chrome pe dispozitivul Android TV? Da, este, și în acest articol vă arătăm cum ... Citeste mai mult .
Dan este un expat britanic care trăiește în Mexic. Este editorul pentru site-ul surorii MUO, Blocks Decoded. În diferite momente, a fost redactor social, redactor creativ și redactor financiar pentru MUO. Îl poți găsi pe site-ul show-ului de la CES din Las Vegas în fiecare an (oameni de PR, ajungeți!), Iar el face multe site-uri din culise...