Publicitate
Cantitatea de memorie sau RAM disponibilă pe computerele personale a crescut constant în ultimele decenii. Mulți factori au împins o creștere a utilizării memoriei, iar laptopurile care livrează laptopuri cu 8 GB RAM sunt acum o vedere obișnuită. Cu toate acestea, acei utilizatori implicați procese grele Este încă mai ieftin să vă construiți propriul computer?Cât costă să-ți construiești propriul PC în aceste zile? În comparație cu modelele pre-construite, merită economiile? Cercetăm. Citeste mai mult , cum ar fi proiectarea jocului sau editarea video, este probabil să aibă nevoie de mai mult.
Desigur, memoria RAM are limitele sale. Capabilitățile sistemului dvs. sunt limitate de cantitatea de RAM folosită, ca unul dintre mai mulți factori. Ce se întâmplă când aveți o memorie RAM scăzută? Sau despre o scurgere de memorie? Să aruncăm o privire rapidă la ce este memoria RAM și ce să facem atunci când apar o serie de probleme legate de memoria RAM.
Ce este RAM?
Memoria RAM sau Random Access Memory este o caracteristică vitală a oricărui computer. RAM este o formă de stocare a datelor diferită de hard disk-ul dvs. Este volatil și nu menține stocarea atunci când sistemul este pornit. Se numește aleatoriu, deoarece accesați orice celulă de memorie direct, sistemul de operare cu memorie și datele specifice ale aplicației trebuie să fie reamintite rapid. În timp ce tradițional memoria a devenit tot mai rapidă Hard disk-uri, SSD-uri, Flash Drives: Cât timp va dura suportul dvs. de stocare?Cât timp vor continua să funcționeze hard disk-urile, SSD-urile, unitățile flash și cât timp vor stoca datele dvs. dacă le utilizați pentru arhivare? Citeste mai mult , încă nu se poate compara cu cele mai recente specificații RAM.

În funcție de momentul în care sistemul dvs. a fost construit, probabil că aveți 2-8 GB varianta DDR SDRAM Care este diferența dintre DDR2, DDR3 și DDR4 RAM?Cum se acumulează DDR2, DDR3 și DDR4 RAM? Iată explicația noastră despre generațiile RAM și ce înseamnă ele pentru tine. Citeste mai mult . Tradus, aceasta înseamnă o memorie RAM dublă a datelor, ceea ce înseamnă că memoria RAM în sistemul dvs. utilizează o rată de transfer de date dublă utilizând fiecare în sus și în jos bifează ciclul ceasului Ce este un procesor și ce face?Acronimele de calcul sunt confuze. Ce este oricum un procesor? Și am nevoie de un procesor quad sau dual-core? Ce zici de AMD sau Intel? Suntem aici pentru a ajuta la explicarea diferenței! Citeste mai mult (întrucât RAM de bază folosește doar o căsuță, limitându-și eficiența).
Ce folosește RAM-ul meu?
Fiecare aplicație pe care o deschideți pe dispozitiv va utiliza o proporție din memoria RAM disponibilă. Unele programe au notoriu RAM înfometat, ca Photoshop Photoshop sau Lightroom: Care ar trebui să folosești?Dacă puteți avea acces la amândoi, vă recomandăm cu mare încredere. Dar dacă ai putea alege doar unul? Citeste mai mult sau ZBrush. Altele abia se vor observa, precum Sizer sau Debifează 7 greșeli comune ale computerului pe care le poți evitaNimeni nu e perfect. În ciuda tuturor sfaturilor disponibile online, mulți dintre noi fac greșeli stupide. Nu vrei să fii prins acționând ca un computer? Consultați această listă de alunecări obișnuite pentru a le evita. Citeste mai mult . Performanța sistemului dvs. va fi oarecum limitat de cantitatea de RAM disponibilă Câtă RAM ai nevoie cu adevărat?RAM este ca memoria pe termen scurt. Cu cât aveți multitask, cu atât aveți nevoie. Aflați cât de mult are computerul dvs., cum să obțineți la maximum sau cum să obțineți mai multe. Citeste mai mult , și cantitatea de RAM folosită 8 Moduri de a elibera RAM pe computerul dvs. WindowsAcest articol explică cum să eliberați RAM pe computerul dvs. Windows. Tutorialul nostru arată cum să optimizați utilizarea memoriei și multe altele. Citeste mai mult . De exemplu, dacă aveți 4 GB RAM disponibile pentru sistemul dvs., dar aveți Photoshop, Microsoft Word, Spotify și Google Chrome cu mai multe file deschise, este probabil să împingeți extremitățile dvs. sistem.
Gestionar de sarcini
Din fericire, o serie de programe ne permit să verificăm ce folosește memoria RAM. Faceți clic dreapta pe Bara de activități. Ar trebui să observi Deschide Task Manager. Selectând-o, se va deschide Windows Task Manager, care este un centru de control pentru computer. Rețineți filele din partea de sus. Clic procese. Aceasta vă va arăta fiecare proces folosind memoria RAM de pe sistemul dvs. În partea de jos a panoului, Windows vă arată cu ușurință utilizarea cumulată a sistemului.
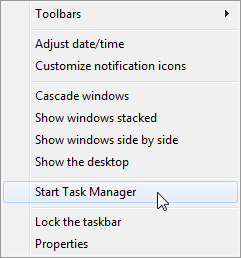
În momentul în care scriu acest lucru, folosesc 49% din memoria RAM disponibilă de 8 GB. Sistemul meu nu încetinește în niciun fel, dar aș putea închide câteva din procesele mai înfometate de RAM înainte de a juca un joc.
Derulați în jos propria listă de procese și priviți-le pe cele active în prezent. Veți observa o serie de aplicații pe care le-ați deschis, cum ar fi browserul de internet de alegere, antivirusul sau playerul dvs. de muzică. Alături de acestea, există și procese critice de sistem, cum ar fi svchost.exesau poate driverele wireless / Ethernet. Dacă nu știți ce faceți sau nu ați fost sfătuiți de altcineva care știe ce fac, nu vă confundați cu niciun proces. Neasteptat încheierea proceselor critice poate provoca Cum să gestionați procesele suspecte ale managerului de activități WindowsSalutul cu trei degete CTRL + ALT + DEL este cel mai rapid mod de a adăuga confuziei tale. Sortând prin procesele Task Manager, puteți observa ceva de genul svchost.exe folosind 99% din procesorul dvs. Asa ca acum... Citeste mai mult sistemul tău dăunează!
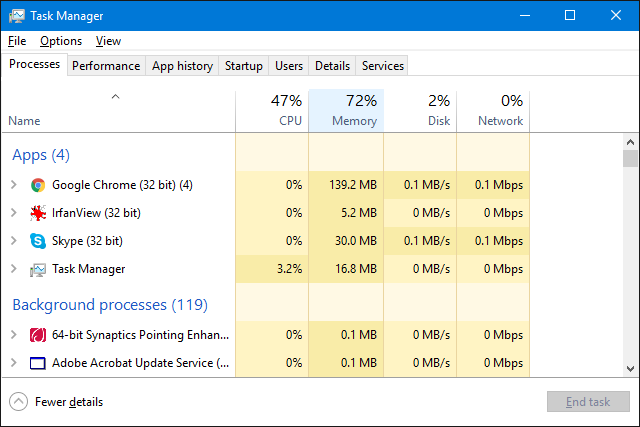
Dacă faceți clic pe butonul Performanţă fila, veți primi o imagine de ansamblu a sistemului. Ar trebui să arate similar cu ecranul de mai sus, în funcție de versiunea dvs. de Windows. După cum vedeți, folosesc 3,93 GB RAM, că sistemul meu a funcționat timp de 23 de ore și că folosesc 28% din puterea mea disponibilă a procesorului Cum să remediați utilizarea procesorului înalt în WindowsPC-ul tău suferă de consum de procesare ridicat până la 100%? Iată cum puteți repara utilizarea procesorului ridicat în Windows 10. Citeste mai mult .
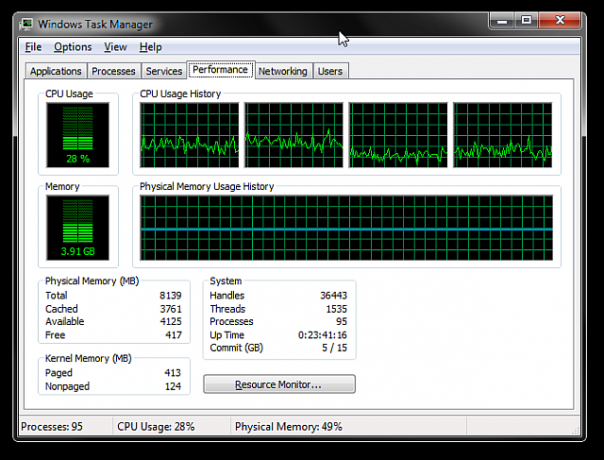
Monitor de resurse
Nu sunteți mulțumit de Task Manager? În fila Performanță puteți accesa o privire de ansamblu mai detaliată a Manager de resurse. Managerul de resurse se va deschide într-o fereastră nouă și va afișa inițial o imagine de ansamblu, cu file separate pentru procesorul dvs., memorie, disc și rețea. Mergeți spre Memorie tab.
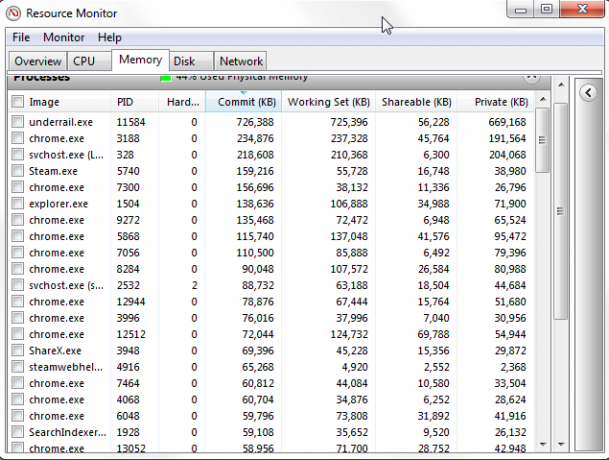
Vei fi primul observați graficul de bare încântător 8 tipuri de diagrame și grafice Excel și când să le folosescGraficele sunt mai ușor de înțeles decât textul și numerele. Graficele sunt o modalitate excelentă de vizualizare a numerelor. Vă arătăm cum puteți crea diagrame în Microsoft Excel și când să folosiți cel mai bine ce fel. Citeste mai mult vizualizarea utilizării dvs. curente de memorie. Există, de asemenea, câteva grafice pentru a verifica și evenimentul principal al proceselor de memorie activă. Procesele dvs. de memorie activă arată modul în care RAM-ul dvs. este alocat pentru a utiliza la maximum. Nu vă faceți griji dacă graficul dvs. de bare nu prezintă RAM „gratuit” - memoria care nu este utilizată pentru ceva este o pierdere de resurse, astfel încât Windows va încerca să optimizeze memoria RAM pentru a vă asigura că este plin de util, frecvent utilizat lucruri.
De exemplu, s-ar putea să încarci regulat un program care folosește un DLL comun. Aplicația executabilă și funcția pot sta bine în memoria de așteptare, economisind timp.
Iată o explicație pentru fiecare dintre coloanele din panoul Procese:
- Defecțiuni grele: Cunoscut de asemenea sub denumirea de pagini. Hard / Page Defecțiuni apar atunci când o aplicație a încercat să acceseze ceva din memoria RAM care a fost mutată în fișierul de paginare. Dacă aceasta este o întâmplare comună, considerați cu siguranță creșterea RAM a sistemului.
- Commit: Cantitatea de spațiu necesară aplicației în fișierul de paginare.
- Set de lucru: Cantitatea de lucru curentă de RAM folosită de aplicație.
- Partajabil: Suma setului de lucru care poate fi sau este partajată cu alte procese. Acesta este, de asemenea, un indicator al RAM-ului care poate fi dat la alte procese.
- Privat: Cantitatea de RAM pe care o folosește o aplicație care nu poate fi accesată de alte procese.
Procesul hacker este o sursă deschisă Ce este software-ul Open Source? [FaceUseOf Explică]„Sursă deschisă” este un termen care se aruncă foarte mult în aceste zile. Poate știți că anumite lucruri sunt open source, cum ar fi Linux și Android, dar știți ce presupune? Ce este deschis ... Citeste mai mult Task Manager alternativ la pachet cu funcții avansate. Dacă Managerul de activități și Monitorul de resurse nu ambalează destul de bine puncția de gestionare a sistemului de care aveți nevoie, încercați acest lucru.
Alături de caracteristicile standard pe care le așteptați, cum ar fi graficele pentru procesare, memorie și utilizarea discului, Process Hacker vă oferă mai mult control asupra proceselor sistemului. De exemplu, Process Hacker vă permite să descoperiți ce procese folosesc un anumit fișier înainte de a încerca să îl ștergeți sau să îl editați sau să creați și să gestionați propriile procese de sistem.
Pentru o listă de instrumente, verificați acestea Alternative Task Manager 5 alternative puternice la managerul de activități WindowsTask Killer ar fi un nume mai bun pentru nativul Windows Task Manager, deoarece îl aducem doar pentru a ucide procesele care nu răspund. Managerii de activități alternative vă permit să vă gestionați efectiv procesele. Citeste mai mult , compilat chiar de propriul nostru Joel Lee.
Probleme RAM comune
La fel de rapid și eficient ca RAM Driverele RAM sunt mai rapide decât SSD-urile? 5 lucruri pe care trebuie să le știiUnitățile RAM ar putea fi mai rapide decât SSD-urile, dar la ce cost? Iată ce trebuie să știți înainte de a vă angaja la unități RAM până la capăt. Citeste mai mult poate fi, de asemenea, se pot confrunta cu unele probleme iritante. Din fericire, majoritatea sunt comune și vă putem oferi unele corecții chiar aici.
Când deschid mai multe programe, sistemul meu este lent
Acest lucru s-ar putea datora aplicațiilor grele de resurse care blochează toată memoria RAM disponibilă. Dacă aceasta este o întâmplare obișnuită, am sugera cumpărarea și instalarea 8 Termeni pe care trebuie să-i cunoașteți atunci când cumpărați RAM computerÎn timp ce RAM tinde să fie destul de ușor de găsit și instalat, urmărirea RAM compatibilă cu sistemul dvs. se poate dovedi a fi un pic mai dificilă decât se așteaptă un utilizator accidental. Citeste mai mult ceva mai mult RAM. Prețurile RAM variază în mod regulat Cum este fabricată memoria RAM și de ce fluctuează prețul?Memoria de acces aleatoriu, cunoscută mai des ca RAM, este o componentă comună de care are nevoie orice computer. Citeste mai mult , astfel încât s-ar putea să găsiți o afacere și, în funcție de tipul de sistem, poate fi una dintre cele mai ușoare metode de a oferi întregului dispozitiv un impuls.
Dacă nu sunteți sigur cum să instalați memoria RAM după ce ați cumpărat-o, YouTube este plin de tutoriale Cum să actualizați memoria RAM a unui laptop, pas cu pasLaptopul dvs. este vechi, lent și hardware-ul nu a fost niciodată modernizat? Lucrul pe un computer lent poate fi un adevărat drag. Înainte de a cumpăra unul complet nou, ar trebui să luați în considerare modalitățile de ... Citeste mai mult puteți găsi aici. Dacă nu sunteți încă sigur, încercați să introduceți numele plăcii de bază + instalați RAM, sau laptopul face și modelează + instalează RAM. Cu excepția cazului în care efectuați o configurație foarte rară, este foarte probabil ca cineva să fi fost în pantofii dvs. și să fi realizat un videoclip pentru a-i ajuta pe ceilalți.
Sistemul meu este lent, dar am o mulțime de memorie RAM
Acest lucru poate însemna lucruri diferite pe diferite sisteme și, de asemenea, se poate raporta la software-ul pe care îl utilizați.
De exemplu, o actualizare la Browser Mozilla Firefox în 2014 Firefox prea lent? Optimizează-ți browserul cu aceste trucuri Citeste mai mult a introdus brusc un nou problema scurgerii de memorie pentru numeroase sisteme. O scurgere de memorie este aceea în care o aplicație gestionează incorect alocările de memorie RAM, cauzând aplicația pentru a păstra memoria inutilă sau a stoca obiecte în memorie la care nu mai poate fi atins de către cerere. În ambele cazuri, aplicația poate drena complet memoria sistemului până la prăbușirea Cum să remediați o eroare ecran negru de deces în Windows 10Ce poate provoca ecranul negru al morții pe computer? Rezolvați eroarea din Windows 10 cu aceste sfaturi și soluții. Citeste mai mult . În multe cazuri, problema poate fi rezolvată prin repornirea cererii sau prin actualizarea cererii, dacă este un infractor repetat.
Cu toate acestea, nu sunt doar aplicațiile care pot provoca o scurgere de memorie. Procesul de sistem Windows 10 ntoskrnl.exe a fost identificat ca o sursă de scurgere a memoriei, confirmată prin mai multe postări ale Reddit și Microsoft Community Forum. Oamenii speculează că acest tip particular de scurgere a memoriei este cauzat de tranziția malware prin procesul de actualizare Windows 7, 8 sau 8.1 la Windows 10.
Dacă bănuiți că o scurgere de memorie blochează resursele sistemului dvs., puteți încerca această tehnică simplă de monitorizare folosind Managerul de activități. Nu este exact 100%, dar vă poate oferi informații. Deschide Gestionar de sarciniși răsfoiți la Performanţă tab. Menținând Task Manager deschis, unul câte unul, deschideți aplicațiile dvs. cele mai utilizate, adică deschideți Chrome și monitorizați-l timp de o oră sau două. Dacă linia albastră din graficul Istoric al utilizării memoriei fizice crește continuu fără ca tu să folosești sistemul, ar putea fi simptomatic o scurgere de memorie.
Beeping în timpul POST
De fiecare dată când porniți computerul, acesta rulează a Power-on self-TEst proces, detectând orice probleme imediate cu hardware-ul sistemului. Procesul POST poate, la detectarea unei configurații nefuncționale, să emită coduri de eroare ca o secvență de licăriri sau, în multe cazuri, o secvență de bipuri. Trei bipuri scurte indică de obicei o problemă RAM, deși unii producători de plăci de bază își folosesc propriile secvențe de bip, așa că ar putea merita verificându-le înainte să apară o problemă sau să te familiarizezi cu modelul sistemului tău.
Dacă se întâmplă acest lucru și dacă sistemul dvs. nu reușește să pornească, ar putea fi ceva relativ simplu, cum ar fi nevoie să re-așezați memoria RAM în sloturile respective. Cu toate acestea, poate fi indicativ și ceva mai grav, cum ar fi sloturile DIMM defecte (biții unde merge RAM!), ceea ce înseamnă că veți avea nevoie de anumite testări (a se vedea mai jos) sau, eventual, de o nouă placa de baza.
Calculatorul nu îmi va recunoaște memoria RAM?
Ați instalat un nou sistem de operare, dar nu vă va înregistra memoria RAM de 16 GB, afișând în schimb 3,75 GB disponibile pentru utilizare. Ar putea fi doar că ai instalat o versiune pe 32 de biți a sistemului de operare, mai degrabă decât pe 64 biți necesari pentru sistemele care folosesc peste 4 GB.
Deschide Meniul Start, caută sistem, și localizați intrarea sub Panou de control. Acest ecran afișează informațiile sistemului. Verificați ce versiune a sistemului de operare ați instalat. Dacă este pe 32 de biți, va trebui să reinstalați.

in orice caz, totul nu se pierde pentru cei cu sisteme pe 32 de biți, fără acces sau licență pentru o versiune pe 64 de biți, care doresc să instaleze mai multă memorie RAM. Patch-ul Windows PAE poate permite sistemelor pe 32 de biți să accepte o memorie RAM de până la 64 GB. Această tehnică mărește cantitatea de adresă fizică disponibilă sistemului de la 32 la 36, dar menține adresele virtuale ale sistemului la fel, asigurând că totul funcționează în continuare.
Pentru instrucțiuni detaliate despre cum să faceți acest lucru, consultați pagina noastră PAE Patch tutorial.
Probleme RAM cu Windows 10
Windows 10 are probleme permanente cu utilizarea RAM-ului. Indiferent de dispozitiv sau de versiunea Windows 10, au existat numeroase rapoarte despre sistemul de operare care decimează memoria sistemului cu procese intense. Am oferit Windows 10 propria sa secțiune mică pentru a vă ajuta să găsiți problema la îndemână!
Procesele grele ale sistemului
În secțiunea anterioară, Sistemul meu este lent, dar am multă memorie RAM, ne-am uitat la scurgeri de memorie. Impreuna cu a fost identificat un proces de sistem potențial nefires 10 pași de făcut atunci când descoperiți programele malware pe computerAm dori să credem că Internetul este un loc sigur pentru a ne petrece timpul (tuse), dar știm cu toții că există riscuri în fiecare colț. E-mail, social media, site-uri web dăunătoare care au funcționat ... Citeste mai mult acolo, mulți utilizatori au raportat un alt proces folosind o cantitate deosebit de mare de memorie a sistemului: Broker Runtime. Runtime Broker este parte a securității Universal Apps Metro / Aplicații moderne Instabile? Încercați aceste trucuriÎn ultimele luni am ajuns să mă ocup de Windows 8 în formatul său ideal, pe un dispozitiv cu ecran tactil. Experiența a fost în mare parte favorabilă, deși în ceea ce privește noul metrou / Modern ... Citeste mai mult subsistem și, în esență, toate accesul la fișiere și alte resurse trec prin Runtime Broker.

Aceasta înseamnă că toate aplicațiile dvs. universale din Magazinul Windows utilizează acest serviciu pentru a comunica cu sistemul și cu alte aplicații universale. Dacă executați o cantitate mare de aplicații universale, acest serviciu va vedea o cantitate mai mare decât era de așteptat de utilizare a memoriei. Din fericire, Microsoft a fost conștient de problemă și de actualizări KB3081444 și KB3081441 a remediat multe dintre problemele de memorie ale sistemului și CPU asociate cu acest proces.
SuperFetch
Simplu, serviciul Superfetch permite Windows-ului să administreze cantitatea de memorie RAM în mașina pe care rulează mai eficient. Are a fost un serviciu comun din Windows Vista și are două obiective: reducerea timpului de pornire și eficientizarea încărcării aplicațiilor. Toate acestea sunt foarte bune și bune, dar are efecte secundare notabile pentru procesele de joc. Cu toate acestea, aplicațiile legate de afaceri, cum ar fi Excel sau Power BI, pot vedea îmbunătățiri ale performanței.
Poti dezactivați serviciul Superfetch Utilizare 100% pe disc în Windows 10 rezolvat cu 14 trucuriAveți 100% utilizare de disc în Windows 10? Avem 14 soluții diferite. Unul este obligat să vă ajute. Citeste mai mult dacă doriți, deși nu aș recomanda să faceți acest lucru decât dacă sunteți sigur de ceea ce faceți.
Dezactivați: presa Câștigă + R pentru a deschide dialogul Run. Tip msc și apăsați introduce. În fereastra Servicii, localizați SuperFetch. Faceți clic dreapta și selectați Proprietăți. Selectați Stop dacă doriți să opriți serviciul. Din Tipul de pornire meniu derulant selectat Dezactivat pentru a opri reluarea serviciului la pornire.
La re activa, trebuie doar să urmați instrucțiunile de mai sus și selectați Permite în ultimul pas.
Pagină de balonare
O altă întâmplare obișnuită este utilizarea resurselor sistemului în continuă extindere de către sistemul propriu. Efectul de balon nu este un glam major al Windows 10; ea face parte din Matricea însăși. Înainte de Windows 10, aveai doar atât de mult spațiu în memoria RAM pentru a stoca date. Dacă v-ați umple memoria RAM, Windows ar fi descărcați cele mai puțin utilizate date către fișierul de pagină Memoria dvs. virtuală este prea scăzută? Iată Cum se remediază!Problemele cu memoria computerului pot încetini computerul în timp. Iată cum puteți seta dimensiunea memoriei virtuale și crește performanța. Citeste mai mult . Excelent în practică, dar accesarea fișierului de pagină stocat pe hard disk este un proces mult mai lent decât memoria RAM ultra-rapidă.

Windows 10 funcționează ușor diferit. Încă folosește fișierul de pagină, dar acum când memoria RAM începe să se umple, poate comprima pagini vechi de memorie pentru a elibera spațiu. Adică, atunci când lăsați o aplicație în funcțiune, dar nu este utilizată, Windows 10 va face ca amprenta să fie mai mică decât să o copieze pe hard disk. Câștigă câștig?
Nu chiar. Decomprimarea memoriei necesită mai multe cicluri ale ceasului procesorului, punând un pic mai mult efort asupra performanței, deși costul de performanță este de obicei mult redus față de reamintirea datelor specifice aplicației din hard disk. De fiecare dată când Windows 10 comprimă o pagină de memorie, procesul de sistem se extinde doar puțin.
Având în vedere acest lucru, cu excepția cazului în care creează într-adevăr probleme majore ale sistemului dvs., ar putea fi cel mai bine lăsat singur. Memoria RAM neutilizată este memoria RAM irosită, iar într-adevăr singurele soluții majore pentru această problemă este adăugarea mai multă RAM sistemului dvs. sau gestionarea aplicațiilor și a filelor browserului pe care le-ați deschis.
Instrumente de diagnosticare a memoriei
Puteți alege dintr-o serie de instrumente dedicate de diagnosticare a memoriei și unele încorporate direct în Windows Cum să testați computerul pentru a nu reuși hardware: sfaturi și instrumente de știutVă prezentăm hardware-ul computerului și testele de diagnosticare pentru PC pentru a vă ajuta să scanați sistemul și să detectați defectarea hardware-ului înainte de a fi prea târziu Citeste mai mult . Nu toate instrumentele surprind toate erorile potențiale, așa că poate merita să încercați un cuplu pentru a vă asigura că problema dvs. suspectată este identificată corect.
Instrumentul de diagnosticare a memoriei
caracteristici ferestre un instrument de diagnosticare a memoriei încorporat 5 Instrumente de sistem vitale Fiecare utilizator Windows ar trebui să știe despreNu sunteți sigur de ce computerul dvs. se prăbușește? Dacă ți-a fost teamă să arunci în jurul sistemului și să-ți dai seama cum să-l menții, nu te teme: este mai simplu decât crezi. Există o mulțime de articole ... Citeste mai mult . Aceasta se va rula automat dacă Windows detectează o problemă de memorie, dar o puteți rula și independent, dacă bănuiți că există o problemă.
Deschide Meniu Start și tip memorie, apoi selectați tasta Diagnostic de memorie Windows. Puteți alege să reporniți imediat sistemul și să diagnosticați, sau să executați diagnosticul în urma următoarei reporniri. Asigurați-vă că vă salvați munca înainte de a selecta repornirea imediată!
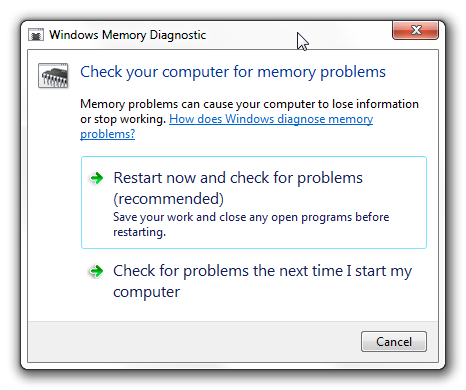
Odată ce instrumentul de diagnosticare începe, puteți accesa instrumentele avansate. Microsoft recomandă doar utilizatorii avansați să utilizeze aceste instrumente, iar scanarea de bază ar trebui să fie suficientă pentru majoritatea oamenilor. Pentru a accesa instrumentele avansate, apăsați F1 când instrumentul de diagnosticare rulează. Puteți ajusta următoarele setări:
- Test de amestec: Alegeți ce tip de test doriți să rulați: De bază, standard, sau Extins. Opțiunile sunt descrise în instrument.
- ascunzătoare: Alegeți setarea cache pe care o doriți pentru fiecare test: Implicit, pornit, sau de pe.
- Numărul de treceri: Tastați de câte ori doriți să repetați testul.
Când sunteți gata, apăsați F10 pentru a începe testul.
Memtest86 + este un open-source instrument de detectare a defecțiunilor de memorie Testați memoria computerului dvs. pentru erori cu Memtest Citeste mai mult . Acesta rulează de pe suporturi de pornire pentru a izola memoria RAM de sistemul dvs., asigurându-vă că niciunele componente sau servicii nu interferează cu testul.
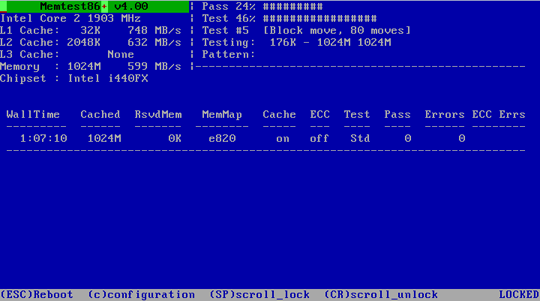
Descarca memtest86 +aici. Va trebui apoi să creați un USB de pornire. Dacă aveți nevoie de un instrument pentru a face asta, descărcați unul prin această pagină Creați un USB bootabil dintr-un ISO cu aceste 10 instrumenteVrei să creezi o unitate USB de pornire dintr-un fișier ISO? Avem cei zece cei mai buni creatori USB pendrive bootabili. Citeste mai mult . Instrumentele USB de încărcare incluse în articolul respectiv sunt foarte ușor de utilizat. Dezvoltatorii Memtest86 + au inclus un Auto-instalator pentru cheie USB sau puteți descărca un ISO de bootare precompilat, ceea ce voi face.
După ce ați descărcat ISO și un software USB bootabil, putem continua. Deschideți software-ul USB de bootare ales și creați o unitate de pornire utilizând Memtest86 + ISO. În funcție de software-ul pe care îl alegeți, poate fi necesar să dezarhivați / să despachetați Memtest86 + ISO și asigurați-vă că setați USB-ul ca inițial în timpul instalării!
Acum va trebui porniți în BIOS-ul sistemului dvs. Cum să introduceți BIOS-ul pe Windows 10 (și versiuni mai vechi)Pentru a intra în BIOS, de obicei apăsați o anumită tastă la momentul potrivit. Iată cum să introduceți BIOS-ul pe Windows 10. Citeste mai mult . Dacă nu sunteți complet sigur de ceea ce se întâmplă aici, aș recomanda să solicitați sfaturi suplimentare sau să continuați cu precauție. Accesați BIOS-ul în primele etape ale procedurii de pornire. De obicei, opțiunile clipesc momentan pe ecranul dvs., oferindu-vă posibilitatea de a alege între Intrați în Bios, Mod sigurși alte opțiuni specifice plăcii de bază. Încă nu sunteți sigur pe ce buton să apăsați? Iată o listă destul de cuprinzătoare cu cheile rapide de intrare BIOS. Evident, nu le-am încercat pe toate, dar sunt sigur că este în mare măsură exactă.
Asigurați-vă că comanda dvs. de pornire este setată pe USB, salva și Ieșire, apoi reporniți sistemul. Ar trebui să pornească acum Memtest86 +. Este recomandat să rulați Memtest86 + timp de opt ore și trebuie să testați într-adevăr un singur stick de memorie RAM simultan (dacă aveți multipli) pentru a menține testul izolat. Memtest86 + va continua să funcționeze până când va fi oprit manual, astfel încât să puteți merge departe sau să îl lăsați peste noapte. Va afișa orice eroare în dialogul principal și vă va da un tip de eroare, împreună cu codurile de eroare și sectorul în care a apărut eroarea. Dacă Memtest86 + rulează pentru opt treceri fără a arunca o eroare, există o posibilitate foarte mare ca memoria RAM să fie curată.
Din nou, dacă nu știți ce faceți aici, luați informațiile înaintea dvs. la un profesionist sau exercitați un Google-fu prudent pentru a găsi un răspuns potențial.
Depanare completată
Am acoperit câteva probleme, unele probleme cu Windows 10, Task Manager, Resource Monitor și o alternativă open source. Sperăm că ați identificat problema RAM, sau cel puțin să înțelegeți mai bine ceea ce vă puteți confrunta. În caz contrar, înainte de a vă panica asupra unui sistem de pe fritz, rulați un instrument de diagnosticare a memoriei pentru a verifica erorile sau pentru a monitoriza resursele sistemului dvs. pentru a vedea unde dispare memoria RAM.
Ne-am ajutat? Sau problemele dvs. RAM de Windows sunt în desfășurare? Vă rugăm să ne cunoaștem experiențele de RAM cu Windows 10 mai jos!
Gavin este un scriitor principal pentru MUO. El este, de asemenea, editorul și managerul SEO pentru site-ul suror-focalizat MakeUseOf, Blocks Decoded. Are o diplomă de scriere contemporană (Hons), cu practici de artă digitală, puse de pe dealurile Devon, precum și peste un deceniu de experiență de scriere profesională. Îi savurează cantități copioase de ceai.