Publicitate
Te întrebi cum să înregistrezi ecranul pe Windows 10? Poate doriți să documentați o problemă tehnică sau să creați un videoclip cu instrucțiuni pentru a-l trimite unui prieten.
Oricare ar fi motivele pentru care aveți nevoie de un înregistrator de ecran, este posibil să vă aflați pe un computer în care nu aveți voie să instalați software (sau pur și simplu nu doriți). În acest scop, vă vom arăta mai multe moduri de a înregistra ecranul cu instrumente Windows native.
O notă rapidă pe aplicațiile Recorder Screen
Această listă se concentrează în special pe înregistratoarele de ecran încorporate pentru Windows. Sunt minunate atunci când sunteți înțepenite, dar nu recomandăm să le folosiți ca soluții pe termen lung.
Dacă faceți adesea emisiuni de ecran, vă recomandăm să consultați unele dintre ele cele mai bune aplicații screencast Înregistrați-vă desktopul cu aceste 12 aplicații excelente de ecranizareAveți nevoie să vă înregistrați desktopul? Din fericire, veți vedea că aplicațiile de ecranizare sunt mai frecvente decât s-ar putea crede. Iată câteva dintre cele mai bune gratuite. Citeste mai mult . Acestea oferă multe alte funcții pentru a crea înregistrări pe ecran excelente și merită să fie uitați pentru utilizatorii de energie.
1. Cum să ecranizați înregistrarea cu Xbox Game Bar
Utilizatorii Windows 10 au un instrument integrat pentru înregistrarea ecranului sub forma barei Xbox Game. Este destinat ca înregistrator de ecran de jocuri pentru înregistrarea și difuzarea jocurilor video, dar îl puteți folosi pentru a înregistra orice vă place.
Pentru a începe, deschideți Setări aplicație și selectați aplicația Gaming intrare. Pe Bar de joc fila, asigurați-vă că aveți Înregistrați clipuri de joc, capturi de ecran și difuzați folosind bara de jocuri glisorul activat.
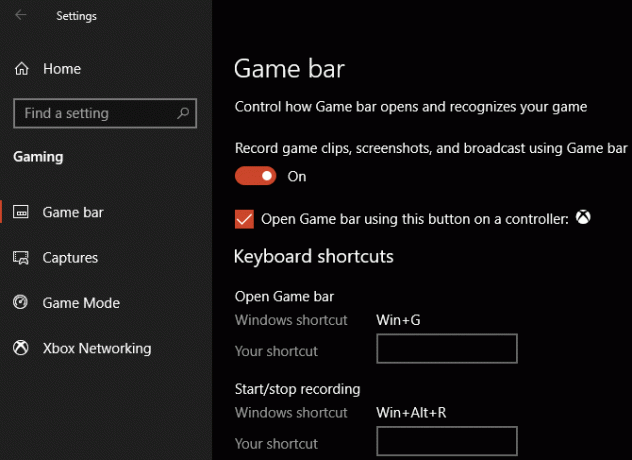
presa Câștigă + G în orice moment pentru a deschide suprapunerea setărilor barei de joc. După ce apăsați această comandă rapidă pentru prima dată, veți vedea probabil că apare o casetă de opțiuni cu o Funcțiile de jocuri nu sunt disponibile mesaj. Acest lucru se datorează faptului că bara de jocuri nu recunoaște programul desktop ca un joc.
Verifică Activați funcțiile de joc pentru această aplicație pentru a înregistra gameplay-ul caseta pentru ca funcțiile să funcționeze. Acum puteți utiliza Câștigă + Alt + R scurtătură de la tastatură pentru a începe înregistrarea oricând. Dacă nu vă place această comandă rapidă, puteți seta una nouă pe Setări pagină.

Înainte de înregistrare, este bine să apăsați Câștigă + G inca o data. Asigurați-vă că nivelurile audio pentru aplicațiile și rezultatele de mai jos sunt adecvate. Dacă doriți să înregistrați audio de la microfon, va trebui să faceți clic pe butonul Mic pictograma din opțiunile barei de joc. Alternativ, apăsați butonul Câștigă + Alt + M comenzi rapide.
Pentru a opri înregistrarea, apăsați Câștigă + Alt + R din nou. Apoi, veți găsi înregistrarea la C: \ Users \ \ USERNAME \ Video Captează.
2. Folosiți Recorderul de pași
Dacă nu aveți nevoie de o înregistrare video completă a ecranului dvs., Recorderul de pași (fostul Problem Steps Recorder) este o soluție mai simplă. În loc să înregistreze videoclipuri, acesta surprinde mai multe capturi de ecran ale unui proces pe care îl ilustrezi. Este o modalitate excelentă de a surprinde pașii pe care îi faceți ca un mesaj de eroare să fie prompt și o alternativă potrivită atunci când nu puteți trimite un fișier video mare.
Pentru a începe să o utilizați, căutați Înregistrare pași în meniul Start. Aceasta lansează o fereastră mică; clic Începeți înregistrarea a incepe. După ce ați făcut acest lucru, parcurgeți pașii pe care doriți să îi surprindeți.
Dacă trebuie să adăugați informații suplimentare despre ceva, faceți clic pe butonul Adauga comentariu buton. Acest lucru vă permite să evidențiați o zonă a ecranului și să lăsați note suplimentare. După ce ați terminat, dați clic pe Înregistrare oprită.
Vei vedea apoi o fereastră nouă cu toate informațiile pe care le-a capturat. Va înregistra o captură de ecran de fiecare dată când faceți clic sau tastați și ține un jurnal cu ceea ce faceți clic și introduceți. Acest lucru, împreună cu câteva informații tehnice din partea de jos, vă permit cineva care încearcă să vă ajute să vedeți exact ce se întâmplă.

După ce sunteți mulțumit de înregistrare, faceți clic pe salva și alege un loc pentru a-l salva. Datele se salvează ca fișier ZIP, pe care îl puteți partaja cu ușurință cu cine lucrează pentru a vă rezolva problema. Puteți, desigur, să îl păstrați și pentru uz propriu.
Pentru mai multe instrumente ca acesta, consultați lista noastră de înregistratoare gratuite pentru desktop 3 Înregistrări de ecran gratuite pentru a captura desktopul WindowsPuteți utiliza un ecran de înregistrare pentru a crea tutoriale, bug-uri pentru rezolvarea problemelor sau pentru a urmări activitatea nesolicitată pe desktop în absența dumneavoastră. Alegeți unul dintre instrumentele noastre recomandate. Citeste mai mult .
3. Cum să ecranizați înregistrarea prin YouTube Live Streaming
Cu aceste două metode Windows încorporate, cum înregistrați ecranul fără a instala nimic în alte moduri?
Într-o soluție interesantă, puteți utiliza streamingul în direct YouTube ca o aplicație Windows Recorder pentru ecran. Din pacate, Pagina de asistență YouTube Hangouts pe Air spune că această caracteristică „va dispărea mai târziu în 2019”. Recomandă utilizarea YouTube.com/webcam în schimb, ca soluție rapidă de streaming, dar acest lucru nu vă permite să înregistrați desktopul. Astfel, acoperim soluția moștenită aici.
Pentru a începe, accesați YouTube și asigurați-vă că v-ați conectat. În colțul din dreapta sus al ecranului, faceți clic pe butonul Încărcați buton, care arată ca o cameră video și alegeți Du-te si traieste. În funcție de starea contului dvs., poate fi necesar să verificați unele informații înainte de a continua.
În continuare, veți vedea o casetă în care puteți adăuga câteva informații de bază în fluxul dvs. Aici, faceți clic Transmisia în direct clasică în colțul din dreapta jos pentru a accesa interfața mai veche.
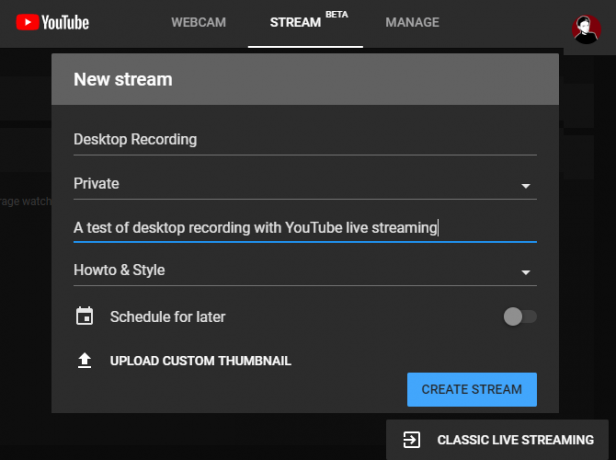
Sub Live streaming secțiune din bara laterală din stânga, selectați Evenimente. Atunci alege Nou eveniment live în colțul din dreapta sus.
Aici, setați tasta Titlu, Descriere, și Categorie la orice îți place. Este important să vă asigurați că schimbați confidențialitatea Public la Privat (sau nelistat dacă doriți oameni selectați să o urmărească). Sub Tip, asigurați-vă că selectați Rapid. Apasă pe Du-te live acum buton pentru a porni.
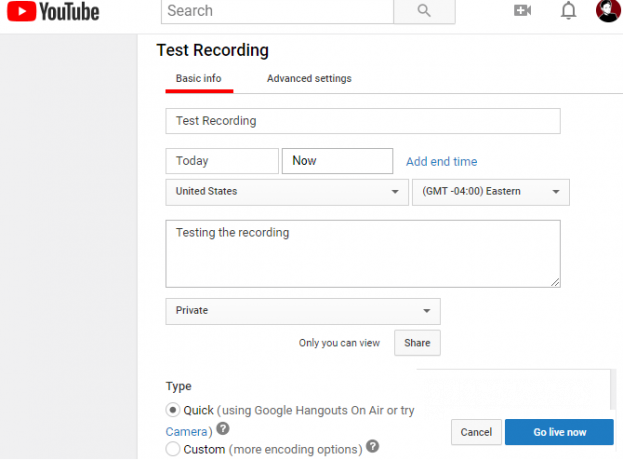
Pornirea transmisiei
Acum, veți vedea o fereastră nouă Google Hangouts în aer cu camera web și microfonul activat, la fel cum sunteți într-un apel Hangouts. Faceți clic pe pictogramele din partea de sus a ecranului pentru a stoca microfonul și video dacă doriți. Apoi găsiți screencast pictograma din partea stângă, care arată ca un monitor verde cu o săgeată.
După ce faceți clic pe aceasta, va trebui să alegeți dacă doriți să capturați un întreg monitor sau doar o fereastră a unei aplicații. Alegeți acest lucru, apoi faceți clic pe Începeți difuzarea când ești gata să trăiești.
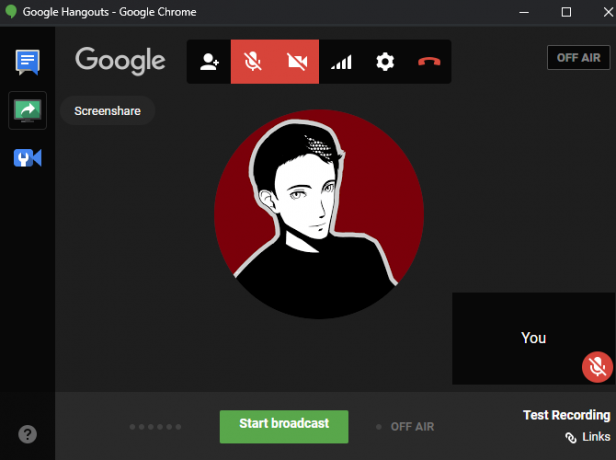
Continuați prin ceea ce doriți să înregistrați, apoi faceți clic pe Opriți difuzarea cand esti gata. După ce închideți fereastra Hangouts, YouTube va salva videoclipul ecranului dvs. pe canalul dvs.
Accesarea ecranului dvs.
Puteți găsi clipul un pic mai târziu făcând clic pe pictograma profilului din partea dreaptă sus a YouTube, alegând YouTube Studioși selectarea Videoclipuri în bara laterală din stânga. În partea de sus a acestei pagini, selectați Trăi pentru a afișa arhivele de fluxuri live și veți găsi înregistrarea sub Redare live secțiune.
Asigurați-vă că modificați vizibilitatea din Privat la Public sau nelistat dacă doriți să-l împărtășiți cu alții.
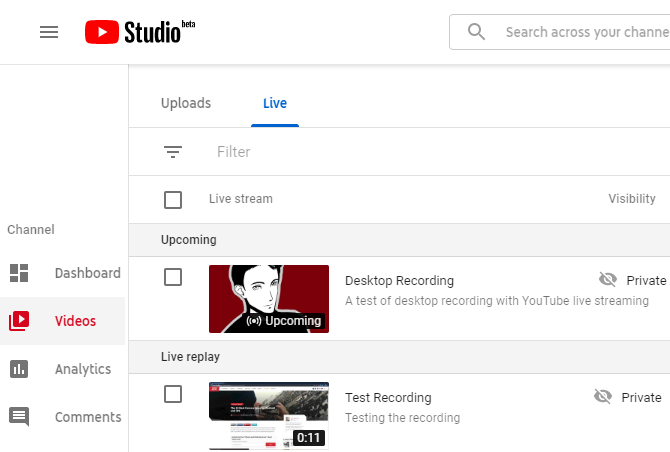
4. Cum să înregistrați ecranul cu PowerPoint
Acest înregistrator de ecran Windows final este mai aproape de un bonus; deoarece necesită PowerPoint, nu este o adevărată soluție fără instalare. Cu toate acestea, întrucât atât de multe computere au Microsoft Office instalat, îl includem în cazul în care niciuna din celelalte metode nu funcționează pentru dvs.
Vedea cum să înregistrați ecranul computerului cu Microsoft PowerPoint Cum să înregistrați ecranul cu Microsoft PowerPointȘtiați că Microsoft PowerPoint are capacitatea de a vă înregistra ecranul și de a face capturi de ecran? Citeste mai mult pentru detalii.
Ecran de înregistrare a modului ușor
Am analizat câteva moduri simple de a ecraniza înregistrările pe Windows fără a instala niciun software. Indiferent dacă aveți nevoie de o modalitate de a face acest lucru în caz de urgență sau doriți doar să știți orice mod de a înregistra ecranul, acestea vă oferă o mulțime de metode.
Doriți un instrument mai avansat de înregistrare și difuzare a ecranului? Ar trebui să arunci o privire OBS Studio și al nostru ghid complet pentru a începe cu OBS Studio Cum să înregistrați sau să difuzați ecranul computerului utilizând OBS StudioVrei să înregistrezi ecranul sau fluxul pe Twitch? OBS Studio este o opțiune gratuită excelentă. Iată tot ce ai nevoie pentru a începe. Citeste mai mult .
Ben este redactor adjunct și managerul postului sponsorizat la MakeUseOf. El deține un B.S. în Computer Information Systems de la Grove City College, unde a absolvit Cum Laude și cu Onoruri în marea sa. Îi place să-i ajute pe ceilalți și este pasionat de jocurile video ca mediu.