Publicitate
În cadrul Conferinței Apple Worldwide Developers (WWDC) din 2019, compania a anunțat un mod cu totul nou de a te bucura de iPad cu iPadOS. IPadOS-ul reînnoit este acum propria entitate pentru tabletele Apple, oferind aceleași caracteristici ca iOS 13 pentru iPhone, plus câteva extra-uri minunate.
Indiferent dacă sunteți complet nou pentru iPad sau sunteți un utilizator iPad de multă vreme care se uită la iPadOS pentru prima dată, iată o introducere a elementelor de bază ale oferit de iPadOS.
Ecran de pornire nou iPad
Ecranul de pornire de pe iPadOS vă oferă opțiuni de reproiectare și widget-uri cool pe care le puteți fixa pentru un acces ușor.

Modificarea aspectului
Când te uiți la iPadOS, vei observa imediat că poți încadra mai multe aplicații pe ecran. Grila pentru aplicațiile dvs. este mai strânsă, permițându-vă să vedeți mai multe dintre ele simultan. Cu toate acestea, dacă nu sunteți fan al acestei vizualizări condensate, o puteți schimba.
- Deschide Setări aplicație și selectați Display și luminozitate.
- Sub Dispunerea ecranului de pornire, marcați butonul pentru Mai mare.

Mai mare va pune grila de 20 de pictograme pentru aplicații pe ecran, în timp ce cu Mai Mult aspect, primiți 30.
Azi Vizionare
O altă îmbunătățire a ecranului de pornire iPad este Vizualizarea de astăzi. Accesați această secțiune la îndemână glisând de la stânga la dreapta. Apoi, aveți o vedere rapidă a datei și orei, împreună cu widget-urile.
Puteți alege să păstrați Vizualizarea de astăzi pe ecranul de pornire sau să îl accesați doar glitând. Pentru ao păstra pe ecranul principal, urmați acești pași:
- Deschide Setări aplicație și selectați Display și luminozitate.
- Sub Dispunerea ecranului de pornire, porniți comutatorul pentru Mențineți astăzi vizualizarea pe ecranul de pornire.
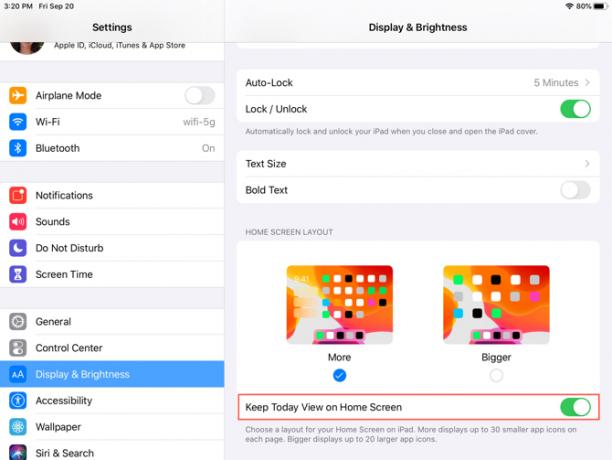
S-ar putea să vedeți și un mesaj în partea de sus a Vizualizării de astăzi pentru Adăugați pe ecranul principal; atingeți doar pentru a o adăuga. Alternativ, puteți glisa în partea de jos a Vizualizării de astăzi, atingeți Editați | ×și porniți comutarea pe ecranul următor.
Rețineți că, dacă decideți să păstrați Vizualizarea de astăzi pe ecranul de pornire, acesta va rămâne acolo doar în vizualizarea peisajului.
Widgeturi fixate și preferate
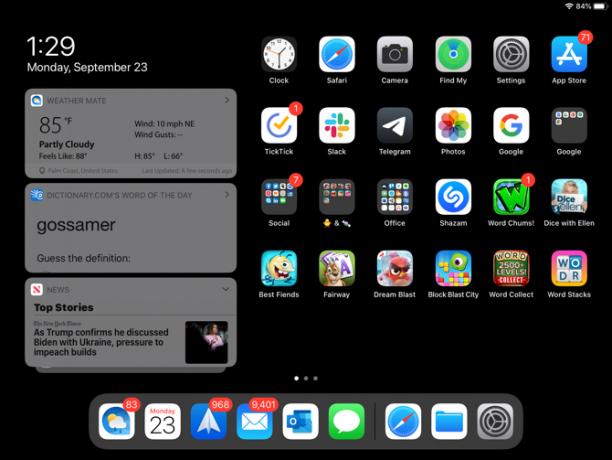
Vizualizarea de astăzi descrisă mai sus este un loc util pentru widget-urile pentru aplicații, similar cu widget-urile de pe ecranul de pe iPhone. Prin urmare, este perfect pentru acele aplicații pe care le utilizați zilnic sau de mai multe ori pe zi. Plus, cele mai bune widget-uri vă oferă o privire rapidă la informații Cele mai bune 10 dispozitive pentru iPhone (și cum să le folosesc)Widget-urile iPhone vă permit să accesați informațiile despre aplicații dintr-o privire și pot fi extrem de utile. Iată câteva dintre cele mai bune widgeturi pentru iPhone. Citeste mai mult cum ar fi vremea, sarcinile, știri sau alte detalii referitoare la aplicație.
Pentru a adăuga, elimina și rearanja widget-uri, treceți în partea de jos a vizualizării de astăzi și atingeți Editați | ×. Aveți două moduri de a gestiona widget-urile în vizualizarea Today: Preferințe fixate și Favorite.
Favorite sunt widget-uri care vor apărea în Vizualizarea de astăzi, în timp ce Preferințe fixate sunt Favorite care vor apărea întotdeauna în View Today. Dacă opțiunea Today View este deschisă și glisați în jos, singurele widgeturi pe care le veți vedea sunt Favoritele fixate. Apoi, trebuie doar să treceți pentru a vedea toate Favoritele.
Acum că știți diferența dintre widgeturi, puteți să le configurați pe asta Editați | × ecran. Apasă pe plus semne în verde pentru a adăuga widget-uri la Favorite. Pentru a transforma un favorit într-un favorit fixat, atingeți și trageți-l în acea secțiune din partea de sus. Pentru a rearanja widget-urile, trebuie doar să atingeți și trageți-le acolo unde le doriți. Atingeți Terminat când termini.
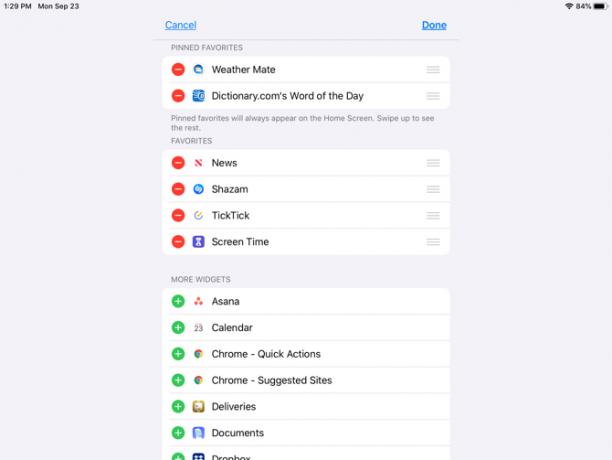
Alte modificări ale ecranului de pornire
Este posibil să observați câteva modificări adiționale pentru casă cu iPadOS.
La rearanja aplicațiile, țineți unul așa cum obișnuiați. Dar acum veți vedea un meniu pop-up cu comenzi rapide pentru aplicație și opțiunea pentru Reorganizați aplicațiile. Dacă nu efectuați o selecție din meniul de comenzi rapide și continuați să țineți pictograma unei aplicații, toate aplicațiile vor jiggle așa cum au făcut-o pe iOS 12 și versiuni anterioare, astfel încât să le puteți muta sau șterge.
Acuma poți adăugați foldere la Dock pe iPad. Țineți un dosar, alegeți Reorganizați aplicațiileși mutați-l în doc. În mod alternativ, țineți apăsat până când meniul de comenzi rapide dispare, folderul jiglează, apoi mutați-l.
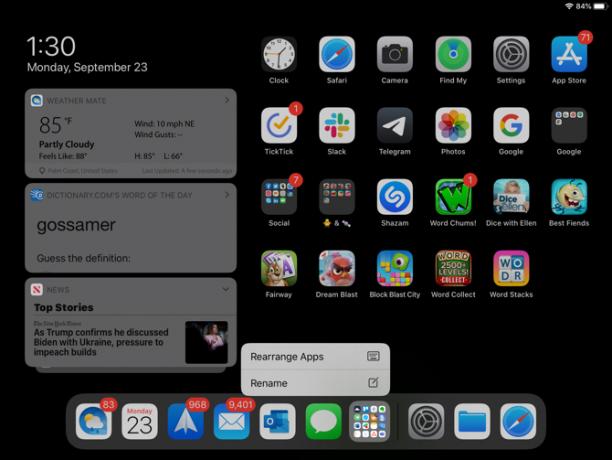
Tastatura nouă a iPad-ului
Vă veți bucura să vedeți îmbunătățiri ale tastaturii (cum ar fi QuickPath, care vă permite să treceți la tastare) atât în iOS 13, cât și în iPadOS. În plus, iPadOS vă oferă o tastatură plutitoare.
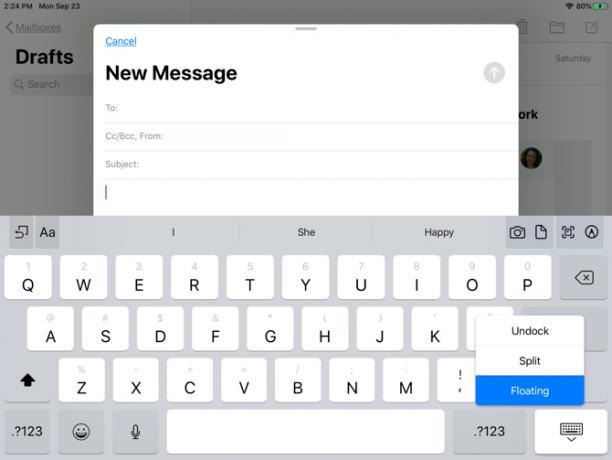
Tastatură plutitoare
Tastatura plutitoare este una dintre accesoriile disponibile acum în iPadOS. Cu această nouă funcție, puteți micsora tastatura și o puteți muta oriunde doriți pe ecran. Acest lucru vă oferă o imagine mai largă a ceea ce tastați fără ca acesta să fie tăiat de o tastatură mare.
În plus, tastatura plutitoare folosește și QuickPath, astfel încât să aveți două funcții noi într-una cu tastatura iPadOS.
Puteți face tastatura să plutească folosind una dintre cele două metode convenabile:
- Atingeți și țineți apăsat butonul butonul tastaturii în partea dreaptă jos, apoi glisați degetul în sus plutitor.
- Prinde două degete spre interiorul tastaturii.
Odată ce ați micșorat tastatura, puteți pune-o oriunde pe ecran prin glisare la linia din partea de jos a acesteia. Pentru a readuce tastatura la dimensiunea normală, glisați două degete spre exterior din centrul tastaturii plutitoare.

QuickPath
Dacă sunteți pasionat de aplicații precum SwiftKey sau Gboard care vă permit să treceți pentru a crea cuvinte în loc să atingeți fiecare tastă individuală, atunci QuickPath este pentru dvs.
Glisați degetul pe fiecare literă a unui cuvânt, fără a se elibera până nu este timpul pentru următorul cuvânt. Aceasta este o caracteristică utilă pentru cei care nu și-au îmbunătățit niciodată similitudinea de a da degetul mare. După cum am menționat, puteți accesa acest lucru și pe iPhone cu iOS 13.

Dacă preferați să nu utilizați QuickPath atunci când utilizați tastatura plutitoare, îl puteți dezactiva:
- Deschide Setări aplicație și selectați General.
- Atingeți Tastatură.
- În partea de jos în zona de limbă, opriți comutatorul pentru Glisați pe tastatura plutitoare pentru a tasta.
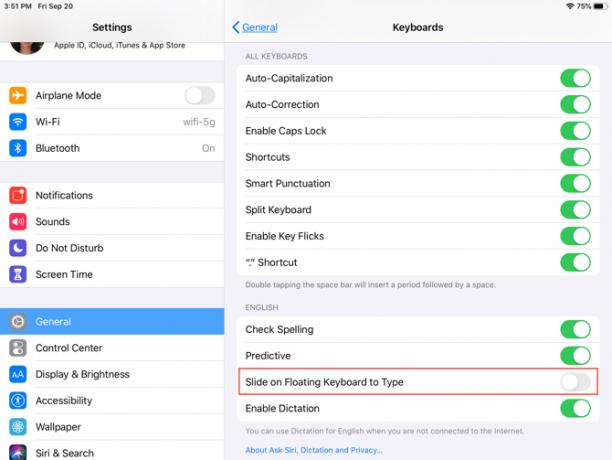
Un modul Dark Dark
Deși Dark Mode este o caracteristică disponibilă atât pentru iPadOS cât și pentru iOS 13, cu siguranță merită menționat pentru utilizatorii iPad. Această temă neplăcută pe care am văzut-o prima dată pe macOS Mojave este acum pe dispozitivele mobile Apple.
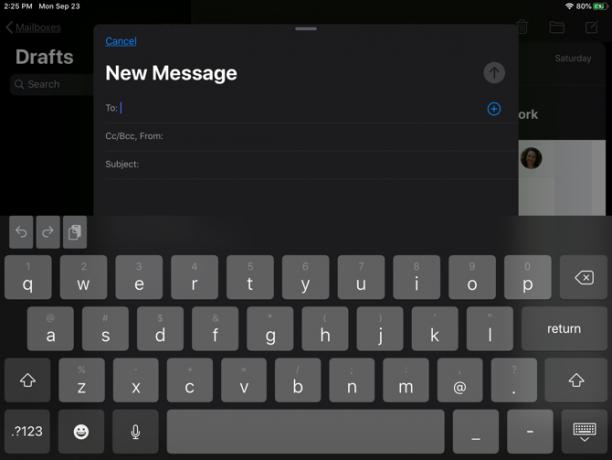
Setarea ajută la ușurarea tensiunii ochilor și la reducerea luminozității ecranului pentru persoanele din jurul tău. Puteți vedea bogăția modului întunecat în aplicațiile încorporate, vizualizările de sistem și unele aplicații terțe. Veți găsi multe aplicații iOS terțe care acceptă modul întunecat 15 aplicații populare pentru iPhone care oferă suport pentru modul întunecatIubesc modul întunecat? Trebuie să încercați aceste aplicații excelente pentru iPhone și iPad, care oferă un mod întunecat pentru navigare noaptea. Citeste mai mult , de asemenea.
Activați modul Dark
Puteți activa modul Dark pe iPad cu câteva simple apăsări:
- Deschide Setări aplicație și selectați Display și luminozitate.
- Sub Aspect, marcați butonul pentru Întuneric.
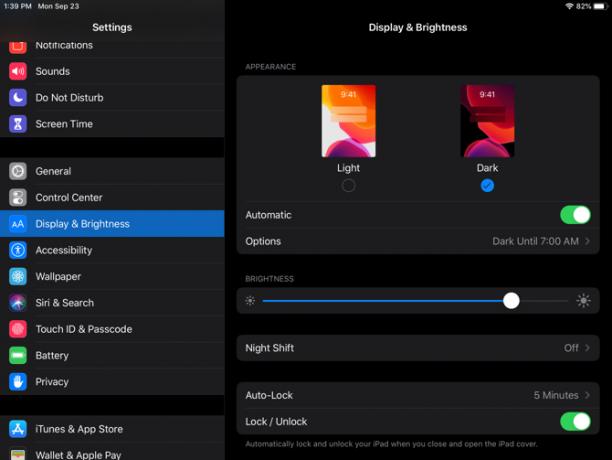
Puteți, de asemenea, să setați un program pentru modul Dark pentru a porni și dezactiva. Acesta este un mod minunat de a activa funcția fără a fi necesar să deschideți Setări de fiecare dată și să o faceți manual.
- Deschide Setări aplicație și selectați Display și luminozitate.
- Sub Aspect, porniți comutatorul pentru Automat.
- Atingeți Opțiuni si las-o asa Apus până la răsărit sau alege Program personalizat pentru a seta orele specifice pentru ca modul de lumină sau întuneric să comute.
Bucurați-vă de noul iPadOS
Apple a creat propriul sistem iPadOS pentru utilizatorii de iPad a fost o surpriză. Dar, după cum vedeți, acesta oferă opțiuni și funcții suplimentare pe care nu le primiți pe iPhone. Sperăm că acest lucru înseamnă că Apple va oferi în continuare iPadOS propriile sale caracteristici unice pentru a-l face și mai util pentru utilizatorii de tablete.
Pentru mai multe despre iPad în general, aruncați o privire cum să folosiți creionul Apple cu un iPad sau iPad Pro Cum să folosiți creionul Apple cu un iPad sau iPad ProCum puteți spune când este încărcat un creion Apple? Răspundem la această întrebare și mai multe în ghidul nostru despre cum să folosiți creionul Apple. Citeste mai mult împreună cu unele grozave aplicații de luare a notițelor pentru iPad Cele mai bune 7 aplicații de luare a notelor pentru iPad și iPad ProCare este cea mai bună aplicație de luat note pentru iPad? Aruncăm o privire la multe opțiuni grozave care vă permit să luați, sortați și împărtășiți notele cu ușurință. Citeste mai mult .
Cu BS în tehnologia informației, Sandy a lucrat mulți ani în industria IT ca manager de proiect, departament manager și PMO Lead. Atunci a decis să-și urmeze visul și acum scrie despre tehnologie cu normă întreagă.