Publicitate
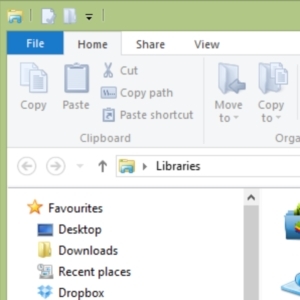 Meniul cu panglici neplăcut.
Meniul cu panglici neplăcut.
Încă de la introducerea sa în Office 2007, m-am străduit să mă descurc. Am preferat mult metoda Office 2000/2003 de a „ascunde” instrumentele pe care nu le folosești des - și nu cred că sunt singură în preferințe. De asemenea, nu-mi place să fiu „strigat”.
În mod similar, cred că este corect să spun că am fost dezamăgit să văd Meniul Panglică încorporat în versiunile anterioare lansării Windows 8. Deși ar putea avea unele avantaje pentru a avea toate controalele unde pot fi accesate rapid și ușor, există o mulțime de motive pentru a nu face acest lucru. De exemplu, nu ați lăsa un buton de autodistrugere pe partea exterioară a unei mașini, nu-i așa? Cineva ar putea să-l bată din greșeală.
Aceasta ar putea fi o comparație extremă, dar să fim serioși pentru un moment - vorbim aici despre datele utilizatorului, despre fișierele și folderele pe care le-ați creat sau pe care le-ați bazat. A face instrumente disponibile în mod deschis, care vă pot schimba fișierele în mod iremediabil, este destul de riscant.
Din fericire, există câteva modificări care pot fi aplicate pe meniul Ribbon în Office și în Windows 8 care pot îmbunătăți oarecum situația.
Tonificați meniul Panglică Office
În timp ce s-ar putea să nu fie atât de rău în Windows 8 Ghidul Windows 8Acest ghid de Windows 8 prezintă tot ce este nou în legătură cu Windows 8, de la ecranul de pornire asemănător tabletei până la noul concept „aplicație” până la modul desktop familiar. Citeste mai mult , Meniul cu panglici Office 2013 este destul de… agresiv. Puteți vedea exemple de acest lucru în pagina noastră Ghid Office 2013 Microsoft Office 2013: Ghidul neoficialDacă aveți în vedere o actualizare la Office 2013 sau doar ați plătit pachetul și doriți să îl folosiți la maxim, acest Ghid Microsoft Office 2013 este pentru dvs. Citeste mai mult . Motivul pentru asta este că, din anumite motive, Microsoft a optat pentru a conduce fiecare filă din meniu cu majuscule.
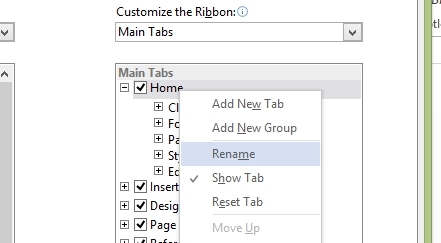
Din fericire, acest lucru poate fi rezolvat cu ușurință. Dacă vrei să scapi Microsoft Office 2013 Microsoft Office 2013: Ghidul neoficialDacă aveți în vedere o actualizare la Office 2013 sau doar ați plătit pachetul și doriți să îl folosiți la maxim, acest Ghid Microsoft Office 2013 este pentru dvs. Citeste mai mult din filele de meniu cu majuscule, faceți clic dreapta pe o filă și selectați Personalizați panglica ...; de aici, în panoul din dreapta asigurați-vă că Tabele principale este selectat sub Personalizați panglica și faceți clic dreapta pe rubrica pe care doriți să o modificați, selectând Redenumire.
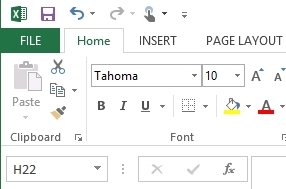
Tot ce trebuie să faceți este să poziționați cursorul la sfârșitul numelui filei și să atingeți bara de spațiu, apoi faceți clic pe O.K a inchide. Acest lucru va forța Meniul Panglică să afișeze titlurile filelor în caz normal.
Personalizarea Panglicii
Există diverse modalități prin care puteți convinge Meniul Panglică să lucreze mai eficient pentru dvs.
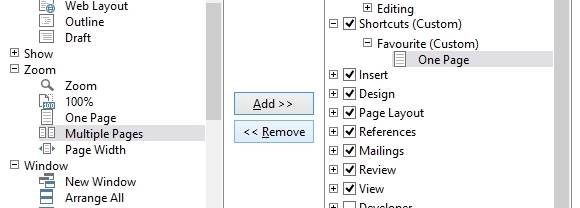
De exemplu, în Office 2010 și 2013 puteți adăuga comenzi rapide sau chiar crea o filă proprie. Adăugarea unei file în Office 2010 este rapidă și ușoară. Faceți clic dreapta pe meniu și selectați Personalizați panglica, iar în panoul din dreapta selectați Filă nouă (s-ar putea să doriți să-l redenumiți). Puteți apoi să completați panglica cu comenzi alese din panoul din stânga, selectând-le și dând clic Adăugați >> pentru a le muta. Rețineți că comenzile individuale vor trebui să fie adăugate la grupuri, așa că utilizați butonul Grup nou buton pentru a crea acest lucru primul.
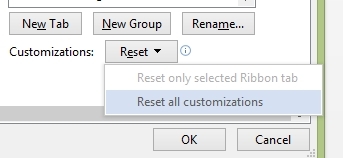
În Office, dacă preferați să reveniți la aspectul de bază al meniului Panglică, puteți utiliza funcția Resetare> Resetați toate opțiunile de personalizare în Personalizați meniul ecran pentru a reveni la setările „din fabrică”.
În Windows 8, personalizarea manuală a meniului Panglică nu este posibilă. Cel mai bun pariu este să îl lăsați la minimum.
Utilizarea dezactivatorului panglicii
Cu toate acestea, dacă nu este suficient, puteți dezactiva complet panglica Windows 8 cu Ribbon Disabler, de la WinAero.com.
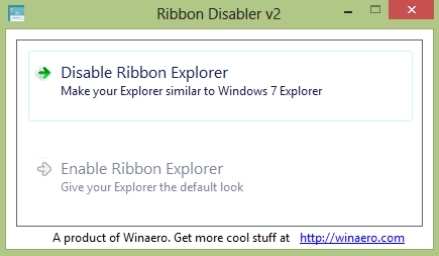
Această mică descărcare va necesita dezarhivarea pentru a extrage Ribbon disabler2.exe fişier. Va trebui apoi să-l executați, acceptând mesajul UAC. Clic Dezactivați Exploratorul panglicii pentru a elimina Windows 8 din meniul Ribbon - rețineți că efectul nu este universal, deoarece Microsoft Paint își va păstra meniul.
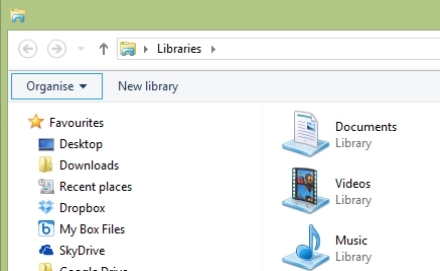
Ribbon Disabler va anula îmbunătățirea meniului Ribbon pe Windows 8, rezultând un Windows Explorer care este aproape identic cu cel găsit în Windows 7.
Concluzie: nu vă supuneți „îmbunătățirilor” inutile
Într-o epocă în care Microsoft pare să se îndepărteze de calculatoarele desktop (cu siguranță cât mai departe de cea internă utilizatorii sunt îngrijorați) pare ciudat că ar trebui să „îmbunătățească” Windows-ul cu controversata Panglică Meniul. Când ați auzit ultima oară pe cineva care se confruntă cu faptul că Office 2013 avea o caracteristică de interfață de utilizator care nu este prezentă în restul Windows
Din fericire, Windows este copt pentru reconfigurare, și datorită instrumentelor gratuite, cum ar fi Ribbon Disabler și hacks utile pentru a regla meniul (și se ocupă cu alte negre iritante 7 Windows 8 Niggles rezolvateWindows 8 are o serie de caracteristici care pot fi enervante pentru utilizatorii cu experiență ai desktopului tradițional Windows. De la adăugarea unui meniu Start până la dezactivarea panglicii voluminoase, plăci vii zgomotoase și blocare inutilă ... Citeste mai mult ), putem continua să folosim Windows 8 și Office 2010 și 2013 fără să fim obligați să acceptăm ceea ce Microsoft consideră o îmbunătățire.
Christian Cawley este redactor redactor pentru securitate, Linux, bricolaj, programare și tehnică explicată. De asemenea, el produce Podcast-ul cu adevărat util și are o experiență vastă în suport pentru desktop și software. Colaborator al revistei Format Linux, Christian este un tinkerer Raspberry Pi, iubitor de Lego și fan de jocuri retro.

