Publicitate
Trecerea de la Windows la Mac înseamnă a lăsa în urmă aplicații Windows implicite pentru alternative macOS. Unele dintre acestea sunt intuitive, în timp ce altele se vor obișnui.
Iată care sunt echivalentele aplicațiilor Mac implicite la software-ul Windows pentru a vă ajuta să vă stabiliți în noul dvs. mediu.
Căutați fișiere cu Finder în loc de File Explorer
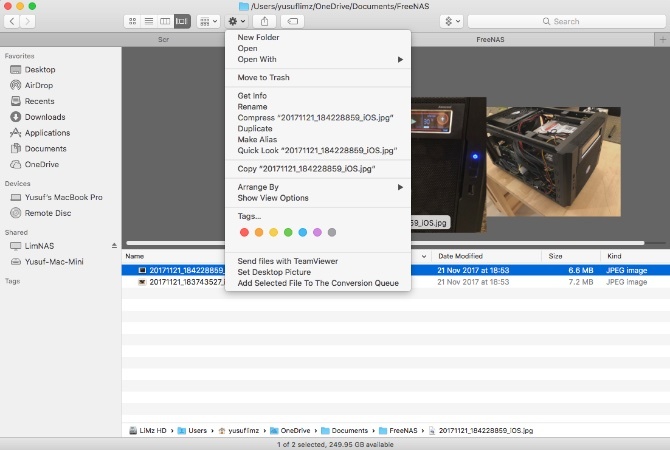
Fața iconică zâmbitoare este întotdeauna prima pictogramă de pe docul tău. Deschiderea vă arată o interfață simplă pentru a decide unde își vor petrece fișierele restul vieții. Finder este, de asemenea, noua dvs. metodă de navigare prin hard disk și suportul de stocare.
În partea de sus a ferestrei Finder, aveți câteva butoane pentru schimbarea rapidă a vizualizării, reglarea ordinii de sortare, partajare și etichetare fișiere sau foldere. În conformitate cu aceasta, veți găsi mai multe file (ceva pe care Windows încă nu l-a implementat). Similar cu Windows, bara laterală din stânga va afișa atât locații locale, cât și rețele pe care le puteți accesa rapid.
Căutătorii nou-veniți ar trebui să știe despre modul oarecum confuz de tăiere și lipire. În primul rând, trebuie să copiați fișierul cu Cmd + C, apoi utilizați Mișcare Operațiune. Comutatorul rapid de la tastatură pentru mutare este Cmd + Shift + V. Puteți accesa, de asemenea, ținând apăsat Opțiune după ce faceți clic dreapta pe butonul și Pastă opțiunea din meniul contextual se va schimba la Mișcare.
Un alt sfat pro pentru Finder 8 Sfaturi pentru căutătorii pentru Mac NewbiesNavigarea în fișiere și directoare folosind browserul de fișiere Mac native Finder este destul de ușor, dar există multe alte funcții ascunse în spatele meniurilor și a comenzilor rapide de la tastatură. Citeste mai mult selectează orice fișier și atinge bara spațială. macOS va deschide Căutare rapidă pentru fișierul selectat, indiferent dacă este o fotografie, un document sau orice fișier media. Puteți utiliza tastele săgeată pentru a naviga către alte fișiere din același dosar și aveți posibilitatea să le previzualizați Quick Look fără a fi nevoie să deschideți fișierele.
Descărcați aplicații din App Store în loc de Microsoft Store

A compara Windows Store cu App Store este ca și cum ai compara un avion de hârtie cu un jet de luptă. În afară de volumul mare de aplicații, App Store este rafinat, mai ușor de utilizat și pare mai frumos.
Pe bara laterală din dreapta, aveți câteva legături rapide către funcții, cum ar fi obținerea de asistență și o listă cu aplicațiile de top din categoriile plătite și cele gratuite. Categorii fila vă permite să treceți cu ușurință la o anumită categorie de aplicații, cum ar fi Jocuri sau Utilități.
Tabele de-a lungul vârfului includ Cumparat și Actualizări. Cumparat fila arată orice aplicație descărcată anterior, pe oricare dintre dispozitivele tale. Viziteaza Aplicații dosarul din Dock sau Finder pentru a vedea aplicațiile instalate.
App Store gestionează automat actualizările aplicațiilor. Actualizările pentru orice aplicație pe care le-ați descărcat din App Store vor fi afișate în această filă atunci când sunt disponibile. Puteți face clic fie pe Actualizați toate sau actualizați fiecare aplicație individual.
Căutați imagini cu previzualizare în loc de fotografii
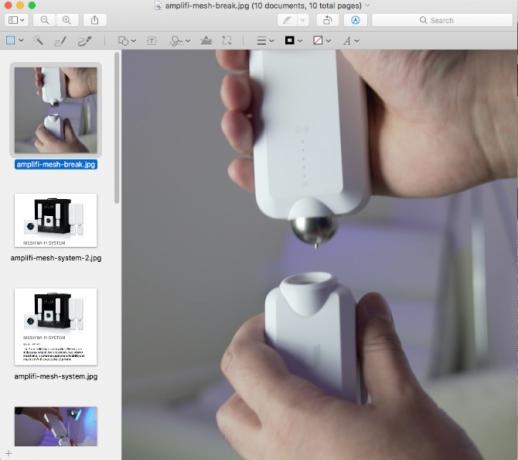
Previzualizarea servește ca imagine implicită și vizualizator PDF 10 Sfaturi și trucuri esențiale pentru previzualizare pe MacPrevizualizarea este o aplicație de neînțeles care poate face treaba cu o jumătate de duzină de utilități autonome. Citeste mai mult în macOS. Are capacitatea de a converti fișiere, semna documente, marca rapid imagini și chiar poate schimba culoarea sau nivelul.
În Windows, faceți dublu clic pe o fotografie pentru a o deschide, apoi folosind tastele săgeți pentru a vizualiza alte imagini din acel folder apare în mod natural. Încercarea de a face acest lucru în Previzualizare este puțin diferită. Pentru a realiza acest lucru, selectați mai întâi imaginile dorite, apoi faceți clic dreapta și selectați Deschideți cu> Previzualizare.
Când deschideți un GIF sau PDF în Previzualizare, puteți exporta cadre individuale sau pagini din bara laterală. Funcția Quick Look acoperită anterior este însă cea mai rapidă modalitate de previzualizare a GIF-urilor.
Back up cu mașina timpului în loc de istoricul fișierelor

Nu puteți compara într-adevăr mașina timpului cu istoricul fișierelor, deoarece funcționalitatea primului este fără îndoială superioară.
Dacă ați făcut modificări nedorite unui fișier, ați șters ceva din greșeală, lăsați Mac-ul într-un tren sau chiar ați aruncat Mac-ul sub un tren, atâta timp cât aveți o copie de rezervă recentă a Time Machine, viața dvs. nu va mai fi peste. Poți să te întorci în timp și restaurarea anumitor fișiere sau chiar restaurarea completă a Mac-ului 3 modalități de restaurare a datelor din copiile de rezervă ale mașinii timpuluiIată mai multe metode pentru a restaura Mac-ul dvs. folosind Time Machine, inclusiv ce trebuie să faceți despre „căutarea copiilor de rezervă ale mașinii de timp”. Citeste mai mult .
Cu Time Machine, alegeți pur și simplu o locație, cum ar fi o unitate externă sau o partajare de rețea și lăsați-o să își facă treaba. Backup-ul inițial poate dura ceva timp, deoarece face backup pentru tot ce există pe sistemul tău. După aceea, orice copie de rezervă pe care o realizează este incrementală, ceea ce înseamnă că numai fișierele care se modifică sunt trimise către Time Machine.
Când rămâneți fără spațiu, Time Machine va suprascrie cele mai vechi backup-uri cu altele mai noi. Așadar, dacă doriți să păstrați o istorie lungă a copiilor de rezervă, asigurați-vă că destinația de rezervă este suficient de mare. Multe dispozitive NAS suportă, de asemenea, nativul Time Machine.
Gestionați procesele cu Monitor de activitate în loc de Task Manager

Pasul cel mai de bază în depanarea oricărei probleme Windows este deschiderea Managerului de activități. Aplicația vă permite să consultați procesul de rulare și ce resurse utilizează. Îl accesezi folosind Ctrl + Shift + Esc scurtătură sau făcând clic dreapta pe Bara de activități. S-ar putea să nu fie la fel de evident pentru noii utilizatori Mac cum să obțină aceste informații.
În Aplicații folder, există un subfolder numit Utilități care conține o aplicație numită Monitor de activitate. (Mențineți acest dosar la îndemână, deoarece există multe elemente utile în interior.)
Dupa tine deschide Monitor de activitate Ce este Monitorul de Activitate? Echivalentul Mac al Task ManagerAflați totul despre Activitatea Monitor de pe Mac și cum să-l utilizați pentru a verifica informații detaliate despre sistemul dvs. Citeste mai mult există diferite panouri pentru fiecare tip de resursă: Procesor, Memorie, Energie, Disc, și Reţea. Energie include chiar și detaliile despre aplicațiile închise care v-au mestecat bateria.
Pentru a accesa rapid Monitorul de activități, fixați-l pe Dock (faceți clic dreapta pe pictogramă și alegeți Păstrați în Dock) sau căutați-l folosind Spotlight (Comandă + Spațiu).
Introduceți comenzi text cu terminalul în loc de prompt de comandă

Atât utilitarul clasic Prompt cât și utilitarul PowerShell modern pentru Windows servesc ca instrumente pentru linia de comandă. Dacă doriți o modalitate rapidă de a găsi IP-ul dvs. sau de a scana printr-o mulțime de foldere - linia de comandă este mult mai rapidă decât faceți clic pe meniuri.
Pe macOS, aveți Terminal. Această aplicație trăiește și în Utilități folder sub Aplicații. Este o coajă Bash, lucru cu care poate fi cunoscut dacă ai folosit Linux înainte. Oferă o mulțime de instrumente puternice, dar este o sintaxă cu totul diferită de shell-urile Windows.
Dacă vă lipsește PowerShell, puteți instalați-l pe Mac.
Căutați cu Siri și Spotlight în loc de Cortana
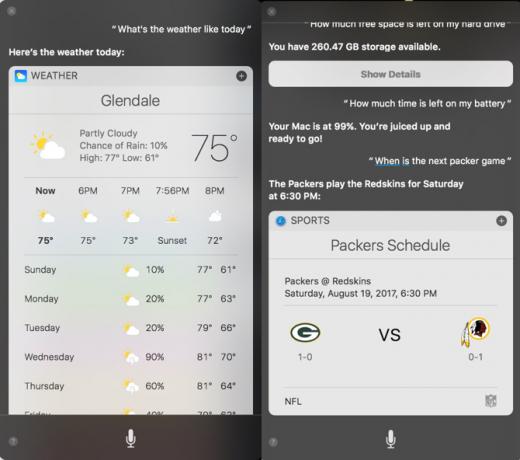
Cei care trec de pe Windows 10 ar trebui să fie familiarizați cu Cortana. Deși utilizarea sa principală este un asistent vocal, este și modul în care căutați pe web și pe computerul dvs. local.
Pe un Mac, aveți Siri, care îndeplinește un rol similar. Ține-te Cmd + Spațiu pentru a obține un prompt Siri. Îl poți întreba pe Siri Trucuri și comenzi simple Siri pe care trebuie să le încercați pe MacDeși nu se poate descurca aproape la fel de mult pe iOS, Siri pentru Mac poate fi totuși un jucător de echipă. Citeste mai mult pentru a căuta fișiere, a crea mementouri și evenimente din calendar și multe altele.
Dacă preferați să căutați în mod vechi, puteți să apăsați Cmd + Spațiu pentru a pune în lumină Spotlight. Nu este la fel de puternic ca Siri pentru anumite sarcini, dar puteți căuta rapid Mac-ul dvs. pentru aplicații, fișiere și multe altele. De asemenea, puteți rezolva probleme simple de matematică și puteți căuta pe web fără a deschide alte aplicații.
Modificați textul cu TextEdit în loc de Notepad / WordPad
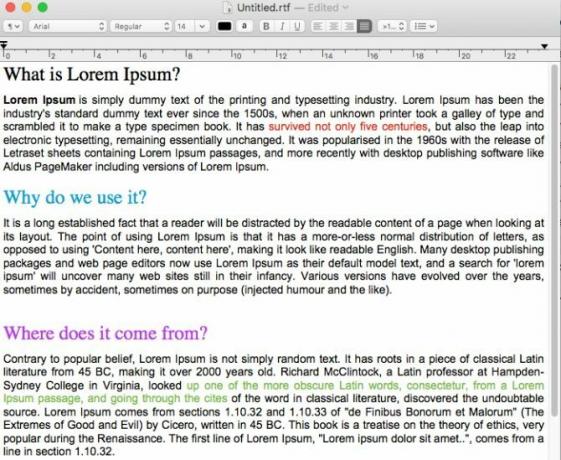
Pe Windows, editorul de text de bază și editorul de text bogat sunt diferite programe: Notepad și WordPad. Pe Mac, acestea combinați-vă într-un singur program numit TextEdit Faceți TextEdit mai puternic cu aceste 9 funcții ascunseEditorul Native Mac TextEdit are o mulțime de funcții puternice sub capotă, așa că iată cum le puteți găsi. Citeste mai mult . În mod implicit, TextEdit folosește text bogat, astfel încât să puteți crea documente cu formatarea de bază.
Cu toate acestea, dacă doriți un editor de text barebones, puteți pur și simplu să apăsați Shift + Cmd + T pentru a comuta la text simplu. Acest comutator elimină opțiunile de aliniere și rigla. Apoi puteți crea fișierele de cod sau text. Interfața de utilizare este de așteptat simplă și, la fel ca Notepad, este simplu de utilizat. Totuși, nu este pentru proiecte complexe.
Căutați cu Safari în loc de Edge
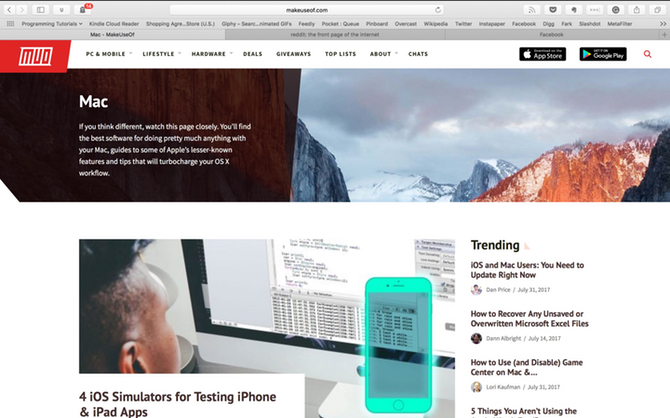
Windows 10 a înlocuit browser-ul de Internet foarte urât cu Edge. Utilizarea Windows-ului pentru o lungă perioadă de timp poate astfel te-a adâncit când folosești orice browser implicit.
Din fericire, Safari pe Mac nu este o aventură atât de sumbră. Safari are o colecție de extensii decente, deși nimic apropiat de ofertele Firefox sau Chrome. Dar obțineți caracteristicile Apple pentru a economisi atât resursele, cât și durata de viață a bateriei. Atât Chrome, cât și Firefox sunt înfometate cu resurse și câteva prea multe file deschise pot duce la o schimbare semnificativă în durata de viață a bateriei.
Safari se integrează cu alte servicii Mac native, precum iCloud, Handoff și Keychain. Impreuna cu o parte din alte trucuri își ridică mâneca 15 Sfaturi esențiale și trucuri pentru Safari pentru utilizatorii de MacPriviți dincolo de ceea ce este evident și descoperiți utilitatea browserului web rapid și eficient din punct de vedere energetic al Apple. Citeste mai mult , Safari face ca un pretendent demn să-l folosească ca browser principal.
Bucurați-vă de media cu iTunes în loc de Windows Media Player
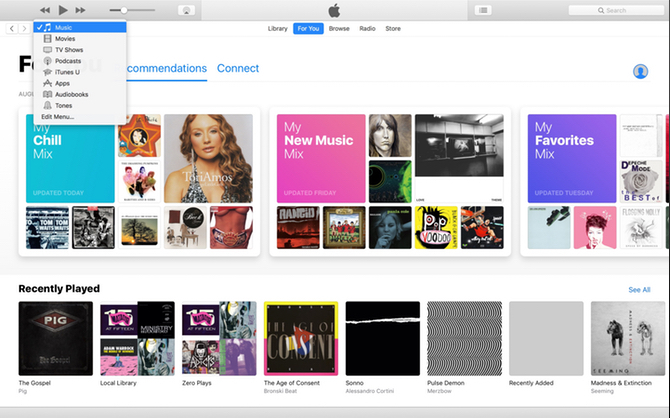
Windows Media Player este playerul video muzică și video implicit neplăcut pentru Windows. Dacă aveți un dispozitiv iOS, probabil că l-ați înlocuit cu mult înainte de a obține Mac. Deoarece iTunes este necesar pentru gestionarea iPhone / iPod / iPad pe Windows, este posibil să fiți deja familiarizați cu aplicația.
Cei mai mulți utilizatori Mac nu poartă multă dragoste pentru iTunes. Cu toate acestea, este modalitatea implicită de a vă gestiona muzica, filmele și aplicațiile iOS. Mai recent, Apple l-a extins pentru a include suport pentru serviciul său de muzică în streaming, Apple Music.
Dacă nu vă pasă de iTunes, puteți încerca sfaturile noastre pentru îmbunătățirea iTunes Cum să faceți din nou iTunes utilizabil în 7 pași simpliiTunes a fost cândva grozav, dar acum este groaznic. Restaurați playerul muzical Apple la gloria sa anterioară cu aceste sfaturi esențiale de curățare. Citeste mai mult .
Automatizați lucrul cu automat în loc de planificatorul de activități
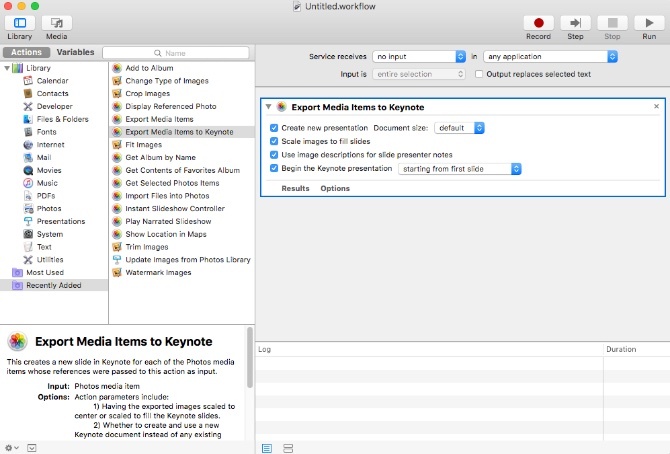
Task Scheduler este un mod puternic de a controla mașina dvs. Windows. Dacă vă bazați pe scripturi care rulează în anumite momente, vă puteți întreba ce macOS trebuie să se potrivească cu acel tip de putere.
Automator te-a acoperit. Are o Calendar Eveniment opțiune care vă permite să programați fluxurile de lucru pentru a rula prin calendarul Mac încorporat. Automator este și mai puternic, permițându-vă să creați servicii și aplicații. Urma tutorialul nostru despre utilizarea Automator Învață să folosești Mac Automator cu 6 exemple de fluxuri de lucru utileUn pic de răbdare și creativitate sunt tot ce ai nevoie pentru a începe să automatizezi Mac-ul tău - nu trebuie să știi o singură linie de cod. Citeste mai mult pentru a incepe.
Trecerea de la Windows la Mac?
macOS are cu siguranță un set impresionant de aplicații implicite Un ghid complet pentru aplicațiile implicite pentru Mac și ce fac acesteaMac-ul dvs. este dotat cu o mulțime de aplicații pentru tot felul de sarcini, dar este posibil să fiți încă confuz de ceea ce fac sau dacă aveți nevoie de unele dintre ele Citeste mai mult . După ce ați făcut ceva ani de zile într-un alt sistem de operare, găsirea unui nou mod va veni cu o ușoară curbă de învățare. Din fericire, multe dintre aplicațiile implicite pentru Mac sunt echivalente, dacă nu mai bine în comparație cu omologii lor din Windows. După ce ați lucrat cu noul computer un timp, veți fi macOS pro în cel mai scurt timp!
Yusuf dorește să trăiască într-o lume plină de afaceri inovatoare, smartphone-uri care vin la pachet cu cafea prăjită întunecată și computere care au câmpuri de forță hidrofobe care resping în plus praful. Ca analist de afaceri și absolvent al Universității de Tehnologie din Durban, cu o experiență de peste 10 ani într-o industrie tehnologică în creștere rapidă, îi place să fie omul de mijloc între...