Publicitate
Sierra aduce noi modalități de a gestionați stocarea înghesuită pe Mac Cum să eliberați spațiu pe Mac: 8 sfaturi și trucuri pe care trebuie să le cunoaștețiAți rămas fără spațiu de stocare pe Mac? Iată mai multe modalități de a elibera spațiu pe Mac și de a vă revendica spațiul de acționare! Citeste mai mult , incluzând predarea tuturor fișierelor către stăpânirile dvs. iCloud. Toate Mac-urile portabile folosesc acum doar stocare SSD mai mică și mai rapidă, deci optimizarea spațiului disponibil Mutați copii de rezervă, aplicații și fotografii de pe MacBook pentru a crea spațiu gratuitDacă sunteți disperat și nu vă place să plătiți cotele pentru o actualizare a unității de stare solidă, iată câteva idei pentru a maximiza în continuare stocarea disponibilă pe MacBook. Citeste mai mult este mai important ca niciodată.
Gestionarea automată a stocării este la fel de utilă pe un Mac desktop pentru a vă asigura că nu faceți o copie de siguranță și nu întrețineți o mulțime de fișiere de care nu aveți nevoie. Indiferent dacă doriți să utilizați norul sau să luați lucrurile în propriile dvs. mâini, iată cum poate MacOS Sierra
ajută la ușurarea încărcăturii Cum să creezi un Mac vechi, MacBook sau iMac mai rapidVrei să faci ca vechiul tău Mac să funcționeze mai repede? Iată câteva sfaturi despre cum să vă faceți Mac-ul să se simtă mai repede, chiar dacă este super vechi. Citeste mai mult .Faceți clic aici pentru a economisi spațiu: optimizarea stocării automate
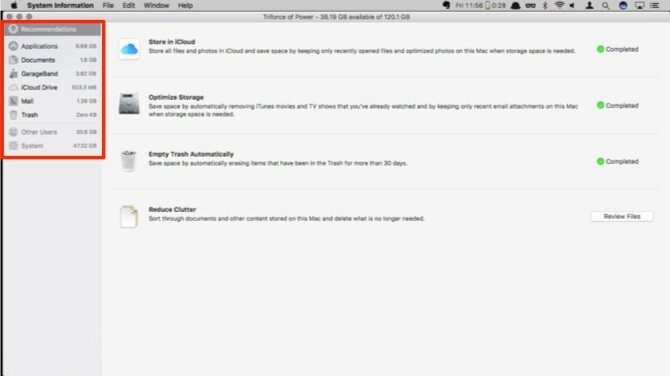
Accesați optimizarea stocării prin Despre acest Mac în meniul Apple din colțul din stânga sus. Click pe Depozitare pentru a vedea utilizarea curentă a unității dvs., defalcate pe tipuri de fișiere. În Sierra, puteți face clic pe Administra pentru a obține instrumente automate care vă pot ajuta să economisiți spațiu.
Prima pagină este lista de pași Apple recomandați pentru a economisi spațiu pentru Mac. Vom sări această zonă deocamdată și, în schimb, ne vom concentra pe fiecare categorie din partea stângă. Notează cele două categorii de jos - Alți utilizatori și Sistem - sunt închise la culoare chiar dacă sunteți conectat cu contul de administrator.
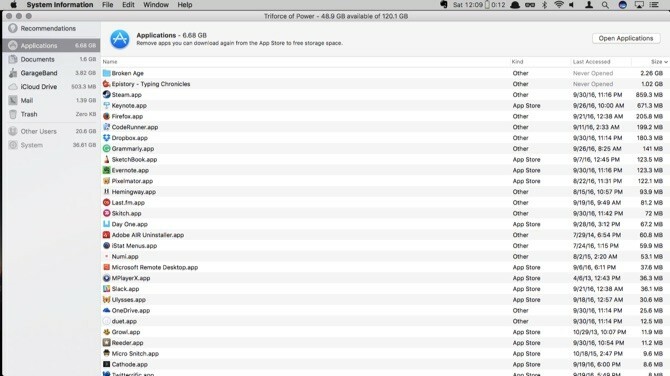
Aplicații vă oferă o listă cu toate aplicațiile instalate pe sistem. Sub Drăguț, vă va spune dacă aplicația este din App Store, precum și dacă este o versiune mai veche a unei aplicații sau o instalare duplicată.
Majoritatea aplicațiilor pot fi șterse chiar din acest meniu, deși se pare că jocurile Steam vor trebui eliminate prin intermediul aplicației Steam. Există o caracteristică frumoasă aici, în care meniul vă va spune dacă o aplicație nu a fost niciodată folosită.
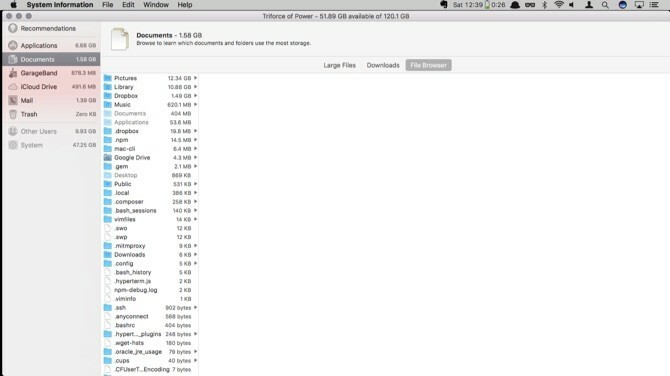
Următoarea opțiune este un meniu similar, Documente. Acest panou are trei opțiuni: Fișiere mari, Descărcări, și Explorator de fișiere. Primul panou vă va oferi o listă cu cele mai mari fișiere de pe unitatea dvs. Puteți șterge cele de care nu mai aveți nevoie. Descărcări este folderul dvs. de descărcări din Finder, situat doar central. Opțiunea finală este doar Finder, sortată pentru dimensiunea folderelor și fișierelor.
Verificați și acționați: sfaturi pentru depozitare și curățare
Următoarele opțiuni sunt numai de citire, dar puteți afla cât spațiu preiau GarageBand, iCloud Drive și Mail pe moment. Pe recomandări ecranul pe care îl puteți utiliza Optimizarea stocării comanda de a elimina fișierele atașate e-mail descărcate din mesajele vechi.
Pentru a curăța stocarea iCloud, va trebui să accesați folderul iCould Drive din Finder. Garageband este puțin mai dificil de gestionat. Obțineți total spațiul pe care îl păstrează buclele și lecțiile dvs., dar nici o modalitate de a le șterge. Dacă ați eliminat deja aplicația, va trebui să săriți în bibliotecă pentru a șterge toate fișierele. Sunt localizate aici:
Macintosh HD / Library / Support Application / GarageBandMacintosh HD / Library / Support Application / LogicMacintosh HD / Biblioteca / Audio / Bucle Apple
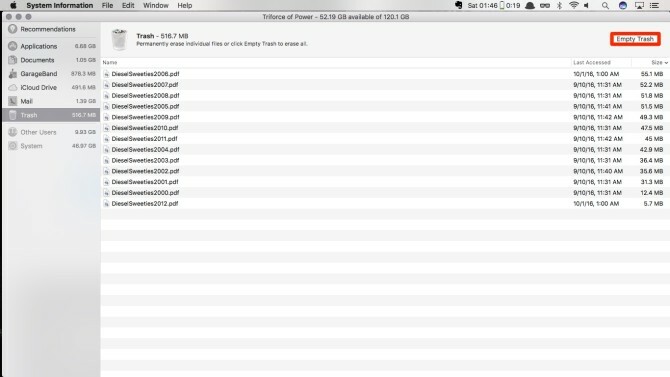
Panoul final este Gunoi. Aceasta vă va arăta toate fișierele din folderul dvs. Coș de gunoi. Verificați dublu tot ce aveți aici și faceți clic Coșul de gunoi gol.
Încredere în nor
Daca este o caracteristică nouă în Sierra 5 motive pentru a instala macOS Sierra chiar acum și cum să faceți upgradeDupă câteva luni de publicare beta, cea mai recentă versiune a sistemului de operare desktop de la Apple este gata pentru prime time. Citeste mai mult care îi îngrijorează pe oameni, este optimizarea stocării iCloud. Apple vinde funcția ca fiind una în care pur și simplu bifați o casetă și iCloud își încarcă magic documentele atunci când discul Mac-ului dvs. se apropie de capacitate. Problema este că nu există o modalitate de a ști ceea ce Apple consideră „capacitate aproape”.
Nu puteți exclude fișierele pe care doriți să le păstrați întotdeauna la nivel local, astfel încât este posibil ca prezentarea la care lucrați pentru călătoria dvs. să nu fie disponibilă atunci când Mac-ul dvs. nu poate accesa internetul. Atâta timp cât cunoașteți riscurile sau nu puteți menține atât de multe lucruri locale pentru Mac, permiteți-vă să activați funcția.
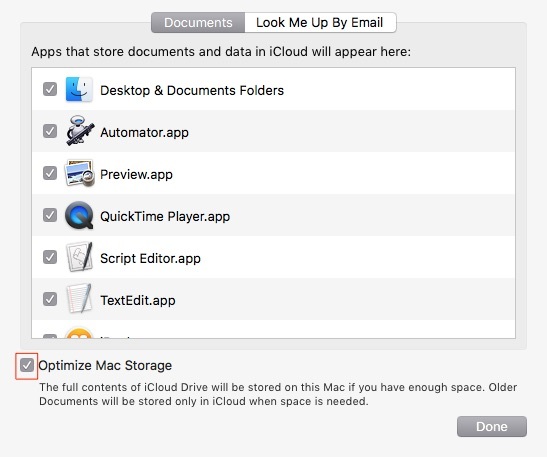
Deschis Preferințe de sistem și faceți clic pe icloud. Lângă iCloud Drive apasă pe Opțiuni buton. Butonul radio pentru a activa funcția se află în partea de jos a ferestrei. Clic Terminatși sunteți setat. Toate celelalte sunt gestionate automat.
Am instalat Sierra deocamdată pe o mașină de testare și are spațiu liber în jur de 75 GB și asta nu a declanșat nimic care să apară pe iCloud. Dar, deoarece comportamentul nu este previzibil, asigurați-vă că verificați de două ori orice documente pe care trebuie să le aveți local. În consecință, se pare că această caracteristică are nevoie de ceva mai mult timp pentru a coace.
Nu uitați că veți uita ai nevoie de ceva stocare iCloud Este în sfârșit momentul să cumpărați mai mult spațiu de stocare iCloud?Acum, că spațiul de stocare iCloud costă considerabil mai puțin decât era obișnuit, s-ar putea să fie momentul să trecem la un nivel de peste 5 GB. Citeste mai mult pentru a utiliza această caracteristică, este puțin probabil că cei 5 GB pe care îi primiți gratuit îl vor reduce.
Roll Your Own 1: Scripting și Automator
Deși implementarea iCloud este o modalitate drăguță de a automatiza curățarea spațiului pe disc, nu toată lumea poate sau dorește să își mute documentele în cloud. Indiferent dacă aveți un NAS de acasă sau o unitate de rețea la locul de muncă la care doriți să vă mutați fișierele mai vechi, putem face asta cu câteva scripturi destul de ușoare.
Aceasta se descompun în două părți diferite: un script de conectare pentru a monta automat unitatea de rețea și un script zilnic care va muta fișierele nemodificate timp de 90 de zile pe unitatea de rețea.
Primul lucru pe care îl vom face este să configuram folderele de comenzi rapide, numite simboluri Ce este o legătură simbolică (symlink)? Cum să creați unul în LinuxComenzile rapide ale fișierelor sunt utile, dar legăturile simbolice (link-uri simbolice) pot schimba modul în care utilizați fișierele și folderele pe Linux, macOS și Windows. Citeste mai mult , arătat spre o unitate de rețea. În acest caz, folosim un server FTP, dar puteți utiliza la fel de ușor un NAS local sau unitatea comună SMB din biroul dvs. Va trebui să schimbați ușor codul pentru ca acele metode alternative să corespundă formatului pe care îl utilizați.
Există diferite comenzi pentru diversele tipuri de unități pe care încercați să le montați, de exemplu, SMB este mount -t smbfs.
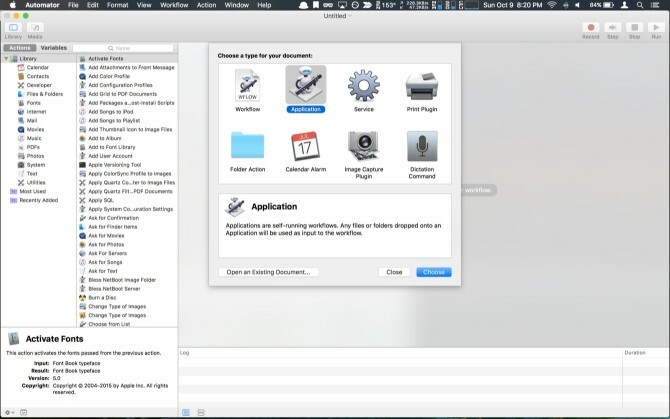
Deschis Automator și selectați cerere. În caseta de căutare tip coajă pentru a trage în sus Scrieți scriptul Shell acțiune, trageți-o în zona aplicației. Sub pisică, adăugați următorul cod și introduceți informațiile dvs. pentru SSID și directorul utilizatorului:
currentNetwork = $ (networksetup -getairportnetwork en0) if "$ currentNetwork" == "Rețeaua Wi-Fi curentă: Your_Home_Network_SSID"; atunci dacă! -d mkdir / utilizatori / numele dvs. de utilizator / vechi_docs; apoi mkdir / utilizatori / numele dvs. de utilizator / vechi_docs fi / sbin / mount -t ftp "ftp: // user: parola @ ftpaddress / target_directory / utilizatori / numele dvs. de utilizator / vechi_docs. FiRulați-l pentru a vă asigura că toată sintaxa și conexiunile dvs. sunt corecte. Salvați aplicația și adăugați-o la articole de logare. Scriptul rulează la logare și verifică dacă Mac-ul dvs. este conectat la rețeaua de domiciliu. Apoi se va verifica dacă old_docs dosarul există în folderul dvs. de utilizator și, dacă nu, va crea acel folder. Apoi, va monta directorul dvs. server FTP pe old_docs director.
Următorul nostru pas este de a crea un al doilea flux de lucru Automator, de data aceasta alegeți CalendarAlarm și alegeți opțiunea Scrieți scriptul Shell acțiune din nou. De această dată vom crea codul care caută documente mai vechi de treizeci de zile și le vom muta în simbolul pe care l-am creat după conectare, lipiți codul următor și actualizați-l pentru a se potrivi cu ținta dvs. foldere:
pentru fișier în $ (găsi ~ / Documente /*.* -atime +30); do desName = $ (bazename "$ file") mv "file" "/ users / your_username / old_docs / $ desName" done myFolders = $ (găsi ~ / Documents / * -type d) pentru folderul din $ myFolders; face pentru fișier în $ (găsi $ folder -atime +30); do desName = $ (nume de bază "$ file") folderName = $ (nume de bază "$ folder") mv "$ file" "/ utilizatori / numele dvs. de utilizator / vechi_docs / $ folderNume / $ desName" terminat. TerminatÎnainte de a funcționa, trebuie să faceți câteva lucruri pe care doriți să le faceți. În primul rând, vom crea o oglindă a directoarelor din dvs. Documente folderul de pe unitatea de destinație. Dacă aveți unele abilități de codare, puteți adăuga și o verificare care creează directorul, dar am încercat să păstrez acest lucru cât mai ușor posibil. În al doilea rând, aș curăța fișierele pe care le aveți, care au spații, deoarece BASH devine ciudat în privința spațiilor din numele fișierelor.
Să aruncăm o privire la modul în care funcționează. Primul pentru bucla primește toate fișierele din folderul Documente la care nu ați accesat în 30 de zile. Fișierele trec la o comandă numită basename pentru a păstra doar numele fișierului pentru a-l copia pe calea de destinație. Apoi creează un tablou de toate directoarele din folderul Documente. Trece prin acel tablou și îl folosește pentru a crea un altul găsi comanda cu aceeași logică, folosind asta basename comanda pe folderul și numele fișierelor pentru a construi apoi o comandă pentru a muta aceste fișiere.
Rulați fluxul de lucru pentru a face curățarea inițială, apoi salvați fluxul de lucru. Va apărea un prompt pentru a denumi alarma. După ce numiți fișierul, Calendarul se va deschide cu alarma inițială. Modificați evenimentul pentru a-l seta ca eveniment repetat o dată pe lună și ar putea fi mai bine să îl setați cândva în miezul nopții.
Roll Your Own 2: Automator Solo
Dacă sunteți alergic la încurcarea cu Bash și nu vă preocupă să păstrați structura folderului; puteți utiliza o alarmă automat pentru a face ceva similar cu un singur eveniment din calendar. Rețineți că nu puteți efectua verificarea din nou în rețeaua de domiciliu, astfel încât acest flux de lucru vă va confirma că doriți să efectuați acea copie de rezervă.
Găsești asta adăugând Cereți confirmare, apoi adăugați textul dorit. Apoi, căutați Obțineți servere specificate și trageți-l în fluxul de lucru. Clic Adăuga și urmați instrucțiunea de a monta unitatea de rețea.
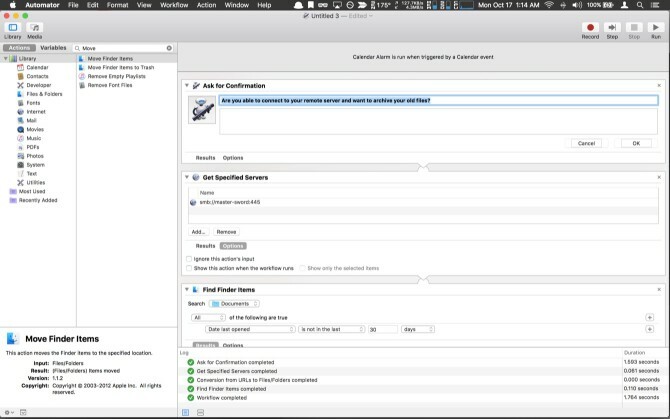
Caută Găsiți articole de căutare și trageți-l în fluxul de lucru. În Căutare drop down, selectați-vă Documente pliant. Lasă-l așa Toate următoarele sunt adevărate. Apoi, în meniul vertical, selectați criteriile Data deschiderii ultimei date, Nu este în Ultimul, introduce 30și selectați zi. Apoi căutați Mutați elementele căutătoruluiși trageți-l în fluxul de lucru. În cele din urmă, faceți clic pe meniul derulant destinație și selectați Alteși navigați la folderul unității de rețea din fereastra pop-up de navigare.
Rulați fluxul de lucru pentru a face curățarea inițială. Salvați și denumiți fișierul, apoi modificați evenimentul din calendar și setați-l pentru o perioadă în care puteți confirma că unitatea dvs. de rețea va fi disponibilă și nu vă place să încărcați o mulțime de date.
Alte idei
Elementele de bază ale depozitării în Sierra sunt destul de drăguțe. Curățarea regizată este ceva care se află în Windows de ceva timp; și nu deseori utilizatorii de Mac trebuie să joace pasul. Optimizarea spațiului de stocare iCloud de la Sierra ar putea avea nevoie de un pic de polonez înainte ca războinicii să poată conta pe această prezentare atunci când se urcă într-un avion pentru a elimina detaliile finale. Dacă Mac-ul dvs. este întotdeauna online, este posibil să nu aveți această problemă.
Dacă v-a plăcut să scoateți scripturi sau să vă creați propriul flux de lucru, puteți utiliza metode similare pentru a crea o curățare automată a descărcărilor dvs. Încă dedicat Applescript Ce este AppleScript? Scrierea primului dvs. script de automatizare MacAppleScript vă poate ajuta să automatizați activități repetitive pe Mac. Iată o imagine de ansamblu și cum să scrii primul script AppleScript. Citeste mai mult ? Arată-ne apoi în comentarii cum să creăm acest flux de lucru folosind limbajul clasic de script Mac.
Există ceva pe Mac pe care vrei să-l vezi folosind scripturi automat și shell? 6 moduri de a utiliza Mac Automator cu browserulIată câteva fluxuri excelente de lucru Mac Automator pentru browserul dvs., inclusiv modul de utilizare a Automator pentru a deschide paginile web automat. Citeste mai mult Spuneți-ne în comentarii.
Michael nu a folosit un Mac atunci când erau condamnați, dar poate coda în Applescript. Are diplome în informatică și engleză; de ceva vreme scrie despre Mac, iOS și jocuri video; și este o maimuță IT de zi de peste un deceniu, specializată în scripturi și virtualizare.

