Publicitate
Adobe Photoshop CC are multe instrumente care vă pot ajuta să proiectați o imagine mai bună. Una dintre ele este Galerie de filtre, unde puteți crea texturi pentru conținutul inimii voastre.
Cu toții am văzut texturi înainte - de la solzi digitale de șarpe la scoarță de copac - dar cum creezi texturi folosind Photoshop?
În acest articol vă vom arăta cum puteți crea o textură în Photoshop CC. Și apoi explicați cum să aplicați această textură pe o altă imagine.
Pasul 1: Configurați documentul
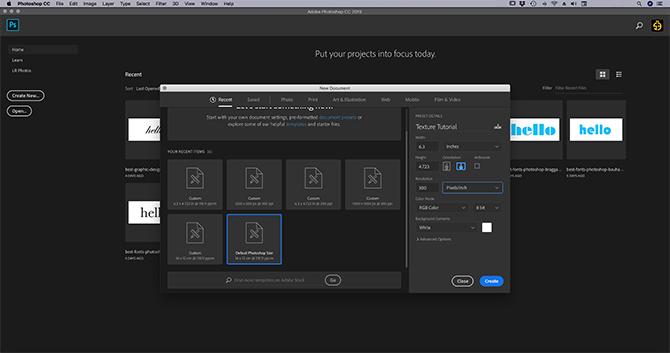
Ca întotdeauna, primul lucru pe care trebuie să îl faceți este să vă configurați fișierul. Nu sunt necesare dimensiuni specifice pentru acest tutorial, dar este un șablon ușor Dimensiunea implicită a Photoshop-ului, 300 pixeli / inch.
Asigurați-vă că în Modul color selectați Culoare RGB. Acest lucru se datorează faptului că unele filtre nu funcționează atunci când vă aflați în CMYK (Cyan, Magenta, Yellow, Key).
Pasul 2: Adăugați o culoare de bază

În continuare, veți dori să adăugați o culoare de bază imaginii dvs. pentru a oferi Galeriei de Filtru ceva cu care să funcționeze. Dacă îl lăsați gol și aplicați o textură, nu se va întâmpla nimic.
Când creez o textură îmi place să adaug un gradient alb-negru. Lucrul cu alb-negru înseamnă că nu trebuie să vă faceți griji cu privire la modul în care vor reacționa culorile atunci când aplicați această textură pe o altă imagine.
De exemplu: Dacă creez o textură care este galbenă, dar aplic textul respectiv galben pe o imagine cu nuanțe de albastru, aceasta va face ca imaginea să pară verde. Nu vreau asta.
Pentru a aplica un gradient, accesați bara de instrumente din stânga și faceți clic pe butonul Instrument pentru gradient. Faceți clic și trageți cursorul peste pagină, apoi eliberați.
Pentru aceia dintre voi care caută o explicație mai detaliată la acest pas, puteți citi detaliile tutorialului nostru cum să creezi un gradient personalizat în Photoshop Cum să creați un gradient personalizat folosind Photoshop CCÎn acest articol, vă vom analiza cum puteți crea un gradient personalizat folosind Photoshop CC în patru pași simpli. Citeste mai mult .
Pasul 3: Deschideți Galeria Filtrelor
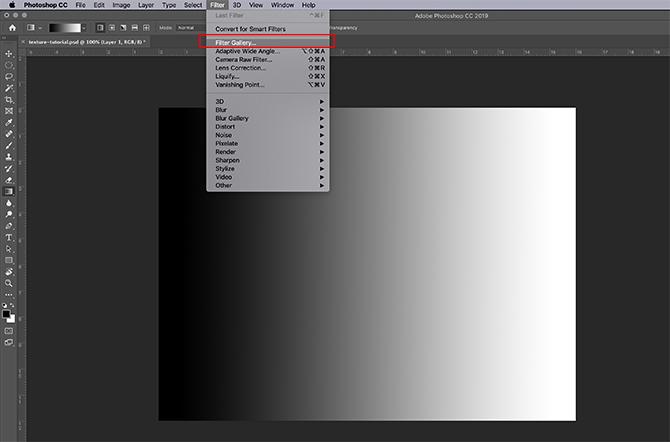
După ce aplici gradientul, mergi la Filtru> Galerie filtru. Acolo vei crea textura.

După ce vă aflați în Galeria Filtre, veți fi confruntat cu un spațiu de lucru precum cel pe care îl puteți vedea mai sus.
În centru veți vedea imaginea la care lucrați. Spre dreapta veți vedea o grămadă de dosare.
Dacă extindeți aceste foldere, veți vedea o selecție de pictograme dreptunghiulare cu un nume sub fiecare. Acestea sunt „filtrele” voastre.
Photoshop grupează filtrele în funcție de tipul de efect pe care îl produc. Puteți explora fiecare grup făcând clic pe mica săgeată albă de lângă foldere.
Pasul 4: Aplicați un filtru

Pentru acest tutorial, vom crea una dintre texturile cele mai frecvent recunoscute: Model de semiton.
Puteți vedea jumătatea folosită cel mai des în benzi desenate, iar numele provine de la o tehnică de imprimare care folosește un rând continuu de puncte.
Pentru a găsi modelul de semitoni, accesați Schiță> Tipul semitonului în interiorul Galerie de filtre. Aceasta va aplica automat o jumătate de ton pe imaginea dvs., dar după cum vedeți, nu adaugă multe fără a o personaliza.
Să rezolvăm asta.
Pasul 5: Reglați filtrul

Să zicem că doriți să faceți ca această textură semiton să fie „mai mare”. Pentru a face acest lucru, accesați secțiunea mărimea bara din partea dreaptă a butonului Galerie de filtre, văzut aici în roșu.
Prin glisarea săgeții de-a lungul mărimea bara, puteți face ca punctele de semiton să pară mai mari.
Acest lucru este mai bun decât ceea ce am avut înainte, dar punctele încă arată neclar. Acest lucru se datorează faptului că contrastul dintre alb și negru este prea mic.

Pentru a crește contrastul, mergeți în partea dreaptă a butonului Galerie de filtre și faceți clic pe butonul Contrast bar. Trageți săgeata spre dreapta. Aceasta crește contrastul dintre alb-negru din imaginea ta.
După ce ați terminat, ați terminat de creat o textură la cele mai de bază. Dar dacă doriți să adăugați o răsucire?
Pașii pentru crearea unei texturi „unice” vor varia de la prestabilit la presetat, dar dacă doriți să creați un model de semiton unic, trebuie să vă uitați la Tip model.
Pasul 6: Schimbați tipul de model
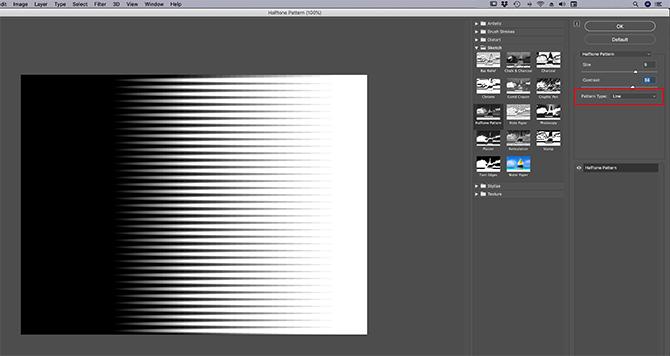
Pentru a schimba tipul de model pe o jumătate de ton, accesați secțiunea Tip model meniul derulant În loc de a utiliza Punct model, alege Linia.
Acest lucru vă oferă o textură dungată. Am un efect similar în propria imagine și vreau să îl las așa cum este.
Dacă decideți că ați terminat crearea texturii, faceți clic O.K. Acest lucru vă va scoate din filtrul Galerie și înapoi la spațiul de lucru principal. Acum aveți o textură pe care o puteți aplica altor imagini.
Pentru a vă salva textura, mergeți File> Save As.
Pasul 7: Aplicați textura la o nouă imagine

Să presupunem că doriți să aplicați textura în alt fișier.
Pentru a face acest lucru, asigurați-vă că aveți ambele fișiere deschise în Photoshop; textura și imaginea la care veți aplica textura. În imagine veți vedea că am ambele fișiere deschise în spațiul meu de lucru prin caseta roșie de mai sus.
Textul alb cu caractere aldine îmi spune ce fișier am în prezent. Textul greyed de pe cealaltă filă îmi spune că fișierul este deschis, dar nu este activ.

În continuare, asigurați-vă că fișierul dvs. de textură este activ.
Selectați-vă Instrument de mișcare, situat în colțul din stânga sus al barei de instrumente.
Mutați instrumentul peste imaginea dvs., apoi faceți clic și mențineți apăsat. Trageți instrumentul de mutare în fila de fișier pentru imaginea dvs., văzută aici în roșu:
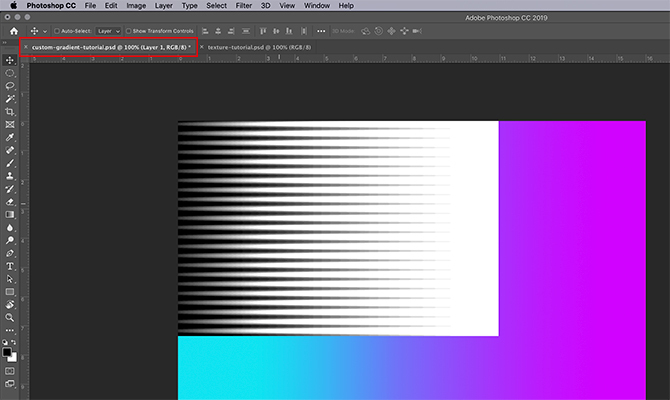
Când faceți asta, Photoshop va trage automat și va arunca textura în imaginea dvs. De asemenea, pune textura deasupra imaginii într-un nou strat.
Acum că s-a adăugat textura dvs., accesați secțiunea straturi panouri din colțul din dreapta jos al spațiului de lucru. Mergeți la dvs. mod de amestecare meniul derulant și selectați un „stil” pentru a aplica acestei texturi.
Fiecare stil va crea un efect diferit, în funcție de modul în care cele două straturi interacționează între ele.
Pentru acest tutorial am mers cu un Lumina slaba, care permite o gamă largă de tonuri întunecate și luminoase.

Acesta este doar un mod de a aplica o textură pe o imagine. Dar dacă nu doriți să vă aplicați textura pe o imagine separată? Ce se întâmplă dacă doriți să creați o textură și să adăugați culoare deasupra acesteia?
Puteți adăuga, de asemenea, culoare direct texturii dvs.
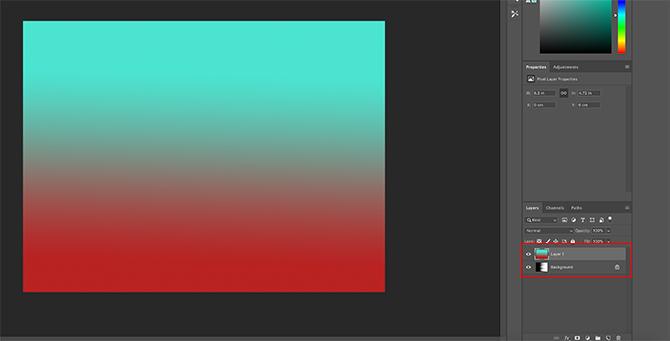
În primul rând, asigurați-vă că fișierul dvs. de textură este activ. În panoul Straturi, adăugați un strat nou pe partea de sus a texturii.
După ce ați creat noul strat, adăugați-i o culoare. Puteți adăuga un gradient sau o culoare solidă folosind butonul Gradient sau Galeata de vopsea instrumente, indiferent de preferință.

Apoi, accesați secțiunea mod de amestecare meniul derulant Încă o dată, alegeți stilul pe care doriți să îl aplicați stratului dvs.
Pentru această parte a tutorialului am mers Scădea, deoarece permite negrului să apară.
Și acolo îl aveți, fișierul dvs. este gata! Navigheaza catre File> Save As pentru a vă salva textura.
Creați-vă propriile texturi în Photoshop CC
Photoshop este un instrument uimitor care vă permite să încercați tot felul de trucuri vizuale. Și după ce explorați Galeria de filtre, veți putea să vă creați texturi și multe altele.
Și dacă sunteți curioși despre alte lucruri pe care le puteți proiecta folosind Photoshop, avem un tutorial pe cum să creați perii personalizate în Photoshop Un ghid pentru începători pentru crearea de perii personalizate în PhotoshopPeriile Adobe Photoshop sunt o modalitate utilă de a adăuga interes la design-urile dvs. și, la fel cum puteți crea propriile modele personalizate, puteți proiecta și crea la fel de ușor propriile dvs. perii. Citeste mai mult .
Shianne este un scriitor freelance și ilustrator 2D cu o diplomă de licență în design. Iubește Star Wars, cafeaua și toate lucrurile creative și provine dintr-un fundal în podcasting.


