Publicitate
Formule în Excel utilizează adesea date și valori din alte celule folosind referințe la acele celule. Dacă aveți o mulțime de formule, referințele celulare pot deveni confuze, ceea ce face dificil să înțelegeți formulele.
Nume definite caracteristica din Excel face ca formulele și alte date să fie mai puțin confuze și mai ușor de înțeles. În loc să faceți referință la o celulă care conține o valoare sau o formulă sau o gamă de celule de către anteturile de rând și coloană (A1, B2, etc.), puteți utiliza un nume definit atribuit acelei celule sau gamei de celule.
Astăzi vom aborda modul de lucru cu intervale de celule numite, inclusiv crearea de nume, reguli și domeniu de aplicare a numelor și modul de editare, ștergere, vizualizare și utilizare a numelor.
Nume definite vs. Nume de tabel în Excel
Nu confundați numele definite cu numele tabelelor. Un tabel Excel este o colecție de date stocate în înregistrări (rânduri) și câmpuri (coloane). Excel atribuie un nume implicit (tabel1, tabel2 etc.) fiecărui tabel pe care îl creați, dar puteți schimba numele.
Am fost anterior v-a prezentat la Tabelele Excel 8 sfaturi despre cum să înveți rapid ExcelNu ești atât de confortabil cu Excel pe cât ți-ai dori? Începeți cu sfaturi simple pentru adăugarea formulelor și gestionarea datelor. Urmați acest ghid și veți fi în măsură de viteză în cel mai scurt timp. Citeste mai mult și a oferit un tutorial mai detaliat despre folosind tabele pivot Cum se utilizează un tabel pivot Excel pentru analiza datelorTabelul pivot este unul dintre cele mai puternice instrumente din repertoriul Excel 2013. Este frecvent utilizat pentru analiza datelor mari. Urmăriți demonstrația noastră pas cu pas pentru a afla totul despre ea. Citeste mai mult . Pentru a afla mai multe despre tabele în Excel, consultați Pagina de asistență Microsoft despre crearea de tabele.
Reguli pentru nume definite în Excel
Când creați nume definite în Excel, trebuie să urmați anumite reguli. De exemplu, numele definite nu pot conține spații, iar primul caracter trebuie să fie o literă, subliniere (_) sau revers (\).
Pentru o listă completă de reguli pentru definirea numelor, consultați secțiunea „Aflați mai multe despre regulile de sintaxă pentru nume” din această pagină de asistență Microsoft.
Domeniul de aplicare pentru nume definite în Excel
Domeniul de aplicare al unui nume definit în Excel se referă la locul în care numele este recunoscut fără calificare, cum ar fi un nume de fișă sau un nume de fișier al cărții de lucru. Fiecare nume poate avea un scop local la nivel de fișă de lucru sau un cadru global la nivel de carte de lucru.
Pentru mai multe informații despre sfera unui nume definit, consultați secțiunea „Domeniul de aplicare al unui nume” din această pagină de asistență Microsoft.
Creați un interval denumit în Excel
Aveți câteva opțiuni diferite pentru crearea intervalelor numite în Excel. Puteți defini nume folosind Nume caseta din bara Formula, folosind textul celulelor de antet pentru un grup de celule selectate sau folosind butonul Nume nou căsuță de dialog.
Numele nu trebuie să se refere la celule. Puteți utiliza un nume pentru a eticheta o valoare sau o formulă pe care o utilizați în multe locuri din registrul de lucru.
Când definiți un nume pentru o celulă sau o gamă de celule, referințe de celule absolute sunt utilizate implicit.
Definiți un nume folosind caseta de nume
Folosind Nume caseta este cel mai simplu mod de a defini un nume pentru un grup de celule. Definirea unui nume folosind funcția Nume caseta creează nume numai cu un nivel de carte de lucru, ceea ce înseamnă că numele poate fi referit oriunde în cartea de lucru în care a fost creat fără a adăuga nume de fișă sau nume de fișier de carte de lucru.
Vom acoperi o altă metodă care vă permite să creați nume la nivel de foaie de lucru mai târziu.
Pentru a utiliza Nume caseta pentru a defini un nume, faceți următoarele:
- Selectați celula sau intervalul de celule pe care doriți să le denumiți.
- Introduceți numele dorit în Nume casetă din partea stângă a formularei și apăsați introduce.
Asigurați-vă că respectați regulile pentru numele menționate anterior.

Definiți un nume din antetul textului celulei
Dacă ați adăugat titluri rând sau coloană la datele dvs., puteți utiliza aceste titluri ca nume.
Pentru a defini un nume dintr-o rubrică, efectuați următoarele:
- Selectați celulele pe care doriți să le denumiți, inclusiv eticheta de pe rând sau coloană.
- Pe Formulele fila, faceți clic pe Creați din selecție în Nume definite secțiune sau apăsați Ctrl + Shift + F3.
Dacă eticheta conține spații sau alte caractere nevalide precum un ampersand (&), acestea sunt înlocuite cu o notă subliniată.
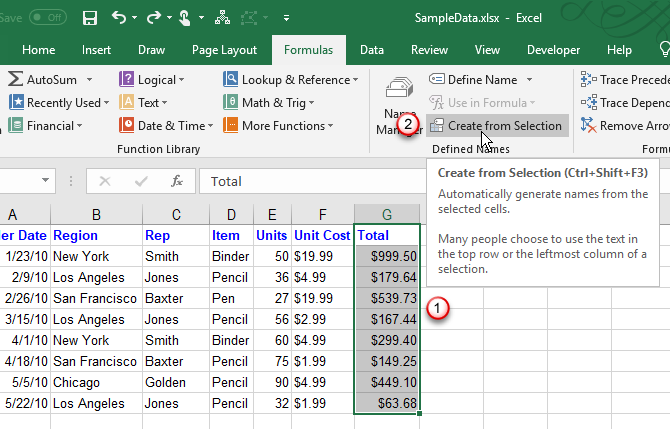
Pe Creați nume din selecție caseta de dialog, selectați locația etichetei de la titlu pe care doriți să o utilizați ca nume.
De exemplu, eticheta antet din imaginea de mai sus se află în partea de sus a coloanei selectate. Deci, verificăm Rândul de sus caseta și faceți clic pe O.K.
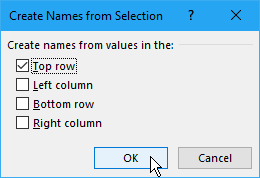
Numele este un nume la nivelul cărții de lucru și se aplică tuturor celulelor selectate, cu excepția celulei cu etichetă pentru antet. Când selectați celulele la care se face referire cu numele, fără celula cu etichetă antet, veți vedea numele în Nume cutie.
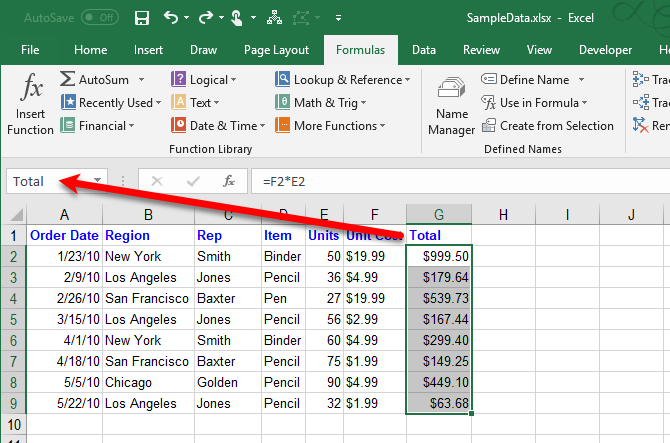
Definiți un nume folosind caseta de dialog Nume nou
Nume nou caseta de dialog oferă mai multe opțiuni la crearea de nume, cum ar fi specificarea domeniului de aplicare a nivelului foii de lucru sau adăugarea unui comentariu la un nume. De asemenea Nume nou caseta de dialog vă permite să definiți un nume pentru o valoare sau o formulă.
Pentru a utiliza Nume nou caseta de dialog pentru a denumi o celulă sau o gamă de celule, începeți cu următoarele:
- Dacă definiți un nume pentru o celulă sau o gamă de celule, selectați celulele pe care doriți să le denumiți. Nu contează ce celule sunt selectate dacă definiți un nume pentru o valoare sau o formulă.
- Pe Formulele fila, faceți clic pe Definiți numele în Nume definite secțiune.

Pe Nume nou caseta de dialog, specificați următoarele informații:
- Nume: Introduceți un nume urmând regulile pentru nume definite.
- domeniu: În mod implicit, Workbook este selectat ca scop al numelui. Dacă doriți să dați numele domeniului de aplicare a nivelului foii de lucru, selectați foaia de lucru pe care doriți să o aveți din domeniu lista verticală.
- cometariu: Adăugați orice notă doriți la nume.
- Se refera la: Celulele selectate în prezent și numele foaie de lucru activă în prezent Cum să lucrați cu filele foii de lucru în Microsoft ExcelMicrosoft Excel organizează foi de calcul în file. Iată cum să lucrați cel mai bine cu filele foii de lucru Excel. Citeste mai mult (sau fila) sunt introduse automat în Se refera la cutie. Dacă definiți un nume pentru o valoare sau o formulă, înlocuiți ceea ce se află în Se refera la caseta cu un semn egal (=) urmata de valoare sau formula.
Butonul din partea dreaptă a butonului Se refera la caseta vă permite să minimizați Nume nou caseta de dialog și selectați celulele din foaia de lucru pentru a intra într-o gamă de celule. Vom vorbi mai multe despre cum să utilizăm acest buton în următoarea secțiune, „Editați un interval denumit”.
După ce ați terminat de introdus informații pentru nume, faceți clic pe O.K pentru a reveni la fișa de lucru.
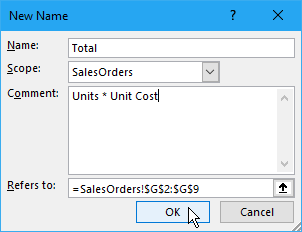
Editați un interval denumit în Excel
După ce ați definit un nume, puteți modifica numele, comentariul acestuia și la ce se referă.
Pentru a edita un nume definit sau un interval denumit, faceți clic pe Manager de nume în Nume definite secțiunea din Formulele tab.

Dacă aveți o listă lungă de nume, le puteți filtra pentru a găsi cel pe care doriți să îl editați.
Clic Filtru în colțul din dreapta sus al stării Manager de nume căsuță de dialog. Apoi, selectați tipurile de nume pe care doriți să le afișați. Puteți selecta mai multe filtre făcând clic Filtru din nou și selectând o altă opțiune.
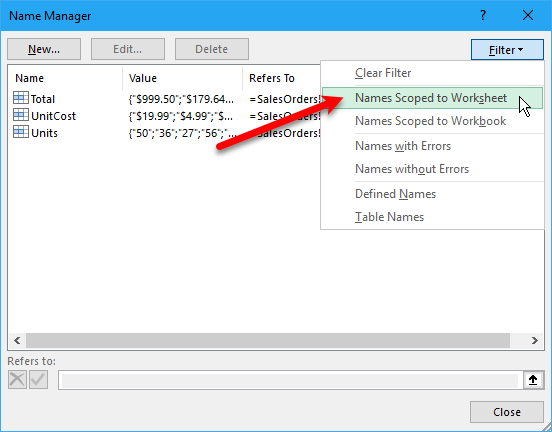
Pentru a șterge toate filtrele și a arăta din nou toate numele, faceți clic pe Filtru și selectați Ștergeți filtrul.
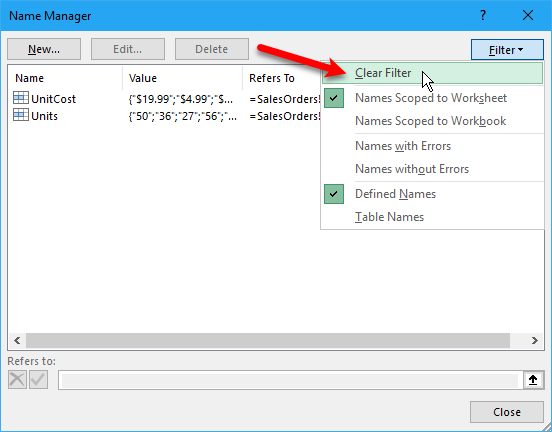
Pentru a schimba numele sau comentariul, selectați numele pe care doriți să îl schimbați și faceți clic pe Editați | ×.
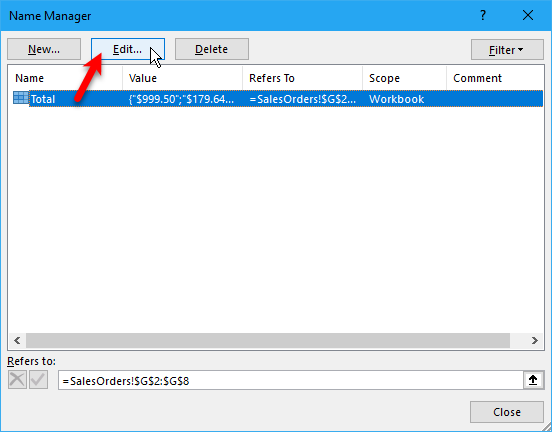
Schimba Nume sau cometariu, sau ambele, și faceți clic pe O.K.
Nu puteți schimba domeniu a unui nume existent. Ștergeți numele și definiți-l din nou cu scopul corect.
Puteți schimba numele celulelor Se refera la pe Editeaza numele cutie. Dar puteți face acest lucru și direct pe Manager de nume caseta de dialog, pe care o vom face în continuare. Metoda pentru modificarea Se refera la referința celulei este aceeași pe ambele casete de dialog.
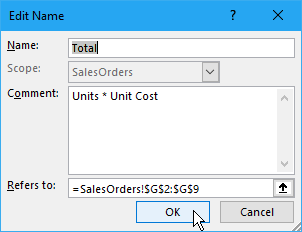
Pentru a schimba celula sau intervalul de celule la care se referă acest nume Manager de nume caseta de dialog, selectați mai întâi numele pentru care doriți să schimbați referința celulei. Apoi, faceți clic pe butonul săgeată sus din partea dreaptă a butonului Se refera la cutie.
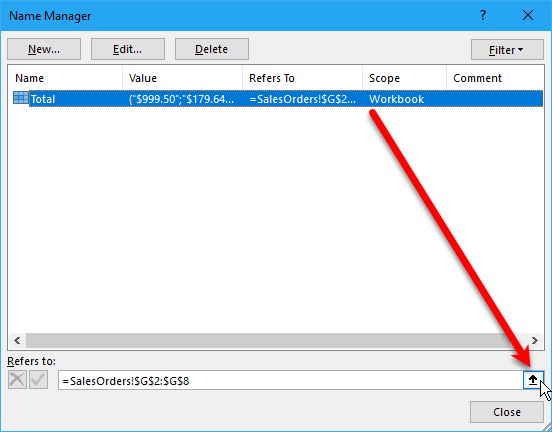
Manager de nume caseta de dialog se micșorează doar la Se refera la cutie. Pentru a schimba referința celulei, faceți următoarele:
- Selectați celula sau gama de celule din foaia de lucru.
- Faceți clic pe butonul din partea dreaptă a butonului Se refera la cutie.
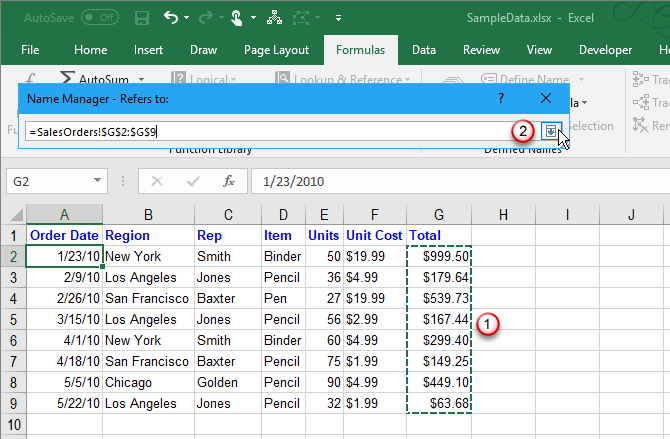
În noua referință a celulelor veți vedea Se refera la cutie și restaurat complet Manager de nume căsuță de dialog.
Pentru a accepta noua referință a celulelor, faceți clic pe butonul de marcaj verde. Sau pentru a readuce modificarea la referința de celulă originală, faceți clic pe negru X buton.
Clic Închide pentru a închide Manager de nume căsuță de dialog.
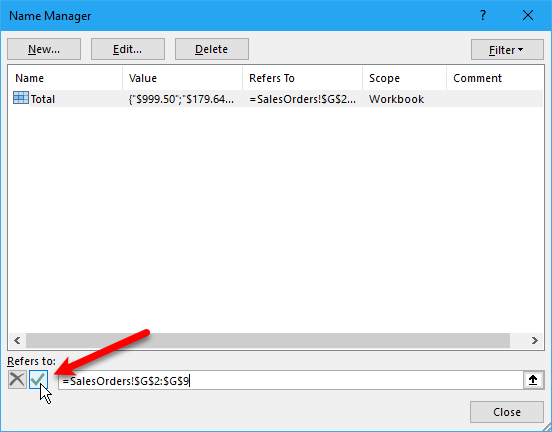
Vizualizați toate numele definite într-un registru de lucru Excel
Manager de nume caseta de dialog listează toate denumirile la nivel de fișă de lucru și la nivel de carte pe care le-ați definit în cartea de lucru, indiferent de foaia de lucru activă în prezent. În timp ce caseta de dialog este deschisă, nu puteți lucra pe foaia de lucru.
Poate fi util să aveți o listă de nume direct pe foaia de lucru curentă. În acest fel puteți să vă deplasați și să decideți ce nume au nevoie de editare sau care nume doriți să le eliminați în timp ce vă referiți la lista dvs.
Puteți genera o listă directă pe o zonă goală a unei foi de lucru. Această listă include nume la nivel de carte de lucru și nume la nivel de fișă de lucru care au sfera foii de lucru active în prezent.
Pentru a începe generarea unei liste de nume, efectuați următoarele:
- Localizați o zonă goală a foii de lucru curente unde sunt disponibile două coloane și selectați celula care va fi colțul din stânga sus al listei.
- În Nume definite secțiunea din Formulă fila, faceți clic pe Utilizați în Formula și selectați Inserați numelesau apăsați F3.
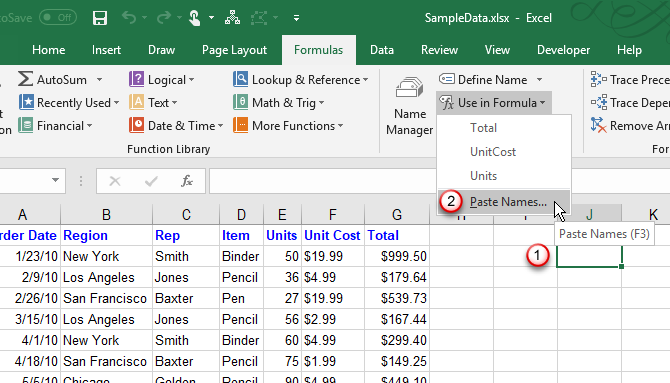
Pe Inserați numele caseta de dialog, faceți clic pe Lista de Paste.
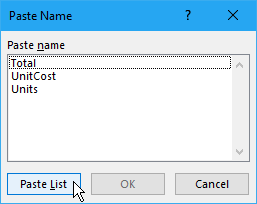
Numele și referințele, valorile și formulele lor de celule respective sunt lipite în celulele din foaia de lucru.
Acum puteți revizui lista și puteți decide ce să faceți cu numele. Puteți șterge această listă din foaia de lucru, odată ce nu mai aveți nevoie de ea.

Ștergeți un interval denumit în Excel
Dacă aveți anumite nume pe care nu le mai utilizați, este bine să le ștergeți. În caz contrar, lista dvs. de nume devine înghesuită și greu de gestionat.
Pentru a deschide Manager de nume, faceți clic pe Manager de nume în Nume definite secțiunea din Formulele tab.
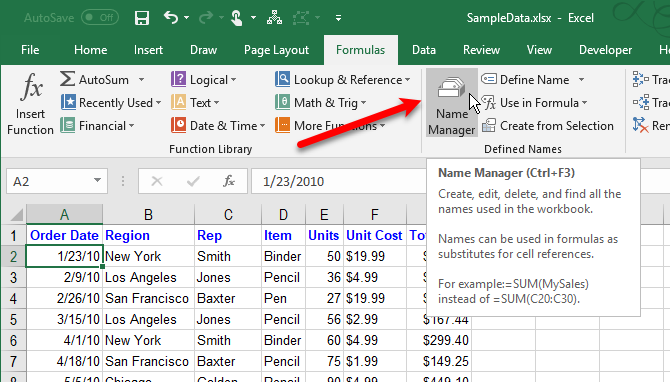
Pe Manager de nume caseta de dialog, selectați numele pe care doriți să îl eliminați și faceți clic pe Șterge. Clic O.K în caseta de dialog de confirmare.
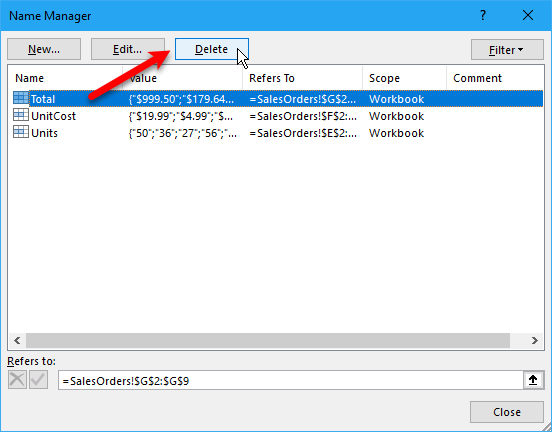
Utilizați nume pentru navigare rapidă în Excel
Dacă un nume se referă la un interval de celule, puteți utiliza acest nume pentru a naviga rapid și a selecta intervalul de celule.
Pentru a sari la un interval numit, faceți clic pe săgeata în jos de pe butonul Nume casetă din partea stângă a barei Formula și selectați numele dorit.
Numele la nivel de foaie de lucru sunt afișate doar în Nume caseta listă derulantă dacă foaia de lucru pe care au fost create este foaia de lucru activă în prezent.
De asemenea, puteți introduce un nume pentru o gamă de celule în care doriți să treceți în Nume caseta si apasa introduce. Dar asigurați-vă că ați definit deja numele. Dacă nu, veți aplica acel nume pe celula sau intervalul de celule selectat în prezent.

Utilizați numele în formulele Excel
Utilizarea numelor definite în formule vă face mai ușor de înțeles formulele dacă utilizați nume descriptive.
Există mai multe moduri prin care puteți introduce un nume într-o formulă. Dacă știți exact ce nume doriți să utilizați, puteți introduce numele direct în formulă.
De asemenea, puteți utiliza Formula AutoComplete. Pe măsură ce tastați formula dvs., Excel listează automat numele valide și puteți selecta un nume pentru a o introduce în formulă. De exemplu, numele Total ne este sugerat pe următoarea fișă de lucru, deoarece gama selectată de celule are acest nume.
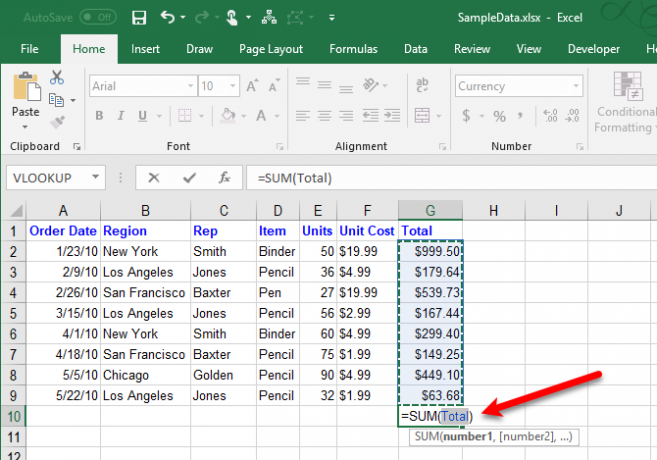
De asemenea, puteți începe să tastați formula dvs. și apoi dați clic Utilizați în Formula în Nume definite secțiunea din Formulă tab. Apoi, selectați numele pe care doriți să-l utilizați în formula dvs. din lista verticală.
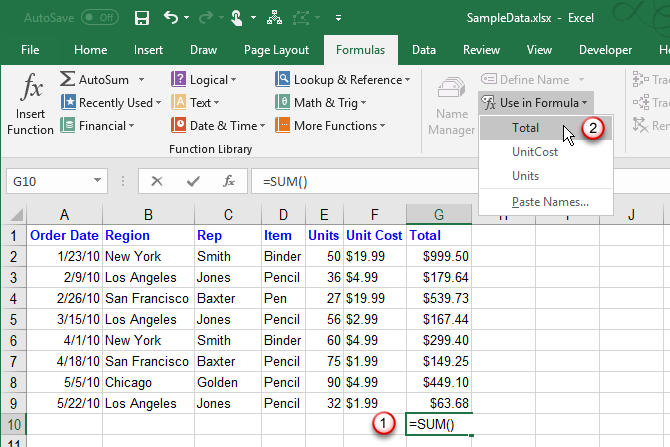
O ultimă metodă de utilizare a unui nume într-o formulă este să începeți să introduceți formula și să apăsați F3. Apoi, selectați numele pe care doriți să îl utilizați pe Inserați numele caseta de dialog și faceți clic pe O.Ksau apăsați introduce.
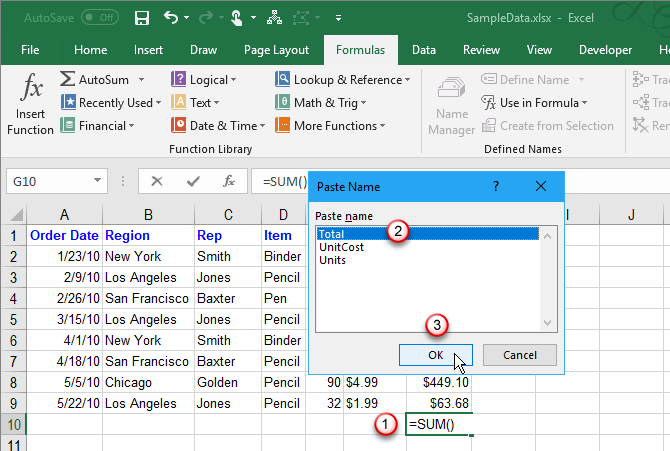
Faceți fișele dvs. de lucru Excel mai ușor de înțeles
Numele definite în Excel vă pot ajuta să vă mențineți cărțile de lucru organizate și ușor de înțeles. Utilizați nume pentru nu numai intervalele de celule, ci și pentru a vă referi la valori și formule pe care le utilizați des.
Pentru a afla mai multe, consultați pagina noastră Ghid pentru începători pentru Microsoft Excel Ghidul începătorului pentru Microsoft ExcelUtilizați acest ghid pentru începători pentru a începe experiența dvs. cu Microsoft Excel. Sfaturile de bază ale foii de calcul aici te vor ajuta să începi să înveți Excel singur. Citeste mai mult .
Lori Kaufman este un scriitor tehnic independent care locuiește în zona Sacramento, CA. Este un geek de gadget și de tehnologie, căruia îi place să scrie articole despre o gamă largă de subiecte. De asemenea, Lori adoră să citească mistere, cusături încrucișate, teatru muzical și Doctor Who. Conectează-te cu Lori pe LinkedIn.