Publicitate
Ai scrie parola pe o bucată de hârtie și ai lipi-o pe frunte? Probabil ca nu. Totuși conectarea la o rețea Wi-Fi publică este aproape la fel de nechibzuită.
S-ar putea să nu aveți de ales, totuși, dacă sunteți pe drum și doriți să rămâneți conectat. Un VPN vă poate menține în siguranță, dar fiecare dispozitiv trebuie să se conecteze separat, cu excepția cazului în care utilizați un router de călătorie ca acces intermediar.
Nu aveți unul la îndemână? Nu vă faceți griji, puteți construi unul cu un zmeură Pi. Este alegerea perfectă pentru un router de călătorie VPN DIY, așa că vă vom conduce cum să construiți unul.
Ce ai nevoie
Pentru a începe să construiți un router de călătorie VPN Raspberry Pi, veți avea nevoie de:
- Raspberry Pi (Pi 3 sau Raspberry Pi Zero W preferat) cu carcasă
- Un singur adaptor Wi-Fi USB (două, dacă utilizați un Raspberry Pi mai vechi)
- Un card microSD cu cel puțin 8 GB stocare
- Un cititor de carduri SD
- O sursă de alimentare de înaltă calitate
- PC cu un client SSH instalat
- Un abonament VPN cu suport OpenVPN
Este posibil să folosiți modele Pi fără Wi-Fi încorporat, dar veți avea nevoie de două adaptoare USB Wi-Fi sau unul capabil să funcționeze atât în modul gestionat / punct de acces, cât și în modul client.
În loc de o distribuție Linux standard, va trebui să instalați OpenWRT pe cardul SD pentru a-l transforma într-un router complet. Puteți utiliza o altă distro Linux dacă doriți, dar OpenWRT oferă o interfață web utilă pentru configurare atunci când sunteți departe de casă.
Dacă utilizați Windows, va trebui, de asemenea, să instalați PuTTY sau un alt client SSH pentru Windows 4 modalități ușoare de a utiliza SSH în WindowsSSH este soluția de facto pentru accesarea în siguranță a terminalelor la distanță pe Linux și alte sisteme similare UNIX. Dacă aveți un server SSH la distanță la care doriți să accesați, va trebui să descărcați un client SSH ... Citeste mai mult înainte de a începe.
Pasul 1: Instalează OpenWRT
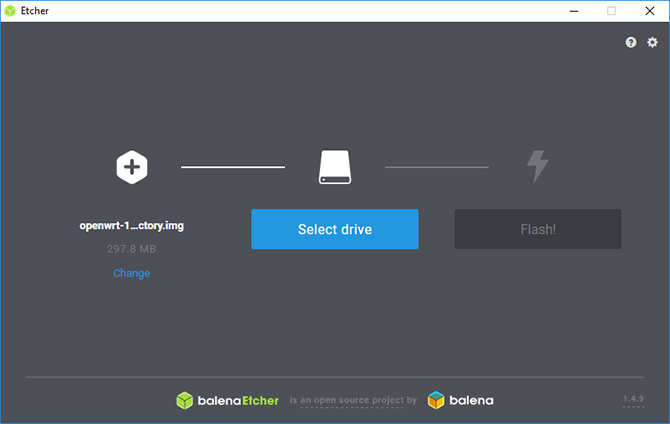
Mai întâi, descărcați firmware-ul OpenWRT pentru modelul dvs. de Raspberry Pi. Puteți găsi cele mai actualizate imagini din Wiki OpenWRT.
Decuplați fișierul descărcat folosind 7zip sau un alt manager de arhivă de fișiere adecvat, apoi flash fișierul IMG pe cardul dvs. cu Etcher.
Acest instrument ar trebui să detecteze cardul SD automat; trebuie doar să selectați fișierul dvs. de imagine, să selectați unitatea corectă cu literă, apoi faceți clic pe Flash.
După ce ați terminat, introduceți cartela microSD în Raspberry Pi și lăsați-o să pornească.
Pasul 2: Configurare inițială
În mod implicit, OpenWRT este implicit la o adresă IP statică a 192.168.1.1, care este IP-ul gateway implicit pentru multe routere. Va trebui să schimbați acest lucru pentru a preveni conflictele. Conectați Pi-ul la computer utilizând un cablu Ethernet; este posibil să aveți nevoie setați un IP static Cum să vizualizați și să schimbați adresa dvs. IP în Windows 7, 8 și 10Puteți utiliza computerul dvs. fără să știți chiar propria dvs. adresă IP, dar doriți să știți cum să verificați? Iată cum puteți verifica sau modifica rapid adresa dvs. IP în Windows. Citeste mai mult pe computer mai întâi.
În loc să gestionați configurația folosind LuCI, interfața web a OpenWRT, o veți face manual pentru a vă asigura că configurația este setată corect. Încărcați PuTTY sau clientul SSH și conectați-vă la 192.168.1.1 mai întâi, cu numele de utilizator rădăcină.
Veți primi un avertisment de securitate inițial la prima dvs. conexiune; doar click da și continuați. În această etapă este o idee bună să setați o parolă; faceți asta tastând passwd la fereastra terminalului.
Configurați setările pentru rețea și firewall
Trebuie să editați două fișiere .../etc/config/network și /etc/config/firewall- înainte de a putea continua. Începeți să introduceți următoarele pentru a edita fișierul:
vim / etc / config / networkApoi, atingeți I pentru a edita textul și includeți următoarele:
interfața de configurare „loopback” opțiunea ifname 'lo' opțiune proto 'statică' opțiunea ipaddr '127.0.0.1' opțiunea netmask '255.0.0.0' interfața de configurare 'lan' tip opțiune „pod” opțiunea ifname 'eth0' opțiune force_link '1' opțiune proto 'statică' opțiunea ipaddr '192.168.38.1' opțiunea netmask '255.255.255.0' opțiunea ip6assign „60” interfața de configurare „wwan” opțiune proto 'dhcp' opțiunea peerdns "0" opțiunea dns '8.8.8.8 8.8.4.4' ## Serverele DNS Google interfața de configurare 'vpnclient' opțiunea ifname 'tun0' opțiune proto 'niciuna'După ce ați terminat, atingeți Esc cheie și tip: wq pentru a salva și a renunța. Apoi treceți atenția la fișierul de configurare pentru firewall:
vim / etc / config / firewallAtingeți eu pentru a edita, apoi găsiți (sau adăugați) o zonă pentru secțiunea WAN, care ar trebui să arate astfel:
zona de configurare numele opțiunii wan opțiune rețea „wan wan6 wwan” opțiune introducere ACCEPT. opțiune ieșire ACCEPT. opțiune înainte REJECT. opțiunea masq 1. opțiunea mtu_fix 1Tip repornireși așteptați când Raspberry Pi se repornește cu o nouă adresă IP: 192.168.38.1.
Pasul 3: Actualizați și instalați pachetele
În continuare, va trebui să actualizați OpenWRT. Pentru a face acest lucru, veți împrumuta Wi-Fi intern al Pi și îl setați inițial pentru a vă conecta la rețeaua Wi-Fi existentă. Este posibil să fie nevoie să vă schimbați adresa IP statică la 192.168.38.2 sau o adresă similară din acest interval pentru a vă permite să vă conectați.
Odată conectat, introduceți adresa IP a Raspberry Pi în browserul dvs. pentru a accesa tabloul de bord de administrare OpenWRT. Utilizați numele de utilizator și parola pentru a avea acces, apoi accesați Rețea> Wireless. În prezent, ar trebui să vedeți un singur dispozitiv Wi-Fi, așadar faceți clic pe scanda pentru a găsi rețeaua Wi-Fi, atunci Alăturați-vă rețelei când îl găsești.
Va trebui să introduceți parola Wi-Fi în secțiunea Fraza de acces WPA, înainte de a lovi Trimite.
Acum ar trebui să vedeți setările de conexiune pentru conexiunea dvs. Wi-Fi. Mergi la Setari avansate și setează-ți Codul tarii pentru a vă potrivi locația; Wi-Fi-ul dvs. ar putea să nu funcționeze altfel.
Reconectați-vă la Pi cu ajutorul unei noi adrese IP prin SSH (acceptând avertismentul cheii de securitate RSA). Trebuie să actualizați dispozitivul mai întâi tastând:
actualizare opkgFii atent la asta, atingând Y când vi se solicită.
Instalarea driverelor Wi-Fi USB
După ce ați instalat toate actualizările, instalați driverele de care aveți nevoie pentru adaptorul USB Wi-Fi. Acest lucru este necesar pentru a vă conecta la hotspot-urile Wi-Fi atunci când sunteți în mișcare. Veți instala, de asemenea, instrumentele de care aveți nevoie pentru conexiuni VPN folosind OpenVPN, precum și nano, un editor de fișiere terminale mai ușor de utilizat.
Aici poate varia metoda dvs.; Am avut un adaptor Wi-Fi cu chipset RT2870, așa că următoarele comenzi ar trebui să funcționeze, de asemenea:
opkg instala kmod-rt2800-lib kmod-rt2800-usb kmod-rt2x00-lib kmod-rt2x00-usb kmod-usb-core kmod-usb-uhci kmod-usb-ohci kmod-usb2 usbutils openvpn-openssl luci-app-openvpnn. ifconfig wlan1 sus. repornireDacă nu aveți un adaptor Wi-Fi chipset RT2870 sau nu sunteți sigur, conectați adaptorul Wi-Fi și introduceți următoarele în terminalul SSH:
opkg instala kmod-usb-core kmod-usb-uhci kmod-usb-ohci kmod-usb2 usbutils. lsusbDupă instalarea fișierelor, veți vedea o listă de dispozitive conectate. Găsiți orice se referă la un adaptor wireless și căutați instrucțiunile de instalare relevante pentru dispozitivul dvs.
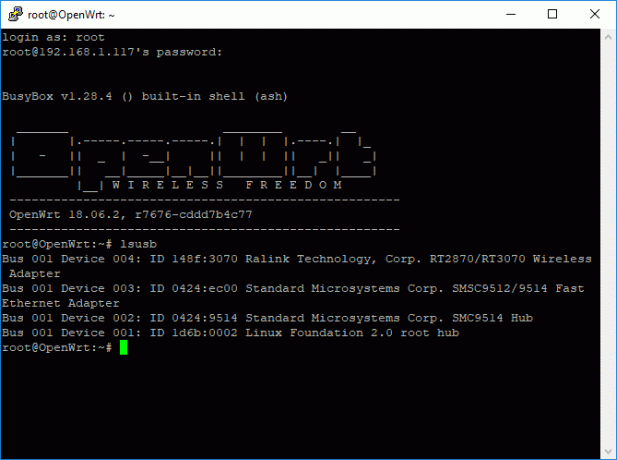
Pasul 4: Configurați punctul de acces Wi-Fi
Dacă adaptorul USB Wi-Fi este conectat, acum puteți configura ambele conexiuni Wi-Fi. Înapoi la tabloul de bord LuCI, sub Fără fir, și eliminați ambele conexiuni de rețea. Dispozitivul radio0 este Wi-Fi-ul dvs. încorporat, în timp ce Radio1 este adaptorul dvs. USB Wi-Fi.
Configurați Wi-Fi încorporat făcând clic Adăuga.Asigurați-vă următoarele:
- mod este setat sa Punct de acces
- ESSID este setat pe un nume de rețea la alegere; implicit este OpenWRT
- Reţea este setat sa lan
- Sub Securitate wireless, Criptarea este setat sa WPA2-PSK
- Cheie este setat pe o parolă potrivită
După ce ați terminat, atingeți Salvați apoi reveniți la Fără fir meniul. Urmați instrucțiunile de mai devreme pentru conectarea inițială pentru a seta setarea Radio1 dispozitiv (adaptorul USB Wi-Fi) la rețeaua existentă. De asemenea, aici va trebui să scanați și să schimbați rețelele atunci când vă aflați într-o locație nouă.
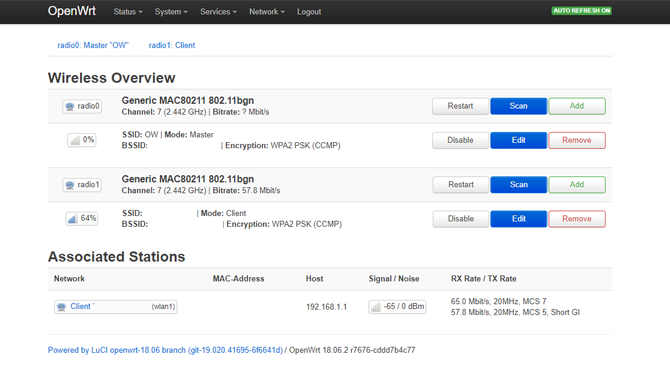
Acum ar trebui să funcționezi două conexiuni Wi-Fi, una ca punct de acces pentru dispozitivele tale Wi-Fi și una care acționează ca conexiune la internet pentru dispozitivul dvs. la rețeaua Wi-Fi existentă. Încercați conexiunea la Pi în acest stadiu cu smartphone-ul sau laptopul pentru a confirma că funcționează.
Dacă funcționează, deconectați Pi-ul dvs. de la conexiunea Ethernet cu computerul.
Pasul 5: Conectați-vă la VPN și modificări finale
Veți avea nevoie de un fișier de configurare OpenVPN (OVPN) pentru a vă conecta Pi la furnizorul și serverul dvs. VPN ales. Dacă aveți unul, încărcați-l pe Pi folosind un client SCP WinSCP unde vă puteți conecta cu numele de utilizator și parola de administrare.
Redenumiți fișierul în vpnclient.ovpn și încărcați-l în /etc/openvpnpliant. Completați instrucțiunile găsite pe site-ul OpenWRT pentru a configura dispozitivul Pi pentru conexiunile VPN. Singura modificare va fi în secțiunea 4 pentru configurarea profilului clientului VPN, unde nu va trebui să utilizați inițialul pisică instrument pentru a insera vpnclient.ovpn fișier, așa cum este deja în vigoare.
De îndată ce completați acest lucru, conexiunea VPN ar trebui să se activeze automat. Verificați că adresa IP de ieșire s-a modificat; dacă nu a reușit, reporniți dispozitivul Pi și verificați că conexiunea dvs. este activă.
Găsiți acest lucru accesând secțiunea OpenVPN secțiunea LuCI, enumerată în secțiunea de mai jos Servicii în partea de sus a tabloului de bord. Dacă este conectat, vpnclient vor fi listate ca da sub A început coloană.

Pasul 6: Înregistrați-vă dispozitivul pe Wi-Fi public
Pi-ul dvs. este aproape gata în acest stadiu, dar dacă v-ați conectat vreodată la o rețea Wi-Fi publică, veți fi să știți că, de obicei, va trebui să vă autentificați folosind un portal captiv, fie pentru a vă plăti, fie pentru a vă înregistra dispozitiv. Deoarece acum Pi-ul dvs. este configurat să se conecteze automat prin VPN (și ar trebui să împiedice conexiunea altfel), aceste portaluri vor fi de obicei blocate.
Pentru a evita acest lucru, setați adaptorul USB Wi-Fi să corespundă adresei MAC cu un dispozitiv pe care îl puteți utiliza pentru a vă conecta și autentifica mai întâi cu o rețea Wi-Fi publică, cum ar fi smartphone-ul. După ce aveți acest lucru, tastați:
nano /etc/init.d/wan-changerÎn fereastra de editare, adăugați următoarele (înlocuind marcatorul XX pentru MAC-ul dvs.) și apăsați Ctrl + X, urmat de Y a salva.
#! / bin / sh /etc/rc.common START = 10 start () {uci setat fără fir. @ wifi-iface [1] .macaddr = 'XX: XX: XX: XX: XX: XX' rețea de operare uci. }În cele din urmă, executați următoarele comenzi pentru a seta scriptul să funcționeze automat la pornirea Pi-ului:
chmod + x /etc/init.d/wan-changer. /etc/init.d/wan-changer activeazăReporniți pentru a verifica că totul funcționează bine. De asemenea, ar trebui să verificați dacă există scurgeri DNS pentru a vă asigura că conexiunea VPN funcționează corect. Majoritatea furnizorilor de VPN oferă un instrument care vă va ajuta în acest sens.
Wi-Fi securizat oriunde te duci, garantat
Raspberry Pi dvs. ar trebui să fie acum configurat și gata să funcționeze ca un router de călătorie VPN, ceea ce înseamnă că nu puteți naviga în orice hotel sau cafenea pe care o vizitați. Datorită tabloului de bord LuCI, vă puteți conecta la orice rețea Wi-Fi nouă cu ușurință prin intermediul browserului dvs. web.
Consultați lista noastră de documente cele mai bune servicii VPN Cele mai bune servicii VPNAm compilat o listă cu ceea ce considerăm că sunt cei mai buni furnizori de servicii de rețea virtuală virtuală (VPN), grupate în funcție de servicii premium, gratuite și prietenoase cu torentul. Citeste mai mult la găsiți un serviciu VPN care se potrivește nevoilor dvs. Hotspot VPN Review: Este alegerea potrivită pentru a vă proteja confidențialitatea?Căutați un instrument VPN pentru dispozitivul dvs. mobil? Aflați dacă Hotspot VPN este serviciul potrivit pentru dvs. Citeste mai mult . Dacă acest lucru ar fi prea avansat pentru dvs., puteți lua în considerare și dvs. alte modalități de a configura un VPN acasă 4 Moduri de a configura un VPN acasăIată câteva metode diferite pentru a configura un VPN acasă, de la cea mai simplă la cea mai complexă. Citeste mai mult .
Ben este un scriitor tehnologic din Marea Britanie, cu pasiune pentru gadgeturi, jocuri și geekiness general. Când nu este ocupat să scrie sau să tinc cu tehnologie, studiază un Master în Calculatoare și IT.