Publicitate
Înapoi la Windows 7 și anterior, puteți schimba fontul sistemului printr-o fereastră de dialog ușor de utilizat. În Windows 8, Microsoft a luat acea fereastră și a făcut aproape imposibilă schimbarea fontului sistemului, deși exista un instrument Windows 8 Font Changer.
Acum, în Windows 10, nu avem noroc. Microsoft încă nu ne va permite să schimbăm fonturile și nu există niciun instrument de schimbare a fonturilor pe care să îl utilizăm. Singura modalitate este să editați câteva câmpuri din registru, dar acest lucru poate fi riscant. O singură greșeală și poate provoca daune ireparabile!
Nu încercați să faceți acest lucru fără mai întâi copie de rezervă a registrului dvs. 5 Windows 10 Registre Tweaks pentru îmbunătățirea și deblocarea caracteristicilorEditorul de registru este singurul mod de a activa unele dintre caracteristicile ascunse ale Windows 10. Aici vă vom arăta modificări ușoare, precum activarea temei întunecate sau ascunderea folderelor. Citeste mai mult ! Dacă nu salvați o copie de rezervă, nu veți putea reveni la modificări. Nu ținem nicio responsabilitate dacă ceva nu merge bine.
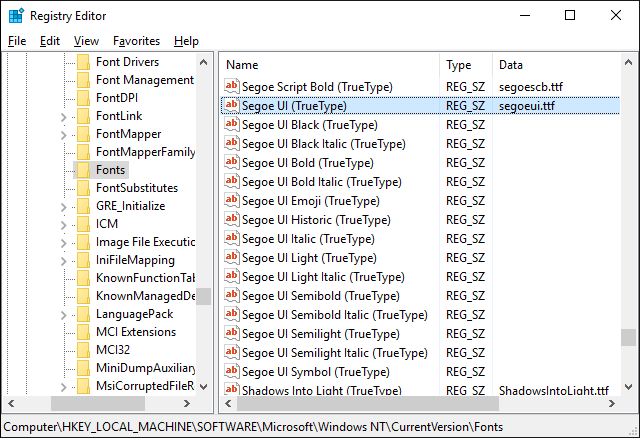
Dacă sunteți cu adevărat sigur că doriți să parcurgeți acest lucru, iată ce trebuie să faceți. Deschideți meniul Start, tastați regedit, și utilizați asta pentru a lansa Editorul de registru. În editor, navigați în bara laterală din stânga la următoarele:
HKEY_LOCAL_MACHINE \ SOFTWARE \ Microsoft \ Windows NT \ CurrentVersion \ Fonturi
Apoi, în panoul din dreapta, căutați fiecare element care începe cu Interfață de utilizator Segoe. Pentru fiecare, faceți clic dreapta pe ea, selectați Modifica, apoi ștergeți câmpul Date valoare și faceți clic pe OK. Continuați până când ați făcut fiecare articol Segoe UI.
Acum navigați în bara laterală din stânga pentru a:
HKEY_LOCAL_MACHINE \ SOFTWARE \ Microsoft \ Windows NT \ CurrentVersion \ FontSubstitutes
Acum faceți clic dreapta într-o zonă goală din panoul din dreapta, selectați Nou> șir și sunați-l Interfață de utilizator Segoe. Apoi, faceți clic dreapta pe elementul nou creat Segoe UI și selectați Modifica. Pentru date de valoare, introduceți Tahoma (sau orice alt tip de caractere pe care doriți să îl utilizați).
Închideți editorul, deconectați-vă de Windows și conectați-vă din nou. Ar trebui să vedeți acum noul font de sistem.
Cum îți place Segoe UI ca font? Ce alte fonturi preferați să folosiți ca font de sistem? Spune-ne în comentariile de mai jos!
Joel Lee are un B.S. în informatică și peste șase ani de experiență profesională în scriere. Este redactor șef pentru MakeUseOf.

