Publicitate
Este important să vă blocați computerul atunci când nu îl utilizați. Dacă nu, cineva ar putea veni și joacă farse pe ea sau mult mai rău. Cineva cu acces complet la mașina ta v-ar putea fura fișierele, copiați parolelesau vă poate răspunde folosind conturile online.
Obținerea unei parole Windows Cum să vă resetați parola pierdută pentru Windows 10Ai uitat parola de conectare la Windows 10? Nu dispera! Vă vom arăta cum să vă resetați parola și să vă recuperați contul. Citeste mai mult durează ceva timp, astfel încât blocarea ar trebui să prevină eventualele probleme atunci când nu ești prezent fizic. Iată câteva moduri de a face acest lucru.
1. Utilizați comanda rapidă de la tastatură
Cea mai simplă soluție este probabil cea mai bună pentru majoritatea oamenilor. Poti folosiți o comandă rapidă de la tastatură Comenzile rapide de la tastatură Windows 101: Ghidul finalComenzile rapide de la tastatură vă pot economisi ore în timp. Stăpânește comenzile universale pentru tastatură Windows, trucuri de tastatură pentru anumite programe și alte câteva sfaturi pentru a-ți grăbi munca. Citeste mai mult pentru a vă bloca computerul ori de câte ori vă ridicați de pe birou.
Presare Cheia Windows + L vă va bloca computerul imediat pe orice versiune de Windows.
Vrei să adaugi 1,5 secunde la pauza de prânz? Apăsați tasta Windows + L în loc de Alt, Ctrl, Ștergeți pentru o modalitate mai rapidă de a bloca computerul #WinkeyLpic.twitter.com/uA1tk09HFG
- Cyber Police Dorset (@DP_CyberCrime) 16 februarie 2017
Comanda rapidă vă trimite înapoi la ecranul de blocare și va trebui să introduceți parola (sau PIN PIN sau parolă? Ce să folosiți în Windows 10Windows 10 vă permite să vă conectați la computer folosind mai multe metode. Cele mai populare două sunt parolele și codurile PIN. Să examinăm diferențele dintre ele și să decidem care este cel mai potrivit pentru tine. Citeste mai mult ) a reveni.
Desigur, computerul dvs. este protejat doar dacă aveți o parolă în cont. Capul spre Setări> Conturi> Opțiuni de conectare și priviți sub Parola camp. Dacă nu aveți o parolă în cont, setați una! Puteți schimba parola aici și dacă aveți nevoie de ceva proaspăt.
2. Setați un timp scurt
Utilizarea scurtăturii de la tastatură este excelentă, deoarece blochează computerul imediat. Dacă nu întârzie, nimeni nu poate sări pe computer în acea fereastră de timp înainte să se blocheze. Setarea unui interval scurt de timp până când Windows se blochează automat este o opțiune bună de rezervă pentru acele momente în care uitați să atingeți comanda rapidă.
Pentru a face acest lucru în Windows 10, deschideți Setări și căutați Screen saver în bara de căutare. Clic Schimbă protectorul de ecran în lista de rezultate pentru a deschide fereastra. De cand screensaverele nu sunt cu adevărat necesare cu monitoarele moderne, nu trebuie, din fericire, să activați această metodă pentru un screensaver.
Alegeți un screensaver din listă (sau descărcați un screensaver minunat), atunci va trebui să alegeți numărul de minute pentru a aștepta până când se activează. Dacă selectați (Nici unul), computerul se va bloca instant după aceea, în loc să afișeze un screensaver. Asigurați-vă că verificați La reluare, arata ecranul de autentificare deci se blochează!
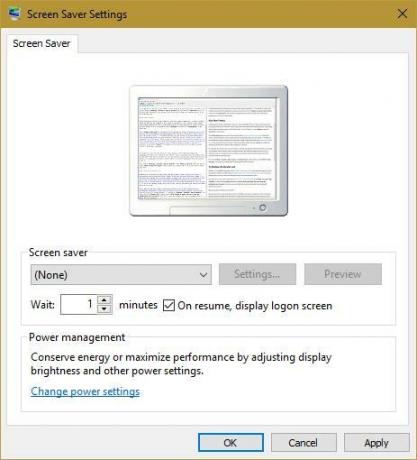
Cu cât această valoare este mai lungă, cu atât o configurație este mai mică. Cu toate acestea, un timp scurt poate declanșa salvatorul / blocarea ecranului atunci când vă aflați efectiv la computer, ceea ce este enervant. Alegeți o perioadă de timp rezonabilă (poate trei minute) și încercați. Acum, ori de câte ori lăsați computerul singur pentru câteva minute, protectorul de ecran va începe. Cine o trezește din screensaver are nevoie de parola pentru a intra.
De asemenea, îndreptați-vă către Setări> Conturi> Opțiuni de conectare. Sub Solicitați conectarea, asigurați-vă că selectați Când computerul se trezește din somn. Acest lucru va face computerul dvs. să ceară o parolă atunci când iese din modul de repaus.
3. Încercați blocarea dinamică a Windows 10
Windows 10 este un produs în continuă evoluție și Actualizarea Creatorului va veni în aprilie este cel mai recent upgrade major. Una dintre noile caracteristici este blocarea dinamică, care vă permite blocați automat computerul când vă îndepărtați de birou Cum să blocați automat Windows 10 ori de câte ori părăsiți biroulWindows se blochează automat după un timp inactiv, dar nu este instantaneu. Iată o nouă caracteristică care vă permite să blocați computerul automat atunci când îl părăsiți. Citeste mai mult . Dacă nu sunteți un Windows Insider, va trebui să așteptați puțin pentru această opțiune, dar cei din ultima versiune pot încerca acum.
În primul rând, asigurați-vă că aveți un telefon sau un alt dispozitiv asociat cu computerul cu Bluetooth. Apoi, du-te la Setări> Conturi> Opțiuni de conectare. Ar trebui să găsiți Blocare dinamică antet și verificați Permiteți Windows-ului să detecteze când sunteți departe și blocați automat dispozitivul. După ce se va face acest lucru, computerul dvs. se va bloca câteva momente după ce va pierde conexiunea Bluetooth la telefon.
Asigurați-vă că telefonul dvs. este în buzunar atunci când faceți acest lucru; dacă stă pe birou, computerul nu se va bloca! Comanda rapidă de la tastatură este în continuare cea mai fiabilă modalitate de a bloca computerul instantaneu, dar blocarea legată de prezența fizică este corectă. În plus, această metodă nu vă va enerva cu blocări accidentale atunci când sunteți inactiv.
Utilizați instrumente pentru terți
În cazul în care Windows lasă un gol, dezvoltatorii deștepți inventează software extraordinar. Dacă niciuna dintre metodele de mai sus nu se potrivește cu nevoile dvs., există mai multe instrumente gratuite care ar trebui să vă ajute.
4. Bluelock
Daca esti încă folosesc Windows 7 sau 8.1, poti încercați funcția de blocare dinamică fără a face upgrade la Windows 10 utilizând Bluelock. Este un instrument simplu care vă permite să alegeți un dispozitiv Bluetooth conectat cu care să blocați Windows. Alegeți cât de mult doriți să așteptați înainte ca computerul să se blocheze și se comportă la fel ca blocarea dinamică.
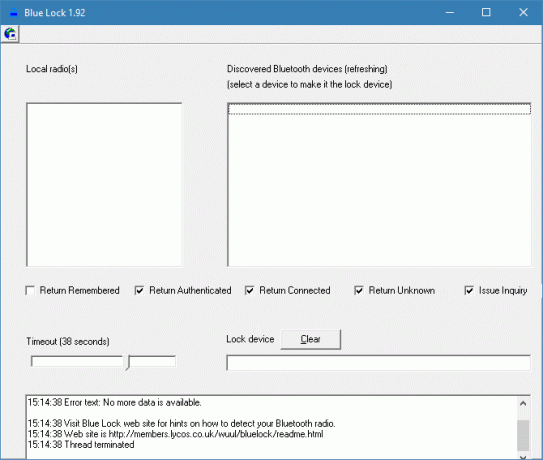
5. Prădător
Pentru o cu totul alta, puteți, de asemenea blocați Windows cu o unitate flash USB 3 Instrumente pentru transformarea unității USB într-o cheie de deblocare securizată pentru computerDa, este posibil: puteți transforma unitatea flash USB într-o cheie fizică care blochează și deblochează computerul. Citeste mai mult . Software cum ar fi Prădător se ocupă gratuit de toate lucrările. Doar alocați o unitate USB ca cheie pentru deblocarea mașinii dvs., iar computerul nu va funcționa fără el.
Aceasta este o opțiune excelentă dacă ai nevoie de securitate absolută pe mașina ta. Procesul Predator nu poate fi oprit folosind Managerul de activități, poate blast o alarmă atunci când cineva tastează parola greșită și înregistrează jurnalele de securitate. Ori de câte ori părăsiți biroul, trebuie doar să scoateți unitatea flash și totul se blochează.
6. Blocați computerul
Dacă nu doriți să utilizați o unitate flash, dar doriți totuși mai multe opțiuni de blocare, încercați Blocați computerul. Acest instrument gratuit vă permite să înlocuiți ecranul implicit de blocare a Windows-ului (unde alte admin-uri încă se puteau autentifica) prin dezactivarea unităților de mouse și disc. Puteți declanșa această blocare cu propriile taste rapide, puteți face ecranul de blocare transparent și chiar puteți opri sau opri utilizatorul odată ce ecranul de blocare este deschis pentru o perioadă de timp stabilită.
Încuiat
Nu vă lipsește opțiunile atunci când doriți să blocați computerul. Comanda rapidă de la tastatură este cea mai fiabilă metodă, iar setarea unui interval de timp va fi utilă dacă uitați. Dacă vă interesează securitatea, încercați să utilizați o unitate flash sau un software avansat pentru mai multe opțiuni. Nu va trebui niciodată să vă faceți griji cu privire la accesul neautorizat la computer!
Acum, când computerul este blocat, asigurați-vă că cineva nu poate fura tot hardware-ul din biroul dvs. Cum să vă opriți întregul computer desktop sau biroul de acasă să nu fie furat Citeste mai mult !
Utilizați una dintre aceste metode sau preferați să blocați Windows într-un alt mod? Partajează planul de securitate al PC-ului cu noi în comentarii.
Credit imagine: Evlakhov Valeriy prin Shutterstock.com
Ben este redactor adjunct și managerul postului sponsorizat la MakeUseOf. El deține un B.S. în Computer Information Systems de la Grove City College, unde a absolvit Cum Laude și cu Onoruri în marea sa. Îi place să-i ajute pe ceilalți și este pasionat de jocurile video ca mediu.

