Publicitate
 Pentru articolele mele MakeUseOf, redimensionez constant imaginile, astfel încât acestea să se încadreze în șablonul nostru de pagină. Drept urmare, trec prin multe acțiuni repetitive cu GIMP, programul gratuit de editare a imaginilor. După o căutare rapidă pe Google, am găsit un instrument puternic care să mă ajute să economisesc o grămadă de timp redimensionare imagine imagine.
Pentru articolele mele MakeUseOf, redimensionez constant imaginile, astfel încât acestea să se încadreze în șablonul nostru de pagină. Drept urmare, trec prin multe acțiuni repetitive cu GIMP, programul gratuit de editare a imaginilor. După o căutare rapidă pe Google, am găsit un instrument puternic care să mă ajute să economisesc o grămadă de timp redimensionare imagine imagine.
GIMP nu are o funcție de editare a loturilor încorporate, deoarece una dintre ideile din spatele software-ului este că utilizatorii vor crea propriile scripturi și suplimente pentru a-l îmbunătăți pe măsură ce au nevoie. Acest lucru poate fi un pic frustrant pentru utilizatorii mai noi, deoarece nu pot codifica cu ușurință propriile lor caracteristici și trebuie să urmărească lucrurile de care au nevoie online. Acest add-on merită cu siguranță inconvenientul și îl veți folosi probabil pentru o perioadă următoare.
În primul rând, editarea de imagini lot este procesul de aplicare a modificărilor identice unui număr mare de imagini. În acest exemplu, voi vorbi despre crearea mai multor dimensiuni de mai multe imagini și redenumirea lor pentru clasificare. Cu toate acestea, puteți face multe alte lucruri. De exemplu, puteți:
- Turn
- Roti
- Culoare
- A decupa
- Ascuţi
- Redenumire
- Redimensionarea
Primul pas în orice editare a lotului este descărcarea și instalarea suplimentului necesar (dacă nu l-ați făcut niciodată). Capul pe la pagina principală a procesorului de loturi David (DBP). Dacă sunteți utilizator Linux, instrucțiunile sunt enumerate destul de clar în „Unde îl primesc?” secțiunea paginii. Dacă sunteți un utilizator Windows, descărcați arhiva zip în aceeași secțiune și dezarhivați-le într-un loc ușor accesibil (desktopul este bine).

Decuplați fișierul (numit simplu „dbp”) și așezați-l în folderul din această locație de pe computer „C: \ Program Files \ GIMP-2.0 \ lib \ gimp \ 2.0 \ plug-in.” Aceasta este locația implicită, desigur, este posibil să fi numit folderul programului altceva decât „GIMP-2.0” dacă ați făcut modificări la instalator.
După ce ați instalat plug-in-ul, puteți deschide GIMP în sus și puteți începe să jucați cu acesta. Meniul este situat convenabil în partea Xtns din meniu la „Procesul de lot ...”. De acolo veți ajunge la un meniu cu file, care vă arată toate opțiunile.
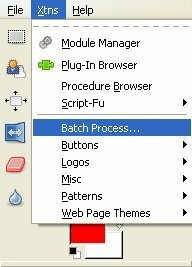
Prima dintre aceste opțiuni este fila „Introducere”, care vă va permite să adăugați imagini la lot. Aveți grijă cu acesta, deoarece fereastra pop-up „adăugați fișiere” acoperă interfața cu file și nu indică faptul că adaugă fișierele atunci când le selectați. Va trebui să vă uitați din nou la fila de intrare pentru a confirma că fișierele dvs. au fost adăugate (doar una dintre excentricitățile software-ului de casă).
În continuare, veți dori să indicați modul în care doriți să redimensionați imaginea. Faceți clic pe fila „Redimensionați” și selectați „Activare”. Dacă doriți să mențineți raportul dintre înălțime și lățime, selectați „Relativ” (cel mai frecvent). Dacă doriți să faceți modificări exacte în înălțime și lățime, ceea ce va denatura imaginile, dar poate fi bun pentru editarea obiectelor care au un model uniform, selectați „Absolut”.
Le voi face pe scară folosind setarea relativă și le voi reduce cu 65 la sută. După cum puteți vedea mai sus, scala începe de la 1.00 (reprezentând dimensiunea de 100 la sută) și se deplasează în sus și în jos prin puncte zecimale. Puteți face clic pe „Start” acum, dar doriți să mai faceți un lucru.
Faceți clic pe panoul „Redenumiți” și priviți la opțiunile dvs. În primul rând, puteți alege de unde provin fișierele și unde se termină. Valoarea implicită este „aceeași ca sursă. Personal, îmi place să adaug un modificator la numele fiecărui fișier, astfel încât să ajung cu dimensiunea clar etichetată pe fiecare versiune a unei imagini. După cum vedeți, am introdus un formular postfix de „_65” în formular, astfel încât să le anexez noilor nume de fișiere. Oferă chiar și o probă.

Acum puteți atinge „Start” și genera toate fișierele pe care le-ați configurat. Am rulat acest lucru pentru două dimensiuni diferite și am primit trei dimensiuni în total pentru problemele mele: Original, 75% și 65% (vezi imaginea din partea de sus a paginii). Acum, dacă ar fi să scriu un articol, aș avea imagini de dimensiuni diferite pentru orice ar fi necesar aspectul paginii mele. Trebuie menționat că, dacă doriți ca fișierele dvs. finale să se potrivească cu tipul de fișier al originalelor, va trebui să utilizați fila „Ieșire” pentru a alege tipul de fișier.
Acesta este un instrument incredibil de util pentru orice blogger, mai ales dacă faci recenzii de software sau jocuri și trebuie să te joci din când în când cu capturi de ecran voluminoase. Cu siguranță depuneți puțin efortul necesar pentru instalarea acestui plug-in și veți da seama că merită greutatea sa în aur digital.
Numele meu este Jimmy și sunt extrem de încântat să mă alătur echipei Make Use Of. Întotdeauna am iubit calculatoarele și tehnologia, începând probabil cu un program, tatăl meu, un tip de calculator, la propriu, m-a ajutat să scriu în SuperDOS (a inclus o poză făcută cu asteriscuri). De atunci, fie că este vorba de internet, laptopuri, desktop-uri sau mai multe...


