Publicitate
Ai Zmeura ta Pi completă. Este conectat la monitor, cablul de alimentare este conectat corect și deja ești a fulgera Raspbian Cum se instalează un sistem de operare pe un Raspberry PiIată cum să instalați un sistem de operare pe Raspberry Pi și cum să clonați configurarea perfectă pentru recuperarea rapidă în caz de dezastru. Citeste mai mult (sau un alt sistem de operare 11 sisteme de operare care rulează pe zmeura dvs. PiIndiferent de proiectul dvs. Raspberry Pi, există un sistem de operare pentru acesta. Vă ajutăm să găsiți cel mai bun sistem de operare Raspberry Pi pentru nevoile dvs. Citeste mai mult ) la cardul microSD.
Dar ceva nu este în regulă. Poate că Pi a oprit pornirea la „ecranul curcubeului”. Poate că este prins într-o buclă de pornire. Sau poate că problema ta este diferită. Dacă încercați să rezolvați problemele legate de capacitatea dvs. de Raspberry Pi de a vă conecta la Wi-Fi, detectând un USB dispozitivul, instalarea software-ului sau accesarea unui card microSD, avem o colecție de soluții chiar aici.
1. Raspberry Pi dvs. se agăță de ecranul Rainbow
Când porniți Raspberry Pi, primul lucru pe care îl veți vedea (dacă nu sunteți așa pregătirea unei instalații cu NOOBS Cum NOOBS pentru zmeura Pi poate ajuta utilizatorii pentru prima datăExistă ceva despre Zmeura Pi care ar putea doar să-i pună pe oameni: până acum, configurarea acesteia nu a fost deosebit de ușor de utilizat. NOOBS își propune să schimbe asta! Citeste mai mult ) este ecranul testului GPU. Acesta este cunoscut în mod obișnuit ca „ecranul curcubeului” și este destinat să apară doar câteva secunde. După aceasta, sistemul de operare ar trebui să se încarce.
Cu toate acestea, uneori acest lucru nu se întâmplă. În schimb, dispozitivul va atârna la testul GPU. Dacă apare acest lucru, aveți o problemă.

În cele mai multe cazuri, aceasta se datorează unei probleme cu imaginea de sâmbure Raspbian de pe cardul dvs. microSD. Pentru a testa, instalați Raspbian pe un alt card microSD și porniți de la acesta. Dacă funcționează, atunci știți că problema este cu cardul microSD original.
Cu toate acestea, nu este ideal. În plus, este posibil să aveți date de care aveți nevoie de pe cardul microSD original. Pentru a prelua aceste date, introduceți cardul microSD în cititorul de carduri al computerului. Căutați la /home/ apoi copiați-l pe hard disk-ul PC-ului.
Poți repara sâmburele?
În anumite circumstanțe, este posibil să reparați nucleul, dar acest lucru necesită conectarea Pi prin intermediul Ethernet la rețeaua dvs. Va trebui conectați-vă prin SSH Configurarea zmeurului Pi pentru utilizare fără cap cu SSHRaspberry Pi poate accepta comenzi SSH atunci când este conectat la o rețea locală (fie prin Ethernet, fie prin Wi-Fi), permițându-vă să o configurați cu ușurință. Avantajele SSH depășesc ecranizarea zilnică ... Citeste mai mult , asigurați-vă dinainte că aceasta a fost activată. Dacă nu, în timp ce cardul microSD este conectat la computer, adăugați un fișier la /boot/ director numit ssh. Nu adăugați o extensie de fișier.
Utilizând clientul SSH preferat, conectați-vă la Pi prin adresa IP și utilizând numele de utilizator și parola obișnuite. Apoi încercați să reinstalați nucleul:
Actualizare sudo apt. sudo apt instalați raspberrypi-kernelAșteptați când se finalizează acest lucru, apoi deschideți fișierul config.txt în editorul de text:
sudo nano /boot/config.txtAici, adăugați o nouă linie:
boot_delay = 1Acest întârziere la încărcare îl obligă pe Pi să dea cardul SD ceva timp pentru a se pregăti, înainte de a porni de la acesta.
Lovit Ctrl + X pentru a ieși, atunci Y și introduce pentru a salva modificarea și a ieși din editorul de text. Folosiți comanda de repornire pentru a reporni Pi. Dacă se blochează din nou la testul GPU, este timpul să folosiți un card microSD diferit.
Întreținere card SD
Dacă sunteți preocupat de cardul microSD al Pi-ului dvs., merită să consultați modalitățile de a face extinde-i viața Cum să prelungiți viața cardului SD de zmeură PiCardurile SD au o durată de viață finită, cu limite la cât de des pot fi rescrise datele înainte ca cardul să intre în entropie. Pentru Rapsberry Pi aceasta poate fi o problemă serioasă. Citeste mai mult . Puteți face acest lucru fie prin asigurarea că mai multe date sunt scrise pe RAM (mai degrabă decât pe cardul microSD) sau ocoliți-l complet cu un dispozitiv USB Cum să crezi zmeura Pi 3 din USBRaspberry Pi este un kit versatil, capabil de o gamă diversă de sarcini. Dar are un defect evident: incapacitatea de a porni de la USB. Până acum, adică. Citeste mai mult .
Este, de asemenea, posibil clonează-ți cardul microSD Clonați cu ușurință cardul dvs. SD pentru calculatoare cu zmeură Pi fără problemeIndiferent dacă aveți un card SD sau mai multe, un lucru de care veți avea nevoie este capacitatea de a face copii de rezervă pentru a evita problemele care apar atunci când Raspberry Pi nu reușește să pornească. Citeste mai mult pentru continuitatea datelor pe mai multe carduri sau dispozitive.
2. Nu puteți detecta un dispozitiv USB? Incearca asta
Dispozitivele USB sunt importante pentru utilizarea unui Raspberry Pi. Fie că doriți să conectați un dispozitiv de intrare (mouse, tastatură, controler de joc) sau să extindeți funcțiile computerului, multe opțiuni sunt prin USB. Utilizarea unui Pi mai vechi fără rețea wireless integrată sau Bluetooth? Veți avea nevoie de un dongle USB.

Adesea, conectarea unui dispozitiv vă va permite să îl utilizați aproape imediat. Dar dacă dispozitivul USB nu este recunoscut?
Primul lucru de făcut este să vă îndreptați către Lista periferice verificate pe eLinux.org. Căutați pe pagina dispozitivului USB; dacă este aici, ar trebui să funcționeze.
Apoi, verificați dacă dispozitivul funcționează pe un alt computer. Conectați-l la computer; funcționează corect? După ce ați făcut asta, este timpul să vă interogați Raspberry Pi și dispozitivul USB. Pe Zmeura dvs. Pi, introduceți:
sudo dmesg -CApoi, introduceți dispozitivul USB și intrarea:
dmesgDacă este detectat, dispozitivul USB va fi listat aici, împreună cu orice mesaj de eroare aferent. În cazul în care dispozitivul nu este listat, două motive comune sunt:
- O eroare la dispozitivul USB sau la magistrala USB a Pi.
- Raspberry Pi nu primește suficientă putere.
Depășiți ultima problemă achiziționând o sursă de alimentare adecvată pentru Raspberry Pi sau un hub USB alimentat. Dispozitiv USB detectat, dar nu se întâmplă nimic? Încercați să actualizați depozitele și să verificați o actualizare (o soluție pentru atâtea probleme cu Raspberry Pi):
Actualizare sudo apt. upgrade sudo aptÎn această etapă, ar trebui să aveți un dispozitiv de lucru. Dacă nu, contactați producătorul și aflați dacă există un driver Linux.
3. Noțiuni de bază online cu Wi-Fi
Dacă utilizați un Raspberry Pi 3 sau un Pi Zero W sau o versiune ulterioară, atunci computerul dvs. are Wi-Fi încorporat. Puteți da, de asemenea, conectivitate wireless unui Pi mai vechi, folosind un dongle Wi-Fi. Dar, după ce ați activat rețeaua wireless, cum obțineți online?
Sticks-urile USB pot fi o problemă, după cum am menționat mai sus. Dar dacă ați executat aceste sfaturi de mai sus și ați confirmat că dispozitivul funcționează, probabil că problema obținerii online constă în configurare. Vom presupune că în această etapă ați încercat să vă conectați la rețeaua wireless prin intermediul desktopului.

Deci, ce v-ar putea împiedica să conectați Raspberry Pi la o rețea wireless? În primul rând, există posibilitatea ca noile conexiuni să fie blocate sau să fie atinsă o limită. După ce le puteți exclude, încercați să vă conectați la o altă rețea. S-ar putea să configurați un hotspot wireless pe telefon, de exemplu, și să vedeți dacă este posibilă conexiunea la acesta.
Există, de asemenea, posibilitatea ca datele de acreditare să fie greșite. S-a întâmplat. Pentru a verifica dublu, deschideți tasta wpa_supplicant.conf fișier în nano:
sudo nano /etc/wpa_supplicant/wpa_supplicant.confAici, veți găsi setările cheie pentru conectarea la rețeaua dvs. Folosește SSID și PSK câmpuri pentru introducerea SSID (nume de rețea) și parolă corecte.
Alternativ, verificați securitatea din rețeaua dvs. Raspberry Pi 3 nu se va conecta la rețele fără fir care sunt securizate folosind Protocolul de criptare fără fir (WEP) învechit. Dacă routerul dvs. folosește acest lucru, treceți la WPA, WPA2 sau dacă acest lucru nu este posibil, treceți la un router nou.
4. Problemă cu afișajul Pi
Mai multe probleme pot afecta ecranul dvs. de zmeură Pi.
În timp ce rezoluția implicită este de 800 × 400 pixeli, majoritatea monitoarelor și televizoarelor moderne sunt capabile de rezoluții mult mai mari. Ceea ce ar trebui să se întâmple este că dimensiunea afișajului este detectată ca ghete Pi, iar rezoluția desktop se ajustează după caz.
Uneori, acest lucru nu se întâmplă, rezultând că anumite porțiuni ale afișajului nu sunt vizibile. Cele mai multe dintre aceste probleme pot fi rezolvate în config.txt fişier. Întrucât este un fișier important, este vital să nu efectuați modificări care să provoace probleme. Pentru a vă proteja împotriva acestui lucru, faceți o copie a fișierului, cu un nume de fișier ușor diferit:
sudo mv /boot/config.txt /boot/config-orig.txtDacă aveți probleme în orice moment, pur și simplu ștergeți fișierul config.txt și redenumiți copia.
Când sunteți gata, editați config.txt în nano:
sudo nano /boot/config.txtMulte probleme de afișare sunt reduse pentru a fi aplicate incorect la setările de suprasolicitare. De obicei, o bandă neagră se învecinează cu ecranul, la fel ca un afișaj de pe computer pe 8 biți de acasă. Puteți schimba acest lucru căutând fișierul config.txt și găsind:
# Disable_overscan = 1Scoateți simbolul hash; acest lucru va „dezacorda” setarea, adică va fi aplicat. presa Ctrl + X apoi Y pentru a salva și ieși, și reporniți dispozitivul Pi.
În schimb, părți ale afișajului se pot extinde dincolo de dimensiunile fizice ale afișajului. În acest caz, căutați:
#overscan_left. #overscan_right. #overscan_top. #overscan_bottomScoateți simbolul hash, apoi modificați setările pentru a ajusta dimensiunile chenarului. Puteți face acest lucru adăugând un semn egal și un număr la sfârșitul liniei, astfel:
overscan_left = 16Numerele negative pot fi utilizate dacă este necesar.
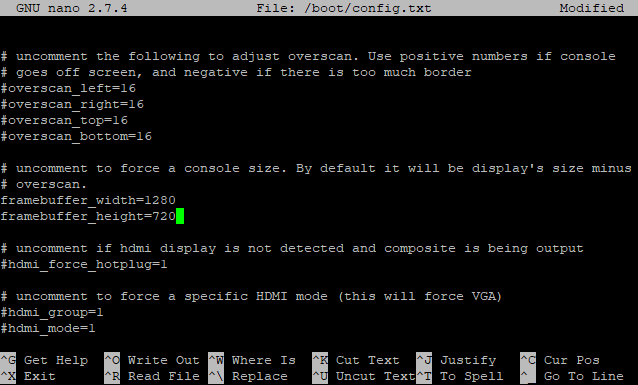
Ca o opțiune finală, puteți modifica setările framebuffer. Derulați în jos până găsiți două linii (framebuffer_width și framebuffer_height) și setați rezoluția preferată. S-ar putea să schimbați o rezoluție 1920 × 1080 la 1280 × 720, de exemplu.
Remediați cu ușurință problemele de zmeură Pi!
Din când în când, veți întâmpina o problemă cu zmeura dvs. Pi. Îmbunătățirea performanței dvs. Pi vă poate ajuta aici, deoarece vă puteți asigura că toate cablurile, sursa de alimentare și cardul microSD sunt de cea mai bună calitate.
Dar dacă sunteți gata să încercați ceva diferit, aruncați o privire la Alternativă de zmeură Pi, NanoPi NEO4 NanoPi NEO4: Este Raspberry Pi Killer?NanoPi NEO4 este o alternativă excelentă la zmeura Pi. Iată ce se poate face că zmeura Pi nu poate. Citeste mai mult .
Christian Cawley este redactor redactor pentru securitate, Linux, bricolaj, programare și tehnică explicată. De asemenea, el produce Podcast-ul cu adevărat util și are o experiență vastă în suport pentru desktop și software. Colaborator al revistei Format Linux, Christian este un tinkerer Raspberry Pi, iubitor de Lego și fan de jocuri retro.

