Publicitate
 Sistemul de fișiere Windows poate fi complicată, cu dosare împrăștiate peste tot locul și chiar îngropat adânc sub alte dosare, ascunse. Dacă aveți nevoie de acces rapid la o varietate de foldere împrăștiate în sistemul dvs. de fișiere - sau doriți pur și simplu un acces mai ușor la unul sau la unul două foldere pe care le utilizați frecvent - există o varietate de modalități prin care puteți marca aceste foldere și le puteți face mai ușor accesibil.
Sistemul de fișiere Windows poate fi complicată, cu dosare împrăștiate peste tot locul și chiar îngropat adânc sub alte dosare, ascunse. Dacă aveți nevoie de acces rapid la o varietate de foldere împrăștiate în sistemul dvs. de fișiere - sau doriți pur și simplu un acces mai ușor la unul sau la unul două foldere pe care le utilizați frecvent - există o varietate de modalități prin care puteți marca aceste foldere și le puteți face mai ușor accesibil.
Windows are multe moduri diferite de a face acest lucru și asta fără a conta chiar și aplicații terțe care oferă propriile lor modalități de acces rapid la fișiere. Indiferent dacă utilizați Windows 7 sau Windows 8, aceste sfaturi vă vor oferi acces rapid la dosarele cele mai frecvent utilizate.
Favorite
Cel mai simplu mod de a marca un folder este folosind secțiunea Preferințe din Windows Explorer 3 Sfaturi avansate și trucuri pentru utilizarea Windows ExplorerWindows Explorer este implicit managerul de fișiere Windows. Săptămâna trecută v-am prezentat 3 moduri ușoare de a îmbunătăți Windows 7 Explorer prin modificarea funcțiilor și utilizarea acestuia la potențialul său maxim. În acest articol,... Citeste mai mult - numit File Explorer în Windows 8. Localizați folderul pe care doriți să îl marcați, apoi trageți-l și plasați-l în secțiunea Preferințe. Puteți rearanja preferințele dvs. prin glisarea și fixarea acestora sau faceți clic dreapta pe un favorit și selectați Ștergeți pentru al elimina din listă.
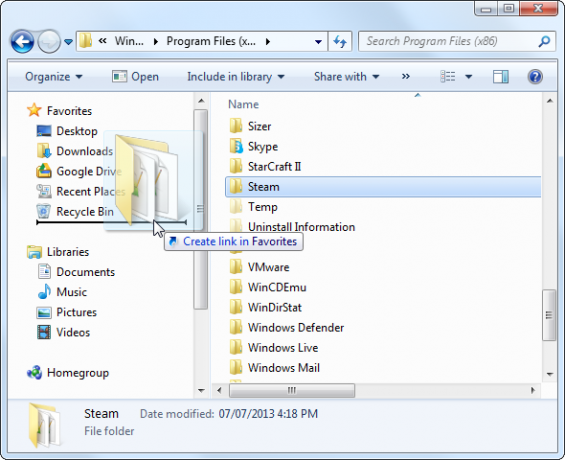
Secțiunea Preferințe începe să devină incomodă dacă doriți să urmăriți un număr mare de foldere, deoarece nu puteți crea subfoldere pentru a organiza lista.
Biblioteci
Bibliotecă caracteristică în Windows 7 și 8 vă permite să combinați mai multe foldere într-o singură vizualizare. Puteți adăuga foldere noi la bibliotecile implicite sau puteți crea propriile biblioteci personalizate care conțin atâtea foldere cât doriți. Aceasta poate fi o modalitate bună de a organiza folderele aferente într-un singur loc.
Citit ghidul nostru pentru a începe cu bibliotecile Windows Faceți ca bibliotecile Windows 7 și 8 să funcționeze pentru dvs.Biblioteci, găsite în Windows 7 și 8. sunt mai mult decât o listă de dosare sugerate pentru salvarea documentelor, muzică, imagini și video. Personalizarea bibliotecilor nu este doar o modificare din motive de modificare - cu ... Citeste mai mult pentru mai multe informatii.
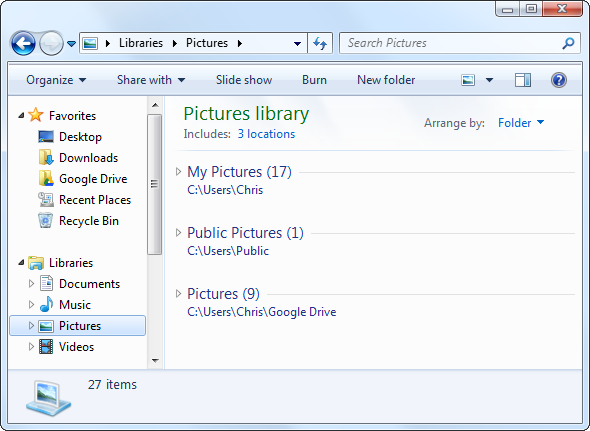
Lista de salturi la bara de activități
Funcția listă de salturi în Windows 7 și 8 vă permite să „fixați” documentele folosite recent pe pictogramele barei de activități a aplicației. Pentru a fixa un folder, trageți-l și plasați-l în pictograma Windows Explorer din bara de activități. Puteți, de asemenea, faceți clic dreapta pe comanda rapidă a Windows Explorer din bara de activități, treceți peste un folder folosit recent și faceți clic pe pictograma pin pentru a fixa acel folder.
Când doriți să accesați un folder fixat în viitor, faceți clic dreapta pe pictograma Windows Explorer din bara de activități și selectați folderul pe care doriți să îl accesați. Aceasta funcționează dacă Windows Explorer este deschis sau nu.
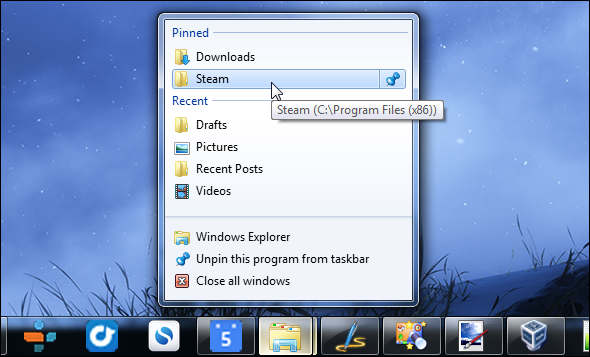
Meniu Start sau Ecran Start
Pentru acces facil la un dosar, îl puteți fixa în meniul Start pe Windows 7 sau pe ecranul Start pe Windows 8. Acesta va apărea în lista de comenzi rapide sau plăci la fel cum ar face o aplicație desktop pentru Windows.
Pentru a fixa un folder în meniul Start pe Windows 7, trageți-l și plasați-l din fereastra Exploratorului Windows în butonul Start din colțul din stânga jos al barei de activități.
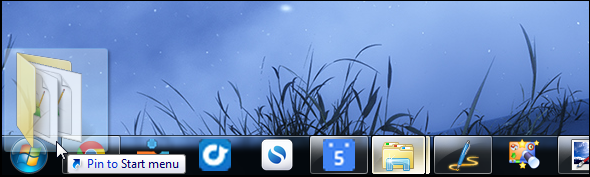
Pentru a fixa un folder la adresa ta Ecranul de pornire Faceți Windows 8 mai sexy cu aceste fundaluri și temeSistemul Windows 8 pare prea neclar cu setările implicite? Puteți personaliza într-o varietate de moduri, schimbând o varietate de fundaluri și culori - indiferent dacă pe ecranul Start, blocați ... Citeste mai mult pe Windows 8, faceți clic dreapta pe folderul dintr-o fereastră Explorer File și selectați Pin to Start.
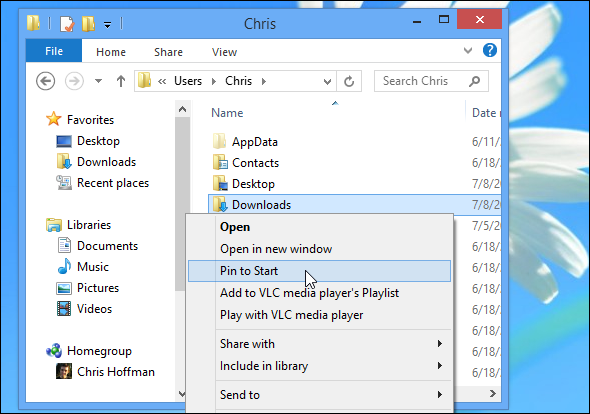
Comenzi rapide
Puteți, de asemenea, să urmăriți directoarele dvs. importante creând comenzi rapide pentru acestea. De exemplu, dacă tu folosiți Pidgin ca mesager instantaneu Combinați toate conturile dvs. de IM într-o singură aplicație cu Pidgin [Windows și Linux]Pidgin este un client gratuit de mesagerie instantă care combină toate conturile de IM într-o singură aplicație. În loc să rulați mai mulți clienți IM diferiți care afișează reclame și consumă memorie, trebuie doar să folosiți Pidgin. Toate ... Citeste mai mult , folderul dvs. de jurnal de chat Pidgin este situat la C: \ Users \ NAME \ AppData \ Roaming \ .purple \ logs. Este foarte incomod să accesați acest folder. Dacă doriți să accesați frecvent folderul de jurnal, puteți crea o scurtătură care vă duce acolo.
Doar faceți clic dreapta pe folderul în care doriți să creați o comandă rapidă și selectați Creare comandă rapidă. Puteți muta comanda rapidă într-un alt folder și chiar redenumi, dacă doriți. Făcând dublu clic pe scurtătura vă va duce la folderul asociat cu comanda rapidă.
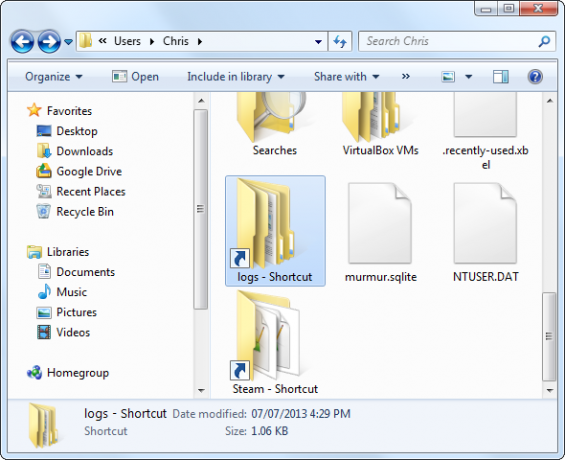
Acest lucru poate fi util dacă aveți nevoie doar de un acces mai ușor la un dosar sau la două - puteți crea comenzi rapide și le puteți arunca din folderul de utilizator, astfel încât să fie ușor accesibile împreună cu documentele, descărcările și alte standarde dosare.
Dacă aveți mai multe foldere, puteți crea o structură ierarhică pentru toate comenzile rapide. Cu alte cuvinte, ai putea avea un folder de comenzi rapide care conține subfoldere pentru Dezvoltare, Comunicare, Jocuri și alte categorii de foldere. Puteți introduce comenzile rapide în acele dosare.
Comenzi rapide de la bara de activități
Poate doriți să plasați comenzi rapide la folderele utilizate frecvent în bara de activități, dar acest lucru nu funcționează în mod implicit pe Windows 7 sau 8. Tragerea unui folder în bara de activități va fi doar fixată în lista de salturi a Windows Explorer.
Cu toate acestea, Windows 7 și 8 încă vă permit să adăugați „bare de instrumente“ speciale pentru bara de activități. Acestea vor funcționa ca vechea bară de lansare rapidă, care a fost activată implicit pe Windows XP. Doar faceți clic dreapta pe bara de activități, indicați Bara de instrumente, selectați Bara de instrumente nouă, apoi creați un nou folder pentru a vă menține comenzile rapide.
Bara de instrumente din bara de activități va afișa conținutul folderului pe care îl alegeți, așa că tot ce trebuie să faceți este să creați comenzi rapide către folder - așa cum am explicat mai sus - și să le așezăm în acest folder. Poti de asemenea reactivați vechea bară de lansare rapidă 5 modalități frumoase de a vă personaliza sistemul Windows 7 Citeste mai mult dar acest lucru nu este necesar.

Schimbați dosarul implicit
În timp ce nu puteți fixa scurtături suplimentare de folder în bara de sarcini standard, puteți modifica folderul implicit care apare la deschiderea managerului de fișiere. Doar faceți clic dreapta pe pictograma Windows Explorer din bara de activități, faceți clic dreapta pe opțiunea Windows Explorer din listă (File Explorer pe Windows 8) și selectați Proprietăți.
În fila Comandă rapidă, adăugați calea implicit dosarul pe care doriți să utilizați la sfârșitul casetei țintă. De exemplu, dacă numele contului dvs. de utilizator este Chris și doriți să deschideți folderul Descărcări de fiecare dată când deschideți Windows Explorer din bara de activități, veți utiliza următoarea linie:
% windir% \ explorer.exe C: \ Users \ Chris \ Descărcări
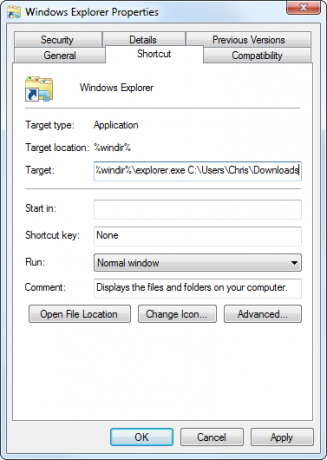
Dacă calea pe care doriți să o utilizați are un spațiu, va trebui să adăugați întreaga cale între ghilimele. De exemplu, dacă doriți ca folderul dvs. Fișiere de program să se deschidă de fiecare dată când ați deschis Windows Explorer, în schimb, veți utiliza următoarea linie:
% windir% \ explorer.exe „C: \ Program Files”
Managerii de fișiere terțe
Unii manageri de fișiere terțe au meniuri de marcaje care funcționează la fel ca cele din browserul dvs. Acestea vă permit să marcați multe foldere și să le aranjați în diferite categorii sau subfoldere.
Pentru a obține funcții de marcaj avansate în managerul de fișiere, va trebui să o faceți comuta la un manager de fișiere terț Alternative amuzante și utile pentru Windows ExplorerWindows Explorer - acum cunoscut sub numele de File Explorer în Windows 8 - este un element principal al desktopului Windows. Oricat de multe programe alternative folosesc tweakers-ul Windows, majoritatea oamenilor par să rămână cu ... Citeste mai mult . Explorer ++ Uita Windows Explorer, Explorer ++ este perfect, alternativă puternică Citeste mai mult este o opțiune bună care include un meniu Bookmarks asemănător unui browser.
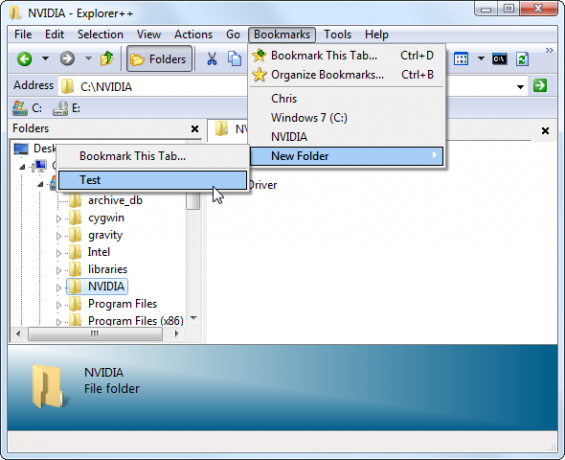
Opțiune comedie: Marcaj în browserul dvs.
Dacă îți plac majoritatea oamenilor, probabil că petreci cea mai mare parte a timpului computerului într-un browser. De fapt, puteți marca marcatoarele preferate direct în browser, astfel încât acestea să fie accesibile din browser bara de instrumente - puteți stoca chiar și comenzi rapide la folderele din folderele marcajului dvs. împreună cu site-urile dvs. web marcate.
Pentru a începe să parcurgeți unitatea C: tastați file: /// C: / în bara de adrese Chrome sau Firefox și apăsați Enter. Veți vedea o vizualizare specială în care vă puteți răsfoi sistemul de fișiere. În mod implicit, nu puteți face multe lucruri - trebuie doar să vizualizați fișierele din browser.
Cu toate acestea, în cazul în care ați instalați extensia IE Tab pentru browserul dvs. Utilizați Internet Explorer în Google Chrome cu fila IEUtilizatorii de Internet Explorer și site-urile exclusiv IE există încă, astfel încât chiar și fanii Chrome trebuie să utilizeze IE ocazional. De ce să vă deranjați lansarea Internet Explorer atunci când îl puteți rula într-un tab browser? Tab IE este ideal ... Citeste mai mult , puteți obține de fapt o vizualizare Windows Explorer într-un tab browser și să vă gestionați fișierele fără a părăsi browserul. Cu IE Tab, aceasta devine o opțiune destul de practică.
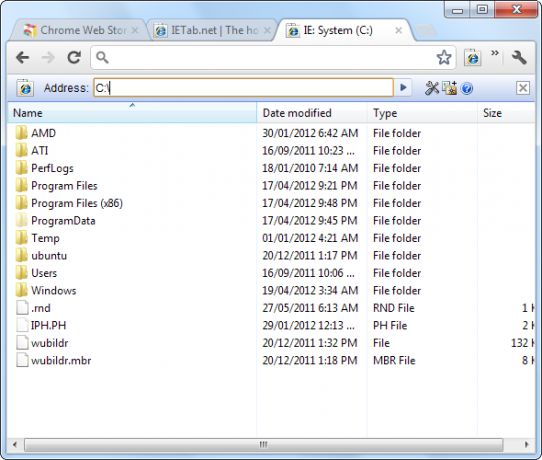
Cum urmăriți toate dosarele preferate și accesați-le rapid? Lasă un comentariu cu orice alte trucuri pe care le ai!
Credit imagine: Steaua prin Shutterstock
Chris Hoffman este un blogger de tehnologie și dependent de tehnologie, care trăiește în Eugene, Oregon.


