Publicitate
Google Drive poate fi o productivitate fantastică și instrument de colaborare. Odată ce începeți să o utilizați foarte mult, cu toate acestea, poate fi greu să păstrați totul organizat. Din fericire, Google a prevăzut această problemă și a făcut ușor să găsiți ceea ce căutați și să vă asigurați că nu o veți mai pierde.
1. Configurarea de bază și adăugarea de fișiere Google Drive
Ca și exploratorii de fișiere standard, Google Drive vă permite să vă organizați fișierele în foldere, lucru util dacă lucrați la mai multe proiecte distincte. Ceea ce o face puțin mai complexă este că fișierele dvs. pot provine din cel mult trei surse diferite, enumerate în bara laterală de mai jos drive.google.com: Unitatea mea, Împărțit cu mine, și Google Photos.
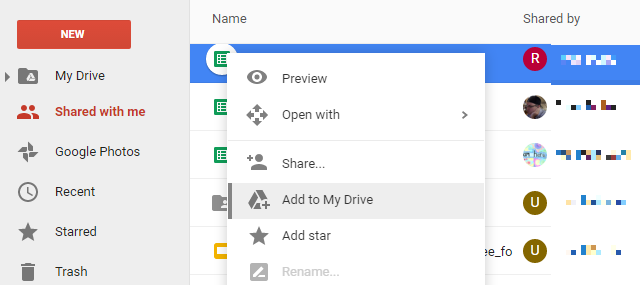
Dacă căutați un fișier, acesta ar putea fi în oricare dintre categoriile respective, ceea ce face dificilă navigarea dvs. către un fișier. Pentru a vă ușura, puteți adăuga orice fișier sau folder în propriul dvs. Drive. Dacă faceți clic și trageți un fișier în unitatea dvs., acesta elimină fișierul din locația sa actuală și îl transferă în Drive.
Pentru a evita confuzia altor persoane, făcând dispariția fișierelor și a dosarelor, utilizați butonul Adăugați la Drive opțiune din meniul clic dreapta. Adăugarea unui fișier la unitatea dvs. adaugă în mod esențial o scurtătură la fișier sau folder la nivelul superior al unității. În acest fel, îl puteți găsi mai rapid, dar nu trebuie să-l mutați din locația inițială,
2. Sortează după diferiți factori
Aceasta este una cu adevărat de bază, dar trebuie explicată, deoarece nu se știe imediat unde să găsești această opțiune. Opțiuni de sortare butonul se află în partea dreaptă a barei de instrumente și arată literele A și Z între două săgeți. Faceți clic pe pictograma respectivă și vi se va da opțiunea de a sorta după nume, data modificată ultima dată, ultima modificare data de mine și data deschisă ultima dată de mine.
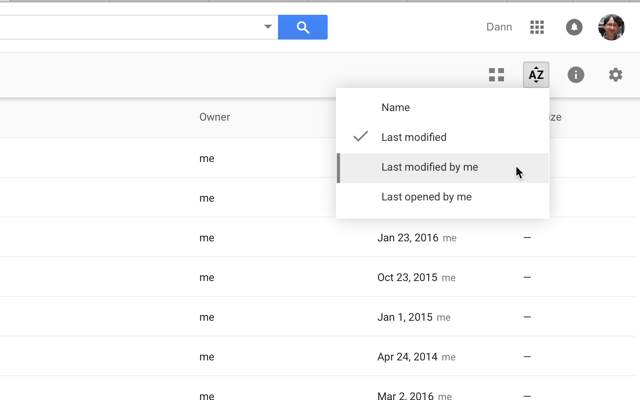
Pare extrem de simplu, dar poate fi extrem de util!
3. Selectați Fișiere mai repede
Un alt sfat foarte simplu, dar știai că poți SHIFT + clic sau apasa si trage pentru a selecta mai multe fișiere în Google Drive?
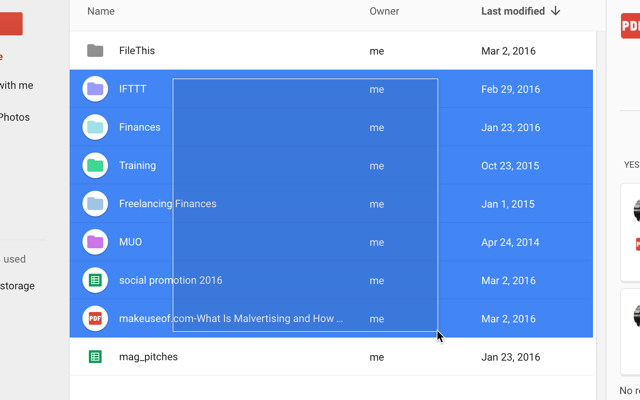
Unele servicii online nu acceptă această funcționalitate, dar Google Drive o face și vă permite să selectați fișiere și efectuați operațiuni pe loturi mult mai rapid, decât dacă ați încerca să faceți modificări fiecăruia individual.
4. Utilizați Instrumente de căutare avansate
Căutarea unui fișier folosind bara de căutare din partea de sus a ecranului este cu siguranță cea mai bună modalitate de a găsi ceva că v-ați pierdut și utilizarea instrumentelor avansate care sunt doar cu câteva clicuri distanță va face și mai mult efectiv.
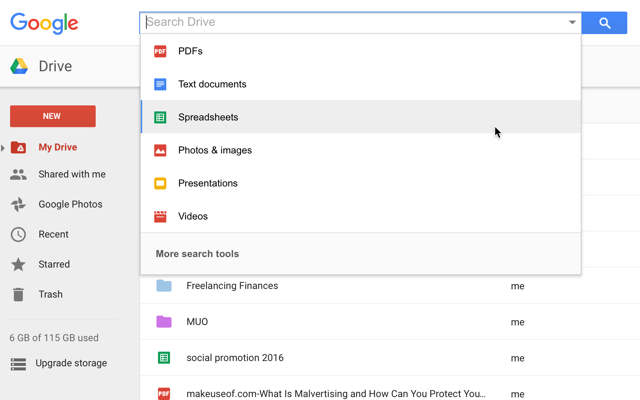
Când faceți clic în bara de căutare, veți vedea că puteți face clic pe orice tip de fișier pentru a vă limita căutarea la acel tip de fișier. Când faceți clic pe acesta, „tastați: [filetype]” va apărea în bara de căutare și veți vedea o listă cu toate tipurile de fișiere pe care le aveți în Drive. Parcurgerea acestei liste este un loc bun pentru a începe să căutați.

Puteți, de asemenea, să introduceți tipul „[termenul dvs. de căutare]: [filetype]” pentru a căuta un document, foaie de calcul, PDF, prezentare sau alt tip de fișier pentru a vă face căutarea mai rapidă.
Pe lângă căutarea după filetype, puteți da clic Mai multe instrumente de căutare în partea de jos a meniului de selecție a fișierului pentru a avea acces la opțiuni de căutare mai avansate, cum ar fi data modificată, cuvinte conținute în fișier, proprietar și partajat cu.
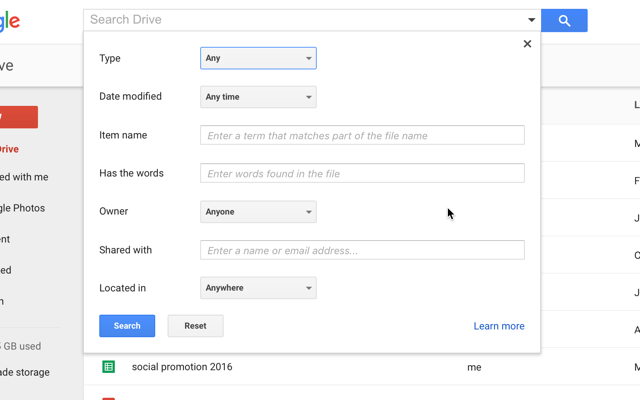
Aceste opțiuni vor fi de mare ajutor persoanelor care stochează o tonă de fișiere în Google Drive, mai ales dacă păstrați multe filetipuri diferite în jurul (studenții care folosesc Google Drive 7 noi funcții Google Drive pe care orice student trebuie să le cunoascăȘcoala este în ședință și Google este pregătit să faciliteze lucrurile elevilor cu Google Drive. Au fost introduse noi funcții, iar cele vechi au fost perfecționate. Avem detaliile. Citeste mai mult poate găsi aceste instrumente utile).
5. Utilizați Culorile și stelele pentru a crea categorii
Puteți crea ierarhii complexe de dosare, dar uneori este mai ușor să aveți un sistem mai vizual. Făcând clic dreapta pe un folder, puteți selecta Schimba culoarea și selectați o nouă culoare pentru folder.
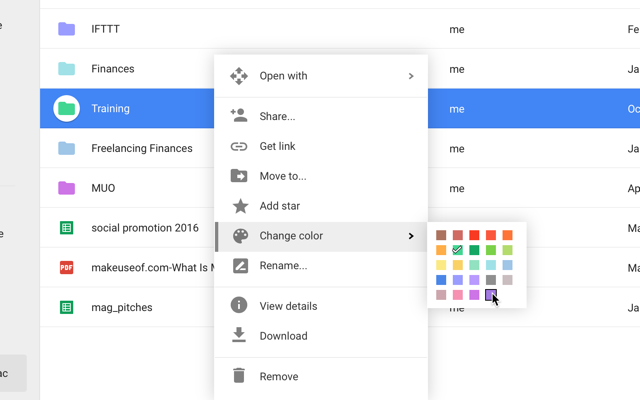
În loc de griul standard (și mai degrabă neinspirat), acum veți avea un folder viu colorat pe care îl veți putea găsi printre masele altor foldere din unitatea dvs.
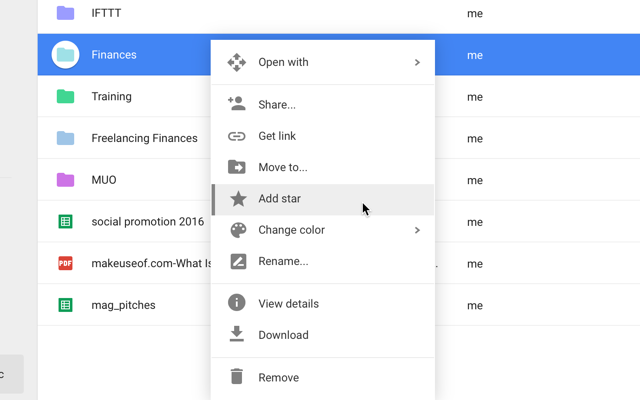
Puteți, de asemenea, selecta elemente Adăugați steaua în meniul clic dreapta, și fiecare fișier și folder pe care l-ați jucat în stele se va afișa atunci când faceți clic steluță în meniul din stânga.
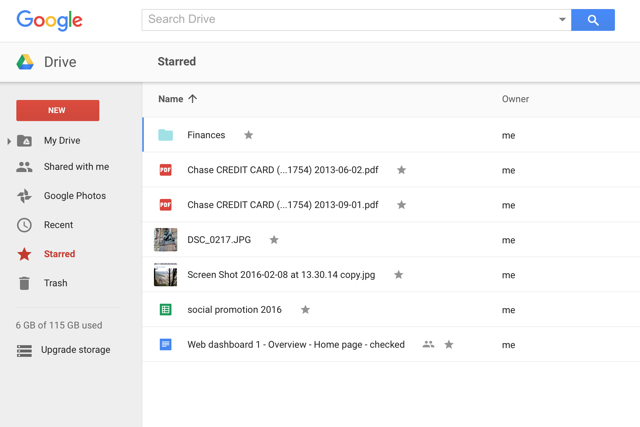
Este la fel ca să folosești stele în Gmail, dacă ești familiar cu această practică.
6. Previzualizați documentele pentru a le scana rapid
Dacă nu sunteți sigur cum se numește documentul dvs. sau doriți doar o amintire rapidă a ceea ce se află într-un fișier, puteți folosi bine butonul de previzualizare - este în bara de meniu din partea de sus și arată ca ochi.
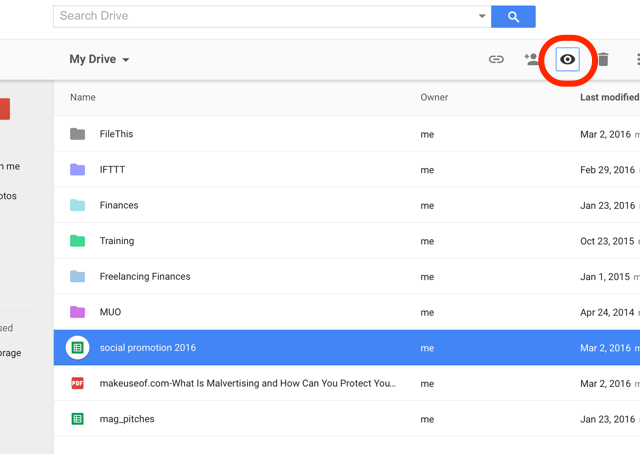
Faceți clic pe un fișier, apăsați butonul de previzualizare și veți arunca o privire rapidă asupra a ceea ce se află în fișier, oferindu-vă un memento despre ce se află în acesta. Nu este rapid, dar ar putea fi mai rapid decât deschiderea fișierului într-o nouă filă pentru a vedea dacă este cel pe care îl căutați.
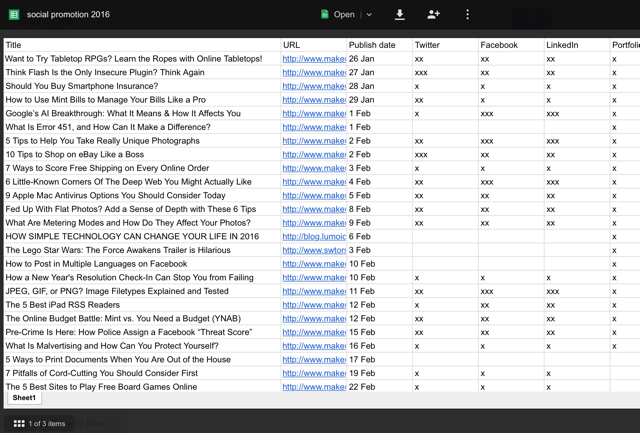
Dacă aveți nevoie doar de o privire foarte mică la documentul dvs., puteți utiliza vizualizarea grilă pentru a vedea miniaturile fiecărui document din Drive ( Vizualizare grilă butonul este lângă butonul Opțiuni de sortare butonul din bara de instrumente).
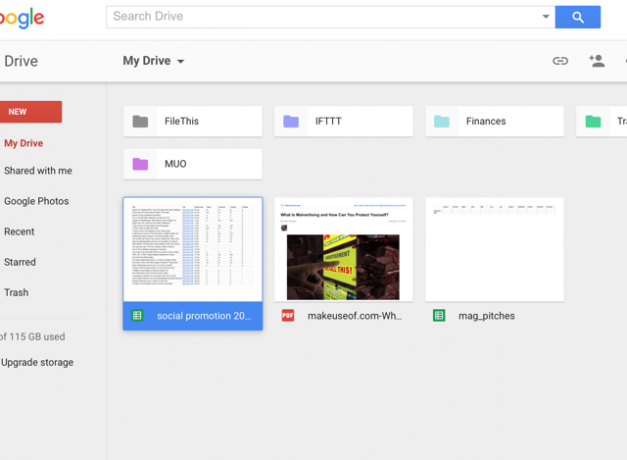
Probabil că nu este la fel de util ca vizualizarea listei, dar știind că este acolo vă poate economisi ceva timp dacă vă confruntați cu o situație în care vă poate ajuta.
7. Verificați Revizuirea și Editați Istoriile din Discul meu
Un rapid clic dreapta vă poate indica cine a făcut revizuiri și când le-au făcut pe orice document, chiar dacă nu este un document Google. (În această imagine, îl folosesc pe un PDF - știați că este și Google Drive excelent pentru lucrul cu PDF-uri 10 sfaturi pentru a face mai multe cu fișierele dvs. PDF pe Google DriveGoogle Drive este o suită completă pentru birou. Unele dintre caracteristicile sale cheie includ funcțiile PDF încorporate în aplicația cloud. Citeste mai mult ?)
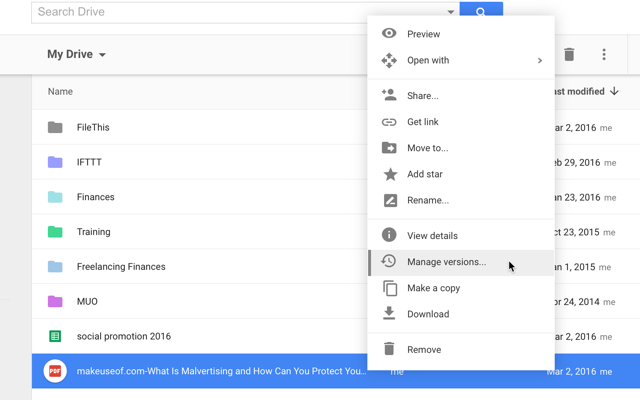
Pentru a vedea aceste informații, faceți clic dreapta și selectați Gestionează revizuirile ...
Pentru a vedea istoricul de editare pentru un document Google, faceți clic dreapta și apăsați Vezi detalii. Aceasta va deschide panoul de detalii din partea dreaptă a ecranului:
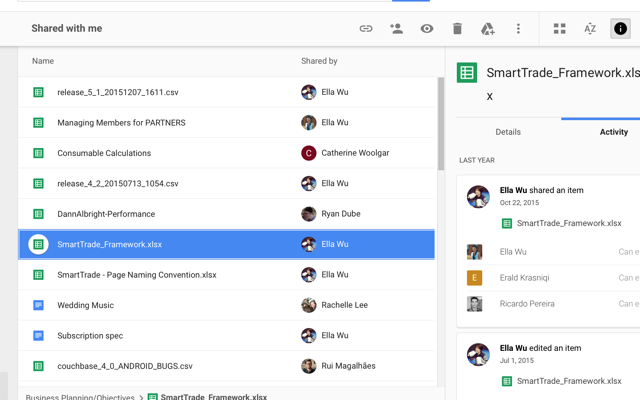
Acum puteți selecta alte fișiere pentru a vedea revizuirea lor și editați istoriile sau faceți clic pe Detalii pentru a vedea lucruri precum datele create și modificate, dimensiunea, locația, proprietarul și cine are acces la fișier.
8. Adăugați articole în mai multe foldere
Google Drive obișnuia să aibă o caracteristică de etichetare care să vă permită să găsiți fișiere conexe, chiar dacă nu au fost stocate împreună. Această funcționalitate a fost eliminată. Cu toate acestea, acesta poate fi înlocuit cu o aplicație Google Drive care vă va permite să adăugați un singur fișier în mai multe foldere.
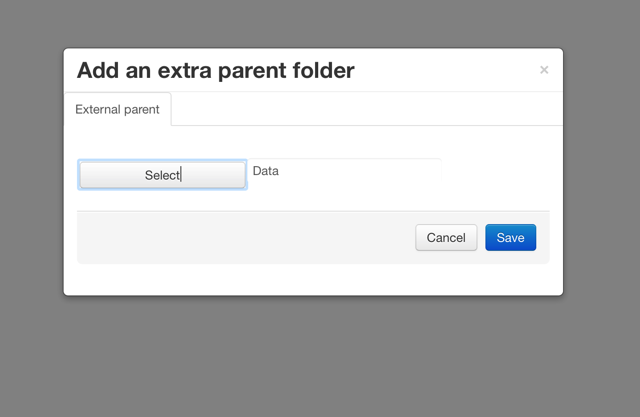
Pentru a conecta această aplicație, faceți clic pe orice fișier, faceți clic peste mouse Deschis cuși selectați + Conectați mai multe aplicații. Utilizați bara de căutare pentru a găsi Multifolder și adăugați-o în Google Drive. Acum, faceți clic dreapta pe un fișier sau folder, apăsați Deschideți cu> Multifolderși veți putea să îl adăugați în mai multe dosare.
9. Utilizați aplicații pentru a vă ajuta să vă organizați
În plus față de multifolder, o serie de alte minunate Complementele Google Drive 5 suplimente Google Drive pe care trebuie să le utilizațiGoogle Docs și Google Spreadsheet sunt deopotrivă servicii gratuite uimitoare, însă atunci când includeți unele dintre suplimentele enumerate aici, acesta poate inspira viață nouă în aceste instrumente. Citeste mai mult iar aplicațiile vă pot ajuta să rămâneți organizat - alegerea pe care să le utilizați depinde doar de ceea ce încercați să faceți. De exemplu, FileThis este o aplicație super utilă, care va trage automat extrasele bancare, facturile și facturile de utilități într-un folder din unitatea Google.
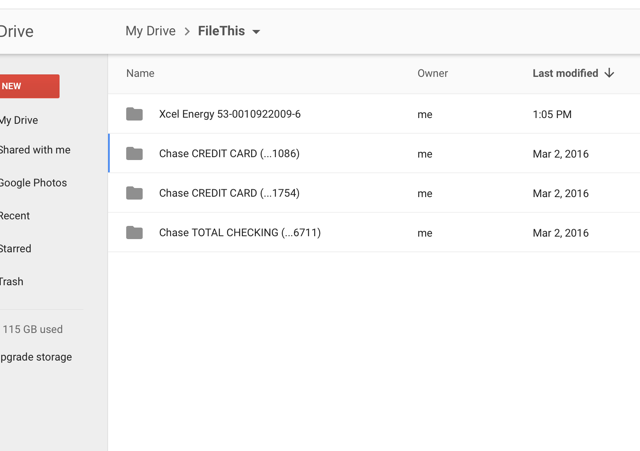
Contul gratuit din FileThis.com vă permite să vă conectați până la șase conturi și să le actualizați o dată pe săptămână.
O altă aplicație potențial utilă se numește Folder ascunsși vă permite să împiedicați alte aplicații să vadă anumite fișiere în Drive. Google Drive este destul de sigur Cât de sigure sunt documentele dvs. în Google Drive? Citeste mai mult , dar această aplicație adaugă un alt strat de securitate, în cazul în care pierdeți dispozitivul mobil.
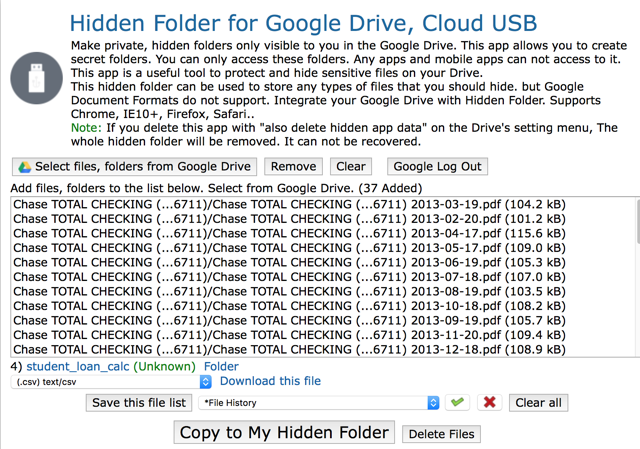
Există tot felul de Aplicații utile Google Drive Faceți Google Drive absolut minunat cu aceste instrumenteGoogle Drive vine la pachet cu funcții inteligente. Și puteți extinde foarte mult potențialul său cu instrumente terțe. Aici am compilat câteva dintre cele mai bune instrumente care se conectează la Google Drive. Citeste mai mult acolo - trebuie doar să le găsești. Lovit + Conectați mai multe aplicații și fă niște explorare pentru a vedea care dintre ele te-ar putea ajuta!
Sfaturile dvs. Google Drive preferate
Aceste sfaturi ar trebui să vă ajute puneți-vă sub control Google Drive Singurul ghid Google Drive de care veți avea vreodată nevoie pentru a citiGoogle Drive este combinația perfectă de stocare online de fișiere și instrumente de gestionare a documentelor. Vă explicăm cum să folosiți cel mai bine Google Drive online și offline, singuri și în colaborare cu alții. Citeste mai mult și să ușureze navigarea.
Printre toate strategiile grozave de organizare a Google Drive, care sunt preferatele tale? Cum vă asigurați că puteți găsi fișierele de care aveți nevoie în Google Drive? Folosești alte aplicații sau doar un sistem organizatoric solid?
Partajează cele mai bune sfaturi în comentariile de mai jos!
Dann este un consultant în strategie de conținut și marketing care ajută companiile să genereze cerere și clienți. De asemenea, bloguri despre strategie și marketing de conținut pe dannalbright.com.

