Publicitate
Am scris recent o imagine de ansamblu a noului iTunes 11 al Apple, care acoperă majoritatea caracteristicilor principale ale player-ului media. Dar acum după câteva zile în care am explorat iTunes, am descoperit o serie de alte funcții care ar putea fi utile fanilor iTunes.
Câteva dintre aceste sfaturi sunt abordări pentru funcțiile pe care Apple le-a lăsat în iTunes 11, cum ar fi iTunes DJ, în timp ce altele subliniază câteva funcții noi utile pe care le-ai putea trece cu vederea. iTunes nu este un player media perfect și poate fi un pic confuz pentru unii utilizatori, dar cheia pentru a obține cel mai mult din iTunes este să vă concentrați pe funcțiile de care aveți nevoie și să le ignorați pe cele pe care nu le aveți, așa cum am auzit expert iTunes Kirk McElhearn spune odată.
Navigare Alpha
Dacă doriți să răsfoiți iTunes în vizualizarea albumului, iar colecția dvs. se încadrează în mii, puteți derula conțineți un pic mai rapid folosind tastele alpha de pe tastatură în loc de mouse-ul pentru a derula în Album vedere.
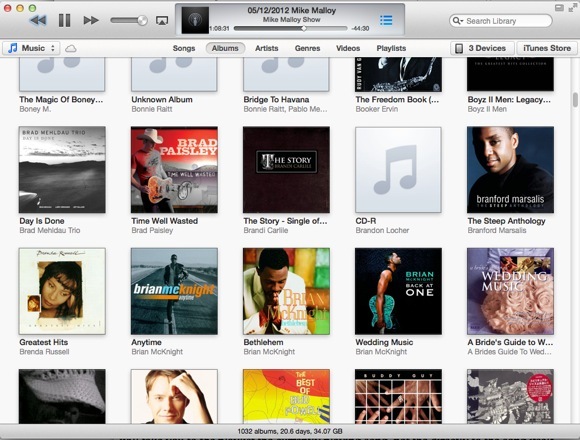
Deci, spuneți că sunteți în partea de sus a vizualizării albumului și doriți să derulați în jos la un artist sau grup al cărui nume începe cu „M.” Ei bine, trebuie doar să faceți clic pe tasta „M” și interfața cu utilizatorul va trece la acea parte a albumului vedere. Dacă introduceți rapid numele unui artist, acesta va trece la albumul / albumele acelui artist.
Bun Vechi Comandă + L
Una dintre cele mai utilizate comenzi rapide de la tastatură în iTunes este Command + L. Dacă răsfoiți în iTunes și doriți să vă întoarceți la melodia actuală, faceți clic pe Comandă + L vă va face clic rapid.
Rețineți însă că, dacă aveți deschiderea tradițională a barei laterale (Vizualizare> Afișare Bara laterală), Comandă + L vă va duce la lista de redare a melodiei care se cântă în prezent, nu direct la melodia în sine.
Vizualizare de artă lipsă
Este posibil să fi observat sau nu că Apple a scos Show Artwork în bara laterală a iTunes. Arăta astfel în iTunes 10.
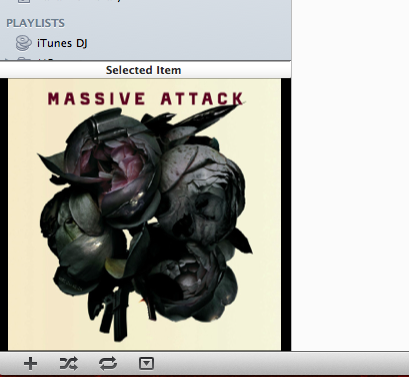
Ei bine, dacă mai doriți să vizualizați lucrări de artă, pur și simplu faceți dublu clic pe pictograma albumului din partea de sus a playerului iTunes.

Acesta va deschide opera de artă într-o fereastră separată care include acum controalele iTunes player.
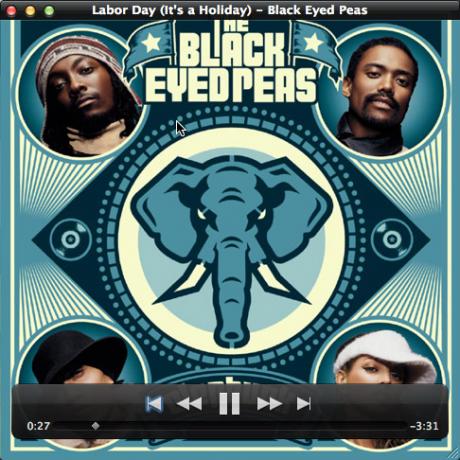
Revenirea iTunes DJ
Una dintre caracteristicile pe care mi-aș dori să le păstreze Apple în iTunes 11 este iTunes DJ. Când folosesc iTunes, deseori cânt melodii la întâmplare. iTunes DJ a funcționat perfect pentru asta. Ei bine, o modalitate de a obține aceeași funcționalitate este să folosești funcția Shuffle (Controluri> Shuffle) în iTunes. Trebuie doar să selectați o listă de redare sau întreaga bibliotecă iTunes și să folosiți Shuffle pentru a face din iTunes playerul dvs. DJ.
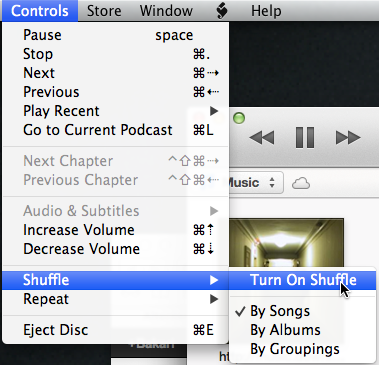
Organizează-ți filmele și videoclipurile
Dacă aveți videoclipuri și DVD-uri stocate în biblioteca dvs. iTunes, puteți trece la vizualizarea Filme și puteți vedea conținutul dvs. defalcat pe Genuri. Cu toate acestea, este posibil să aveți mai multe videoclipuri care sunt incluse în categoria „Gen necunoscut”.
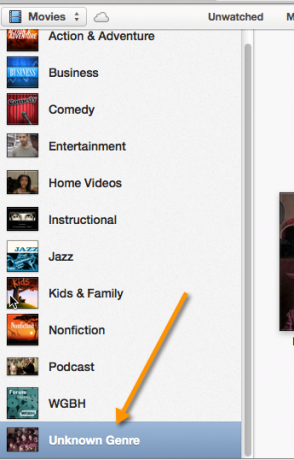
Dacă doriți să vă mențineți videoclipurile organizate, faceți cunoscut genul lor selectând și dând clic dreapta pe unul sau mai multe videoclipuri, apoi selectați „Obțineți informații”. În fereastra pop-up, selectați genul corespunzător. Dacă unul nu există, cum ar fi „Home Video”, creează-l.
Importarea conținutului oriunde
Cea mai mare parte a conținutului pe care îl importați în iTunes provine, probabil, direct de la iTunes Store sau de la un alt magazin online. Dar când trebuie să adăugați manual fișiere media de pe Finder în iTunes, se pare că puteți trage și plasa fișierele media din orice parte a interfeței iTunes și melodiile sau videoclipurile vor fi copiate pe iTunes bibliotecă. De acolo localizați conținutul importat și îl etichetați în consecință.
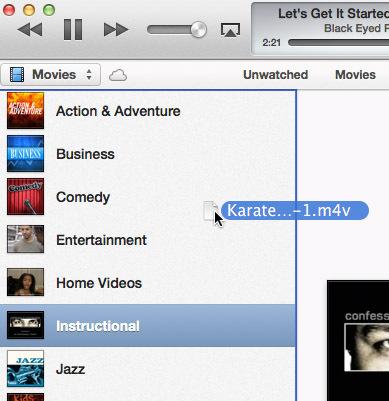
Același lucru se poate face și pentru a trage și a arunca conținut adecvat la unul dintre dispozitivele dvs. iDevices. Dacă doriți să copiați rapid un grup de melodii pe iPhone-ul dvs., selectați pur și simplu melodiile și trageți-le în fereastra verticală DISPOZITIVE de lângă partea superioară a interfeței de utilizator.
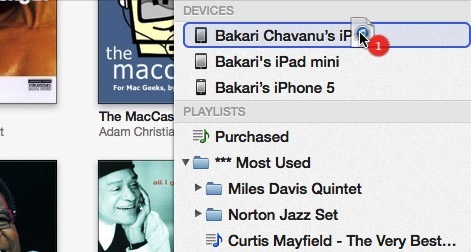
Grabă CD-uri și DVD-uri
Din fericire, Apple a readus capacitatea de a arde CD-uri și DVD-uri în iTunes. Există oameni care încă își cântă muzica în acest fel. Această caracteristică poate fi găsită în Fișier> Burn Playlist pe Disc; sau când selectați secțiunea Playlist din iTunes, funcția de înregistrare se află în partea de jos a barei laterale.
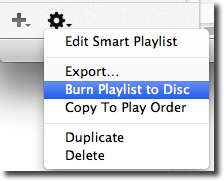
Dacă doriți să ardeți pur și simplu un CD care poate fi redat într-un CD player, veți dori să utilizați opțiunea implicită a formatului de disc, CD CD. Procesul presupune introducerea unui CD în computer dacă are o unitate de disc care poate fi scrisă, apoi selectarea listei de redare a melodiilor pe care doriți să le înregistrați.
Asigurați-vă că aveți activat View> Show Bar de stare în iTunes, astfel încât să puteți vedea dimensiunea conținutului pe care trebuie să îl ardeți. Dacă încercați să înregistrați cântece în valoare de 350 MB, s-ar putea să nu se potrivească toate pe un CD.
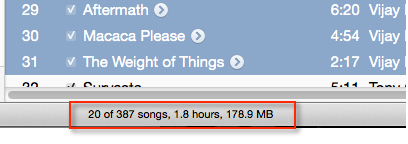
Partajează fotografii la AppleTV
Dacă aveți AppleTV ca parte a rețelei de domiciliu, iTunes 11 include o altă caracteristică la îndemână pentru selectarea rapidă a albumelor de fotografii din biblioteca dvs. iPhoto care vor apărea pe AppleTV. Doar faceți clic pe File> Share Home> Alegeți fotografii pentru a partaja cu Apple TV... De acolo va apărea o fereastră în care puteți selecta albume foto și / sau evenimente pe care doriți să le afișați pe AppleTV.
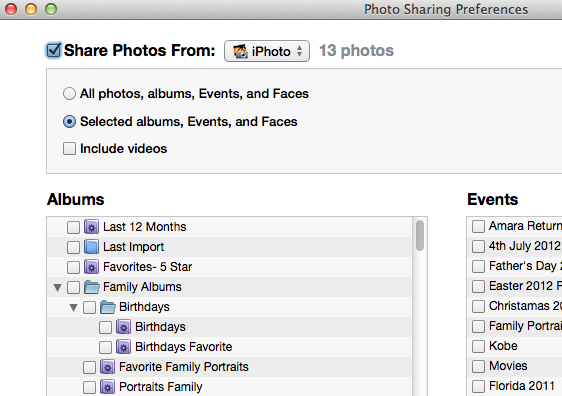
Creați copii de versiune
În iTunes 11, Apple a făcut, de asemenea, mai ușor transformarea formatului conținutului media în versiune mobilă sau formatul mai mic al playerului. De exemplu, puteți crea o versiune AAC a unei piese (MPEG) sau format (e) MP3. Sau puteți converti un fișier de film mare la dimensiuni mai mici pentru jucătorii de telefonie mobilă, precum iPhone sau iPad.
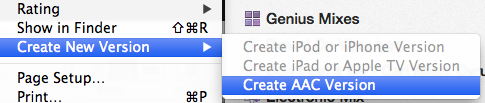
Obținerea rapoartelor de stare
O ultimă caracteristică mică pe care am descoperit-o în timp ce scriam acest articol este că dacă ardeți un CD în iTunes, în același timp convertiți o piesă sau un film în alt format, plus în partea de sus a redării unei melodii, există două săgeți în sus și în jos care vor apărea în fereastra Playerului, care vă permit să faceți clic pe starea de progres a fiecărei sarcini efectuate în iTunes.

Ei bine, asta este pentru această rundă de sfaturi iTunes. Dacă aveți și alte sfaturi utile, nu ezitați să le împărtășiți.
Bakari este un scriitor și fotograf independent. Este un utilizator Mac de lungă durată, un fan de muzică jazz și un om de familie.